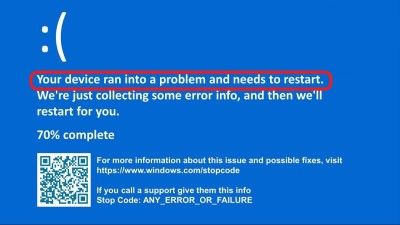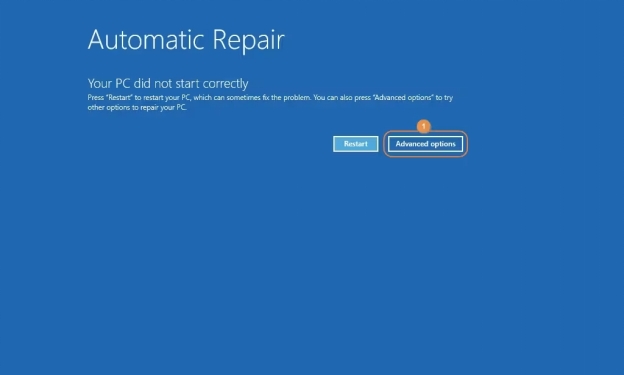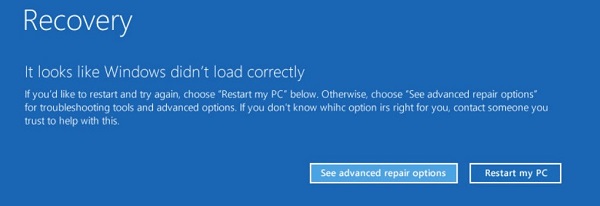How to Fix Your PC Did Not Start Correctly
Have you ever turned on your Windows computer and seen the scary error message "Your PC did not start correctly"? It can make you worried. What went wrong? Is your information safe? Will your computer not start up at all? Even though it's upsetting, try not to panic yet. This error does not always mean something bad has happened or that your computer is broken forever.
More often, it just means a small problem happened while starting up. With a few easy troubleshooting steps, you can likely get your PC working normally again quickly. In this article, we will talk about six easy and effective ways to fix the "Your PC did not start correctly" error. We’ll explain helpful solutions - some fast and simple DIY fixes and some more advanced troubleshooting. Read on to learn how to understand this error, figure out why it's happening, and repair your PC so it starts up fine again.
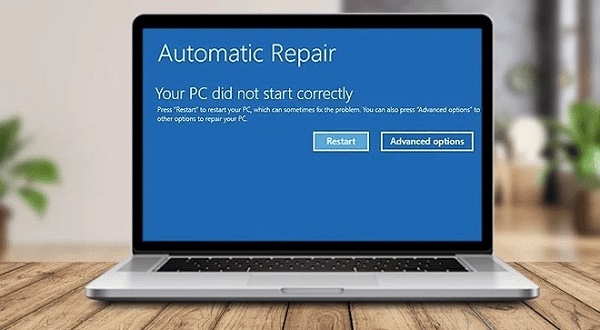
Part 1: Why Your PC Did Not Start Correctly?
Why might you encounter the "Your PC did not start correctly" message when attempting to start your Windows computer? There are several common culprits that could disrupt the boot-up process and generate this error:
- Unexpected power loss: If electricity is suddenly cut during startup, key system files can become damaged.
- Improper shutdown: Not properly shutting down the OS before powering off the PC can also corrupt key system components.
- Outdated or corrupt drivers: Device drivers play a crucial role during boot-up. If they are damaged or incompatible, startup issues emerge.
- Missing system files: Important OS files somehow getting erased from the hard drive hinders a smooth startup.
- Faulty Windows update: Buggy system updates can replace key files with problematic versions, undermining the boot process.
- Issues with boot configuration data: If the boot configuration data or master boot record is damaged, it can prevent loading the OS.
- Hardware failures: Defective RAM, storage drives, motherboards, and other hardware can show symptoms during startup.
In short both software faults and hardware failures during the boot sequence can manifest as the "Your PC did not start correctly" error message.
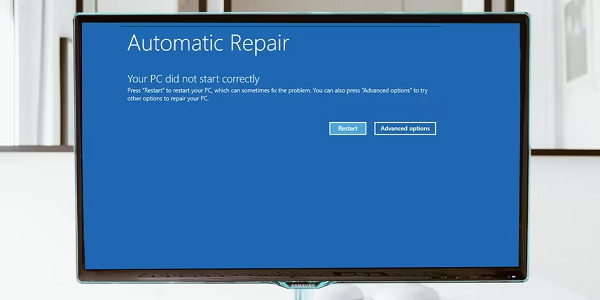
Part 2: How to Fix Your PC Did Not Start Correctly?
Now we understand what causes the "did not start correctly" message. Let’s learn how to fix it. Here are 6 effective ways any Windows user can fix boot problems.
With these clever tricks, you can banish the boot error and make your computer start properly again. Read on to finally solve start up issues and make your PC run right!
Way 1: Use the Computer Repair Tool
4DDiG Windows Boot Genius is an excellent repair tool for resolving the frustrating "Your PC did not start correctly" error. It can identify and fix over 30,000 different Windows issues that may be preventing proper startup.
The software simplifies the boot repair process with easy-to-use wizards and one-click solutions. 4DDiG Windows Boot Genius also provides additional functionality beyond basic repair - it enables you to recover data from unbootable hard drives and reset local or domain passwords. With robust capabilities covering system repair, data recovery, and partition management, this multifunctional tool is a wise choice for tackling any boot failures.
It automatically detects startup issues and resolves the core problems so you can get your PC booting properly again. The convenient step-by-step wizards make 4DDiG Windows Boot Genius a user-friendly solution for troubleshooting "Your PC did not start correctly. Here is how you can use this software to fix this issue:
Secure Download
Secure Download
-
Build Recovery Media
Launch the 4DDiG program on a working computer and insert a blank CD/DVD or USB drive. Click "Create Now" to start making the bootable recovery media that will be used to access the problem PC.
-
Download Repair Software
Now wait patiently for the 4DDiG software to automatically download the repair environment files required to diagnose and fix startup issues.
-
Boot from Recovery Media
Once the recovery disk is ready, restart your PC using that disk to boot the problematic system with the 4DDiG recovery environment.
Way 2: Boot into Safe Mode to Fix PC Did Not Start Correctly
Booting into Windows Safe Mode can help isolate software or driver conflicts causing boot problems. Safe Mode launches core drivers and services only, allowing you to troubleshoot issues with recent additions.
- Insert Windows installation media and boot from it. Select your language preferences and click "Next".
- Click "Repair your computer" > "Troubleshoot" > "Startup Settings" > "Restart".
-
When your PC restarts, press the F4 key to initiate Safe Mode with a minimal driver set.

- In Safe Mode, uninstall recently added problematic drivers/software via Control Panel.
- Restart your PC normally and check if the boot issue is resolved.
If the error returns after Safe Mode, move onto the next advanced fixing technique.
Way 3: Use the System Restore Feature
System Restore allows reverting your PC's system files and settings to an earlier working state, before issues emerged. Using stored restore points can quickly roll back problematic changes.
- From the "Automatic Repair" screen, click "Advanced options".
-
Select "System Restore" to rollback system files, drivers, registry keys and other components.

- Choose your Windows OS version when prompted to pick a target system to restore.
-
Follow the on-screen System Restore wizard instructions to restore your PC to an earlier working restore point.

- Restart your computer when finished and verify if rolling back system changes resolves the startup error.
If the issue continues, further troubleshooting is needed for your PC's boot failures.
Way 4: Use SFC to Fix PC Did Not Start Correctly
SFC scans system files for errors and restores correct copies to repair issues causing failures to start properly.
- Open an admin Command Prompt by searching for it, right clicking the result and selecting "Run as administrator".
- In the Command Prompt, input "sfc /scannow" and press Enter to initiate a system file integrity check.
- Insert Windows installation media, like a bootable flash drive or DVD. Restart your PC and boot from the media.
-
Choose your preferred language setting. Adjust time/currency formats if desired. Click "Next".

- Select "Repair your computer" on the bottom left instead of installing Windows.
-
On the repair screen, click "Troubleshoot" then "Command Prompt" for advanced options.

-
Type "sfc /scannow" again in Command Prompt and hit Enter to run the scan from the recovery environment.

- When finished, close Command Prompt and restart your PC normally.
- Check if restoring corrupted files through the SFC scans resolved the boot failure.
Way 5: Solve PC Did Not Start Correctly by fixing the MBR
The MBR saves key boot configuration data on the hard drive. Corruption prevents loading the OS properly.
- From the error screen, select "Advanced Options".
-
Launch the Command Prompt for advanced troubleshooting.

- Type "chkdsk /r" to check the disk drives and repair any errors found.
-
If issues persist, run "bootrec" commands to rebuild the MBR boot code:
- bootrec /RebuildBcd
- bootrec /fixMbr
- bootrec /fixboot
- Restart your PC after running the bootrec tool and verify if MBR repairs resolved the boot failure.
For continued issues, the problem likely exists beyond MBR damage.
Way 6: Reset Your PC
If all else fails, resetting your PC reinstalls Windows, removing any problems that prevent properly booting up.
-
From the Windows troubleshooting menu, go to "Troubleshoot" > "Reset this PC".

- Choose between keeping files or removing them before reinstalling Windows. Back up data first.
- Follow the on-screen prompts to complete the reset process. This may take some time.
- Once your PC reboots, it will run the Windows first-time setup prompts again after resetting.
- Log in once prompted and verify if resetting Windows entirely resolved the prior boot issues.
If not, your PC likely has underlying hardware faults disrupting the boot process itself.
Final thoughts
As you can see, many software or hardware issues during startup can cause the "did not start correctly" message. When this happens, try not to worry even though it's annoying. In this article we talked about six troubleshooting solutions to get your system properly booting again. If none of these methods work, your computer may need professional help and data recovery. Before completely wiping your PC and losing all your files, we suggest trying the 4DDiG Windows Boot Genius tool first. It automatically diagnoses and fixes boot problems in minutes. It's worth a try before giving up on your PC. Get your computer working again!

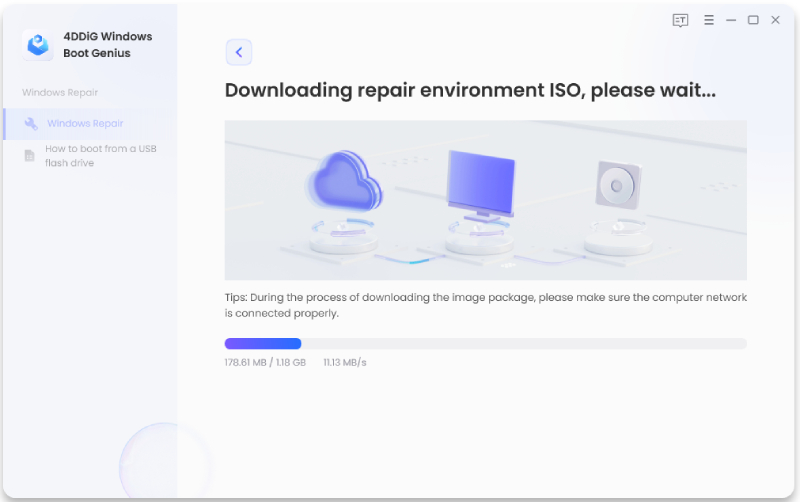
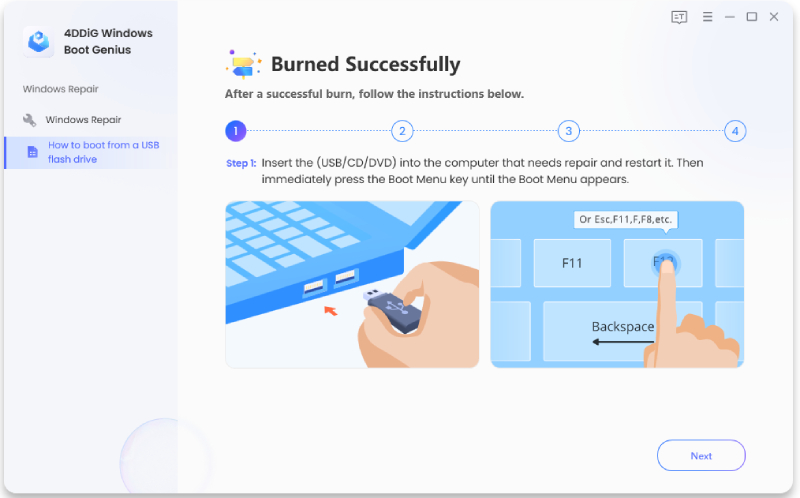








 ChatGPT
ChatGPT
 Perplexity
Perplexity
 Google AI Mode
Google AI Mode
 Grok
Grok