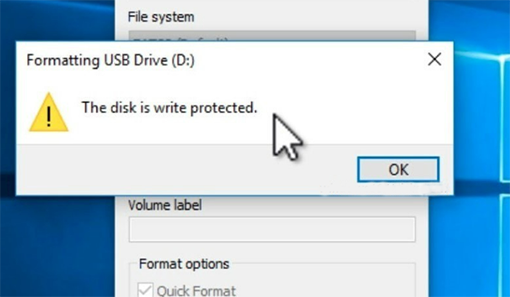How to fix unknown usb device port reset failed?"I received the following message 'Unknown USB Device (Port Reset Failed)' when I tried to plug in my USB. I have repeatedly checked all of my USBs and connected devices and they are all OK. So what is causing this problem?"
-Question from Reddit
When your PC is unable to recognize the USB device due to an issue in your USB Port. The error message accompanying this problem reads unknown usb device port reset failed. This is the error that we are going to be focusing on in this article. Starting with the causes, we will move on to the fixes for this error. We will also introduce you to an amazing data recovery software named 4DDiG data recovery in case you end up losing data while fixing this error.
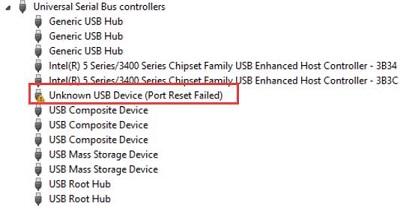
- Recover Data from USB with Unknown USB Device Port Reset Failed Error?HOT
-
How to Fix Unknown USB Device (Port Reset Failed) Windows 10?
- Fix 1: Connect the device with another USB cable
- Fix 2: Try Different USB Port
- Fix 3: Connect the device to another PC
- Fix 4: Run Hardware and Devices Troubleshooter
- Fix 5: Uninstall the USB Drivers
- Fix 6: Update the Generic USB Hub Drivers
- Fix 7: Disable USB Selective Suspend feature.
- Fix 8: Run Surface Diagnostic Toolkit.
- Fix 9: Disable C State in your system BIOS.
- Fix 10: Update your system BIOS.
Part 1: Overview of the Unknown USB Device Port Reset Failed Error Message
A USB device descriptor is essentially a digital identification card for your USB device. When this descriptor becomes corrupted or inaccessible, Windows is unable to recognize the device, leading to the error message.
How to Fix Device Descriptor Request Failed?
This error can manifest in various ways, such as:
- Device not recognized: Windows fails to identify the device.
- Device malfunction: the device behaves erratically or doesn't function properly.
- Device request failed: specific requests to the device are unsuccessful.
What causes USB port failure?
| Reasons | Description |
|---|---|
| Physical Damage: |
|
| Driver Issues: |
|
| Power Supply Problems: |
|
| Faulty USB Port: |
|
'USB Device Over Current Status Detected’ Error
How to Recover Data from USB with Unknown USB Device Port Reset Failed Error?
When you encounter the "Unknown USB Device (Port Reset Failed)" error, your precious data may be at risk of being lost. 4DDiG Data Recovery software is designed to solve such difficult problems. It can deeply scan damaged USB devices and retrieve hidden data even if the device cannot be connected normally.
- Access and recover data from unrecognized USB flash drives, SD card, external drives, etc.
- Recover from various loss scenarios like deletion, formatting, RAW, etc.
- Recover data from the underlying structure of the device, even if the file system is damaged.
- Compatible with over 2000 file types and file systems, including photos, video, documents, audios and others.
Secure Download
Secure Download
To use it to recover data from your USB devices, follow the steps below.
- Connect USB and Select a Location
- Scan the Drive
- Preview and Recover Files
Plug your USB device into the PC and start the 4DDiG. Once the drive is recognized by the program, select the USB from the list of drives and click on Scan to proceed.

4DDiG quickly inspects the selected USB drive all over for missing files, and you might interrupt or stop the looking whenever you need. After the scan, recovered files will be listed in the app

Now you can select the files you want to save on your computer, choose a location and click on 'Recover'. Save the files in a different location from where they were lost to prevent overwriting. You can also save to cloud storage.

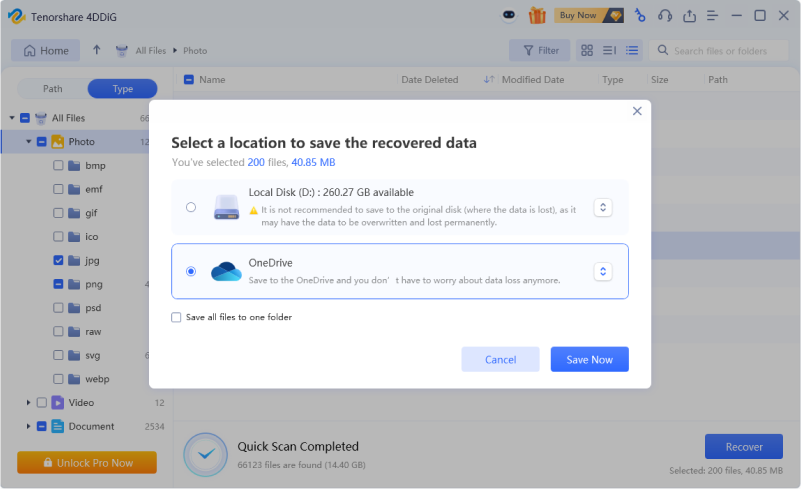
Secure Download
Secure Download
How to Fix Unknown USB Device Set Address Failed?
Part 3: How to Fix Unknown USB Device (Port Reset Failed) Windows 10?
Fix 1: Connect the device with another USB cable
Sometimes the error may not lie with your PC at all. That's right, if a USB cable is defective it may lead to an error message. So get hold of a different USB cable and try to plug in your hardware and see if it solves your problem.
Fix 2: Try Different USB Port
Before jumping to conclusions about your USB Device it's a good idea to check other USB ports in your PC to see if it's a generalized issue or a case of a single USB port malfunctioning. So insert your USB into different ports to see whether it is working.
Fix 3: Connect the device to another PC
It may turn out that the issue does not lie with your USB at all, that it is the PC that's causing trouble. This may happen due to hard drive problems in the PC, outdated drivers, etc. Try connecting your device to a different computer to check if your USB is functioning properly.
These basic checks from Fix 1~3 are often effective in resolving common USB device recognition issues.
Fix 4: Run Hardware and Devices Troubleshooter
It's always a good idea to use the troubleshoot feature in Windows when dealing with hardware issues. It pinpoints issues that are plaguing the hardware and rectifies them. So how do we use this feature to fix the unknown usb device (port reset failed) problem, here's how.
Step 1: Bring up the Command prompt by typing cmd in the Windows search box. Now enter the following command in it and then press Enter.
- "msdt.exe -id DeviceDiagnostic0"
Step 2: The Hardware and Devices troubleshooter window will now emerge after you run that command. Press the 'Next' button to start the troubleshooting process. Let the troubleshooter run its course.
The Hardware and Devices Troubleshooter is a built-in Windows tool that can automatically diagnose and fix certain hardware and device issues. However, it's essential to remember that it may not be a one-size-fits-all solution, especially those related to physical damage or complex driver conflicts.
Fix 5: Uninstall the USB Drivers
One of the major causes of this error is old, outdated drivers. Revamping the drivers' database by deleting the old drivers may just do the trick and solve this USB error. Let's see how to do that.
Step 1: Open the Windows run dialogue box by pressing the Windows + R buttons simultaneously. Open device manager by typing in 'devmgmt.msc' in the run dialogue box.
Step 2: Once in the device manager, look for the 'Universal Serial Bus Controllers' category and expand it. In this category locate the malfunctioning USB drivers. They are usually marked with a yellow sign of 'Unknown USB device'.
Step 3: Right-click on that USB and from the menu, select the 'Uninstall' option. Once complete, restart your device. Windows will automatically look for new updates for that USB and install them. If not, you can do it manually by downloading the required drivers.
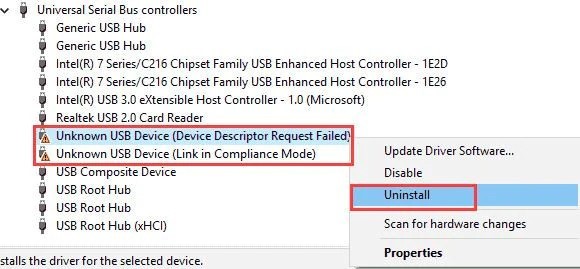
Fix 6: Update the Generic USB Hub Drivers
Getting rid of the old drivers is not enough to solve this problem, updating old drivers is also essential. To do it:
Step 1: Go to the 'Universal Serial Bus Controllers' (USBC) category in the Device Manager as instructed in Fix 2.
Step 2: From the list of options in the 'USBC', select the 'Generic USB Hub' option and right-click on it. From the menu, select the 'Update Driver Software' option.
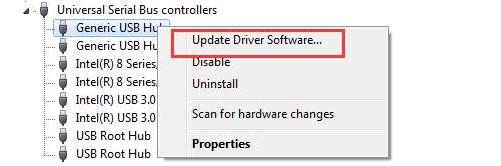
Step 3: Now, the Update window will pop up. Select the driver software available for your device and install it.
Updating generic USB hub drivers can often resolve 'unknown USB device' errors. Outdated or corrupted drivers can prevent Windows from correctly recognizing and communicating with USB devices. By installing the latest drivers, you can ensure optimal compatibility and performance.
Fix 7: Disable USB Selective Suspend feature.
USB selective suspend feature is a nifty tool to save power when a particular USB port is not in use or inactive for a long time. It occasionally leads to errors like the usb port reset failed. If the suspend feature is what is causing this error then disabling it is the best way to go, here's how to go about it.
Step 1: Open Control Panvel and navigate to the 'Hardware And Sound' window. In the hardware and sound window go to the 'Power' options and click on 'Selected Power Plan'.
Step 2: Now click on the 'Change Plan Settings' button in the power plan window. Once in the 'Change Plan settings' menu, click on the 'Change Advanced Power Settings' button.
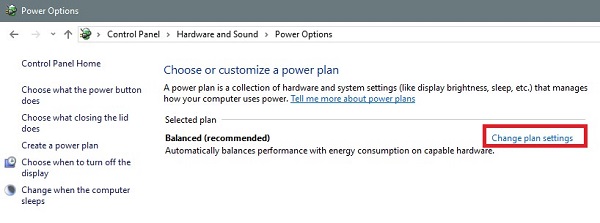
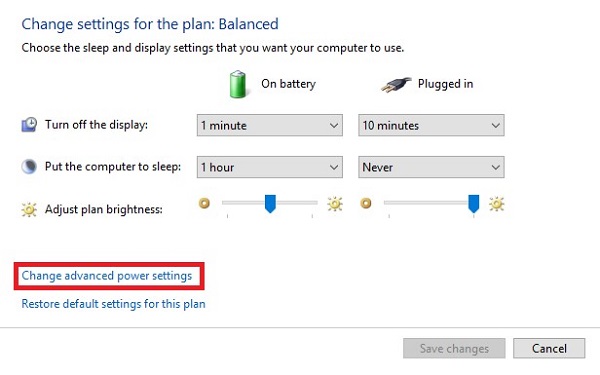
Step 3: Now an elaborate menu of advanced options will open up. In this menu, click on the drop-down category labeled as 'USB Settings'. This will lead to the 'USB selective suspend Settings' with two sub-options labeled as 'On Battery' and 'On Power'. Disable these options and click on OK and you are done!
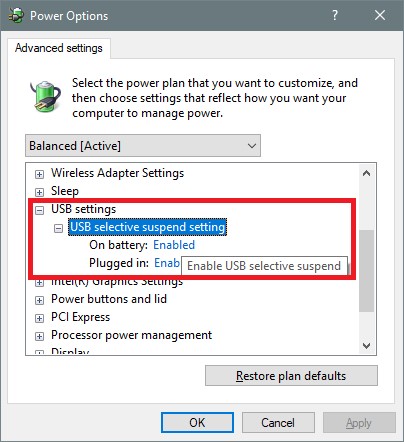
Fix 8: Run Surface Diagnostic Toolkit.
Surface Diagnostic Toolkit is a utility present in Surface laptops that can rectify errors like these. To use it, simply search 'Surface Diagnostic Toolkit' in the Windows search box and click Enter. Run the toolkit when it shows up on the search and just follow the instructions from there on after and you'll be set.
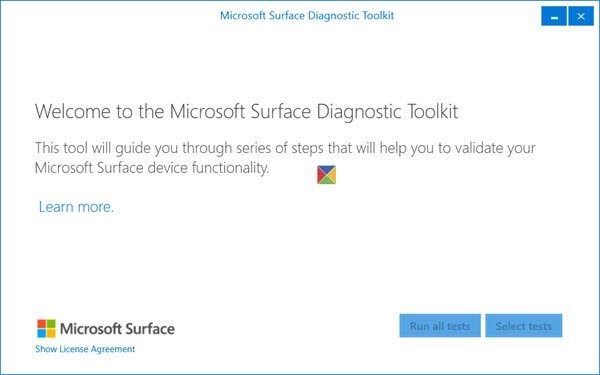
Fix 9: Disable C State in System BIOS.
C state is a power-saving state that kicks in when your computer is idle. A C-state cuts power from the idle units of the PC which may be giving rise to an unknown usb device (port reset failed) windows 10 error. You can disable this C state in the BIOS by following the manufacturer's instructions as the procedure differs for different PC makers.
Fix 10: Update System BIOS
If nothing works then it's a good idea to update your BIOS and see the results before sending your laptop to the repair shop.
You can update your BIOS directly from the manufacturer's website or create a bootable drive with that update and boot it.
Apart from that, you can also update the BIOS through BIOS update applications that come pre-installed on your laptop.
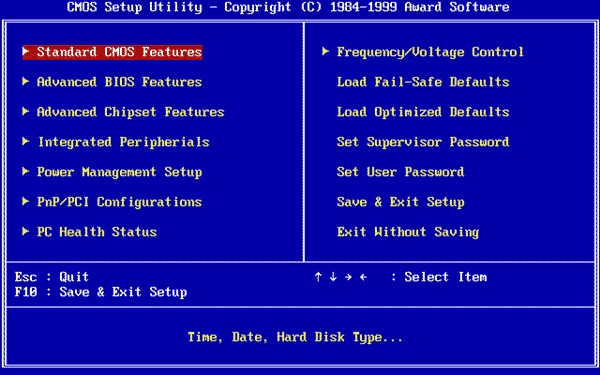
Summary
Portable USB devices have become an integral part of data storage and transfer. Thus, any issue concerning them immediately becomes a top priority. We have gathered all the info that is required to solve the USB port reset failed error so that you don't have to struggle if you run into this error. And if you face any data loss issue while fixing this issue, the Tenorshare 4DDiG data recovery is always there to help you out!
 ChatGPT
ChatGPT
 Perplexity
Perplexity
 Google AI Mode
Google AI Mode
 Grok
Grok