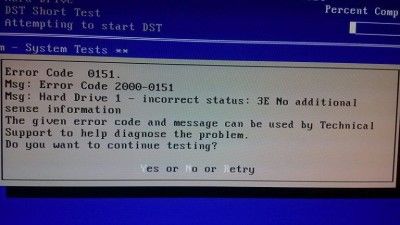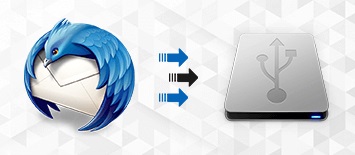How to Remove Hard Drive from Laptop?I recently purchased a new laptop; however, I previously owned one and had essential info. Now I'd like to move all my data to the new laptop. Is it feasible to transfer the data to my new laptop's hard drive and how to remove hard drive from laptop?
Photos, music, and information are all stored on computer hard drives. In a nutshell, they save everything on your computer. No need to purchase a new computer if something goes wrong with your hard disc. You may save a lot of money by removing the hard drive from a PC and replacing it with a newly bought one. Learn how to remove hard drive from laptop by following these instructions.

- Part 1: Why do People Remove Hard Drive from Laptop?
- Part 2: Can You Remove a Hard Drive from a Laptop and Put It in Another?
-
Part 3: How to Remove Hard Drive from Laptop?
- Step 1: Backup Your Data
- Step 2: Turn off PC and Disconnect All Cables
- Step 3: Remove the Battery
- Step 4: Press and Hold the Power Button for 15 Seconds
- Step 5: Unscrew and Remove the Main Access Panel
- Step 6: Remove the Hard Drive Mount
- Step 7: Separate the Hard Drive from the Connectors
- Step 8: Remove Hard Drive Bracket from the Drive
- Bonus: How to Recover Lost Data from a Removed Hard Drive? HOT
- Hard Drive FAQs:
Part 1: Why do People Remove Hard Drives from Laptops?
Why you would wish to remove a hard drive from your laptop, the most obvious of which being the need for an update. Hard drives aren't invincible. Therefore, they might be destroyed and require replacement. The actions you'll need to take to remove your drive are outlined in detail on the following pages.
The goal here isn't to terrify you; instead, it's to serve as a warning since there are instances when removing your hard disc is necessary about how to remove the hard drive from a laptop:
- You have run out of space and require more; the only way to get extra is to install a larger-capacity disc.
- The hard disc has been damaged and must be replaced.
- You have numerous complicated disc slots on your system and wish to add more, e.g., most recent laptops include both SSD and HDD slots.
- You want to use the drive as a backup drive in your system, removing it and replacing it with another drive.
- You wish to replace your old drive with a newer, more sophisticated one.
Part 2: Can You Remove a Hard Drive from a Laptop and Put It in Another?
You should have no problems with how to remove a hard drive from a laptop and replace it with another with an identical hardware setup. However, if the computers are not identical, you will have driver compatibility difficulties and likely experience serious starting failures. If you're lucky enough to get the machine to load the OS, you'll still have problems with drivers that don't match the hardware, which means you'll have to spend a few hours sorting through the muck of updating drivers.
Keep in mind that if you buy a new computer and transfer our old hard drive to it, you'll inherit all of the difficulties with the old drive. It's like buying a new automobile and then removing the engine and replacing it with one that has 150,000 miles on it from an old car. So, better clean the drive of all bugs before replacing it.
Part 3: How to Remove Hard Drive from Laptop?
It's time to get down to business. You may learn as much as you want about removing a hard disc, but it won't help you much unless you put what you've learned into practice.
Even though hard drives are located in different places on different laptop models, they are all accessible through the access panel beneath the laptop. You'll need your hands and a screwdriver (buy a set of jeweler's screwdrivers because they work with screws in any laptop).
Step 1: Backup Your Data
We'll do everything to avoid losing data, but things happen as Murphy's Law should tell you. It's preferable to be prepared with a few measures rather than risk losing all of your data.
Before removing your present hard disc, copy your data to an external hard drive or utilize another type of backup, such as an online backup. Skip this step if your hard disc has failed and your data has been lost.
Step 2: Turn off PC and Disconnect All Cables
You'll need to enter the computer, and it'll be much simpler if it doesn't hold up on wires or switch on unexpectedly, electrocuting you. Unplug the power supply, monitor, and any other devices that are connected to it before how to remove a hard drive from laptop?
Step 3: Remove the Battery
You have to remove the battery from the laptop before removing the hard disc. The laptop battery, in most cases, has two release latches that you push to remove it. As a result, you must unlock the latches and remove the battery from the bay.
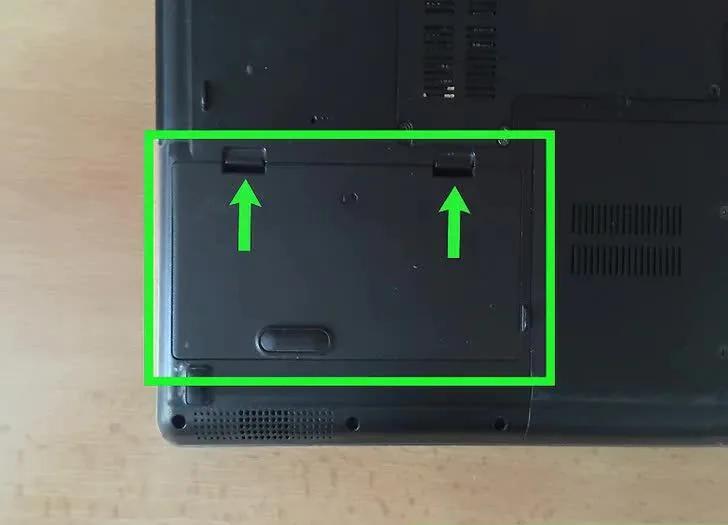
Step 4: Press and hold the Power Button for 15 seconds
Drag down the power button for 15 seconds after removing the battery to ensure that there is no longer energy in the laptop.
Step 5: Unscrew and Remove the Main Access Panel
After that, remove all of the screws from the main access panel. The access panel might be found on the bottom or one of the sides of the laptop. It may vary based on the laptop brand for how to remove hard drive from a laptop?

Step 6: Remove the Hard Drive Mount
The hard disc mount may be seen after removing the access panel. As a result, you must remove the hard drive mount in this step, which holds the hard disc in place. As a result, you must also detach the hard drive mount.
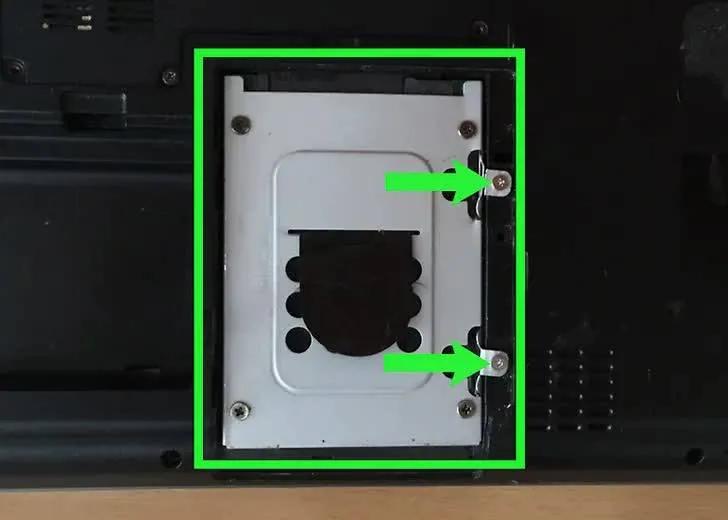
Step 7: Separate the Hard Drive from the Connectors
Pull the hard drive away from the connections at this point. Please be cautious not to damage the connections while removing the hard drive from the connectors. Otherwise, you won't be able to put an internal hard drive into the laptop.

Step 8: Remove Hard Drive Bracket from the Drive
How to remove hard drive from Dell laptop? After the hard drive has been unplugged from the connections, start removing the hard disc from the bracket. There are screws on the sides of the hard drive that hold the brackets in place. As a result, you must unscrew the bracket and remove the hard drive.

You've successfully removed the hard disc from the laptop after completing all of the steps. You may install a new hard drive into the laptop if you wish to update the hard disc. Furthermore, removing the hard disc from a laptop before discarding it is dangerous. Hence, you must exercise caution during the operation procedure to avoid causing any harm to the laptop or its components.
Bonus: How Do I Recover Lost Data from a Removed Hard Drive?
How to remove hard drive from HP laptop? After this, there is a potential that you will lose your files. How? You format the old drive and decide to utilize it as an external drive after removing/ replacing your drive with a newer one, but before backing up the contents on it.
Tenorshare 4DDiG Windows Data Recoveryis a high-end data recovery program designed expressly for situations like these. The software's main aim is to recover data that have been lost due to a variety of factors. The best thing about 4DDiG is that anyone can use it. You are not required to be a computer expert or a geek to make it work for you.
- Recover lost or deleted data from both local and external hard drives.
- Recover data from dead or crashed hard drive.
- Recover files from Windows/Mac/USB flash drives/SD cards/digital camera, etc.
- Support various loss scenarios like deletion, formatting, RAW, corrupt, damaged, etc.
- Support 1000+ data types such as photos, videos, audio, documents and more.
- Fast scan with 100% security.
Secure Download
Secure Download
For a step-by-step guide on how to recover lost data after it is removed, follow the steps below:
- Select a Location
- Scan the Disk
- Preview and Recover Files
Open Tenorshare 4DDiG Windows Data Recovery to see the home interface. Select the location from a list of hard drives where you lost your data and click Start. Scan for the selected file types to start looking for the lost data.

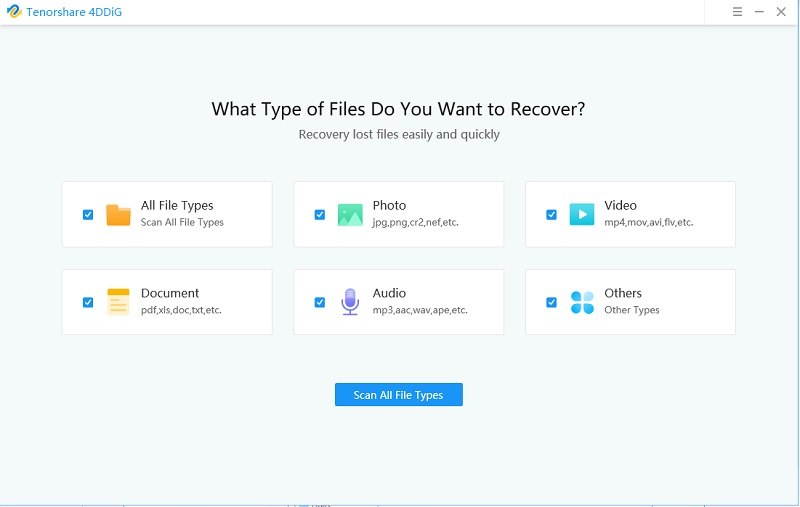
4DDiG will look for the lost files from that location. On the other hand, you can play out a Deep Scan if you fail to restore the files using a normal scan.

Following the disclosure of the files you need, you can preview and save them to a safe location. Try not to save the files to a similar segment where you lost them.

Hard Dirve FAQs
1. Does removing the hard drive remove all data?
The data on a hard disc will remain after you remove it from your computer. That computer, on the other hand, will no longer have it.
2. What happens if you remove the hard drive from the laptop?
If you remove the hard drive and do not replace it, the laptop will still power on, but no operating system will be installed. Thus, the machine will not boot, and you will be unable to use it.
3.Where is my laptop hard drive located?
There will be a little cut-out part of the laptop cover on either the right or left side of the computer, often the side opposite the CD drive, that can be slid out of the side of the computer. The laptop's hard disc is located here.
Summary
It's now time to bring this post to a close. You've been taught all you'll ever need to know when removing or replacing hard drives. It's a basic and uncomplicated procedure, as you've seen. Although you will be opening your laptop, there are no hazards if you follow the directions to the letter. If things don't go well and you lose your files along the road, Tenorshare 4DDiG can step in and solve the problem; for other data recovery software, it might not be such a minor issue, but for Tenorshare 4DDiG, it's just another simple task to do.
 ChatGPT
ChatGPT
 Perplexity
Perplexity
 Google AI Mode
Google AI Mode
 Grok
Grok