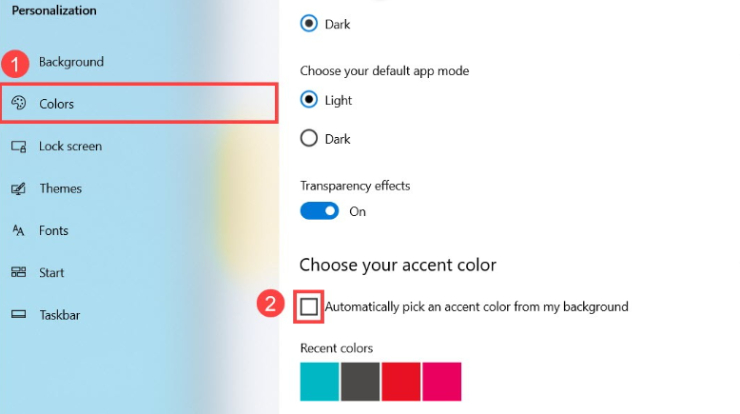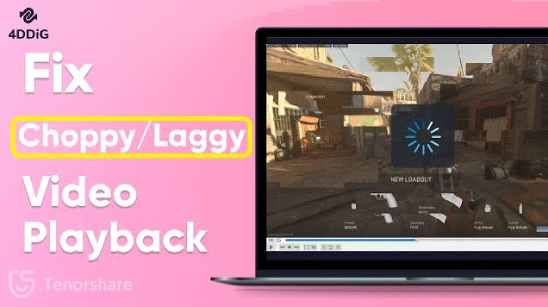Is there a way to reduce flicker in videos?"Last night, I recorded my son's birthday video using my Sony camera. However, when I played back the video, I noticed an annoying flickering issue in certain parts. The sudden changes in brightness are really distracting and make it difficult to enjoy watching the footage. Is there any way to fix this flickering problem in my video right now? I would greatly appreciate your help.
Flickering in a video can greatly disrupts the seamless flow of visual content and diminish the viewing experience. It can occur during recording due to lighting conditions or afterwards if the video file becomes corrupted. If you encounter flickering in your recorded video, you can eliminate it with a premium video editor. In case the video flickering is a result of file corruption, you can resolve the issue using a professional video repair tool. In this article, we will guide you on how to remove flicker from video in simple steps and also provide tips to prevent video flickering during the recording process, ensuring a smoother viewing experience.
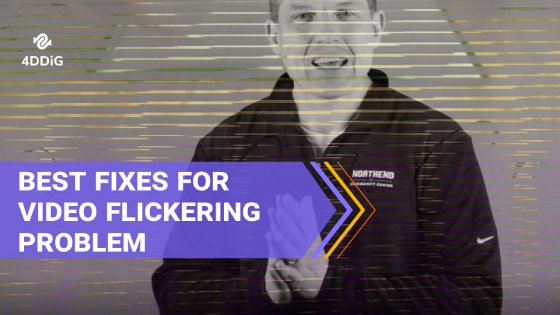
Part 1. Why Is My Video Flickering?
There are different reasons why there are flickers on your video. We will explain them one by one and you can identify the one most relevant to your situation.
- Lighting Condition: Uneven or fluctuating lighting, especially from certain types of artificial lighting such as fluorescent bulbs or older incandescent lights, can cause flickering in the recorded video.
- Slow-Mo or Time-Lapse: When shooting slow-motion or time-lapse videos, the camera captures frames at different rates than the standard frame rate used for regular videos. If the lighting conditions or camera settings are inconsistent throughout the recording, flickering can occur.
- Camera Settings: Incorrect camera settings, such as an inappropriate shutter speed or exposure settings, can lead to flickering in the recorded video.
- Corrupted Video Source: A video file can get corrupted or damaged during file transfer or compression, leading to flickering during playback.
Part 2. How to Fix Video Flickering Issue?
Now that you understand the causes behind video flickering, it is time to take steps to remove flicker from video. Whether you are in post-processing or editing stage, there are several tools and techniques you can employ to reduce or eliminate flickering.
Fix 1. Remove Flicker from Video in Adobe Premiere Pro
If you've encountered the annoying flickering issue in your video after shooting, there's a solution: utilizing a professional video editor capable of eliminating these flickers. Our recommendation is Adobe Premiere Pro, a powerful tool that includes an inbuilt anti-flicker filter. With this feature, you can effectively remove flickers from your video. Here are the steps on how to remove flicker from video using anti flicker Premiere Pro.
- Open Adobe Premiere Pro, go to File > Import and add your flickering video to the project. After that, drag and drop the video into the timeline.
- Click on the video clip in the timeline and go to the Effects Controls tab.
Click on the arrow next to the Motion heading to expand it. Similarly, expand the Anti-flicker Filter option by clicking the arrow next to it.

- Adjust the slider to increase or decrease the strength of the anti-flicker filter as per requirements.
- If you are satisfied, press the Spacebar to preview the video. You can adjust the slider based on the preview and eradicate the flicker.
Fix 2. Use Premiere Pro Plugins To Remove Flicker From Videos
In addition to the built-in flicker-removal effect in Adobe Premiere Pro, there are also third-party plugins available that can help you remove flicker from videos. These plugins offer advanced features and algorithms specifically designed to tackle flickering issues. Among the various anti-flicker plugins available for Premiere Pro, one highly recommended option is Flicker Free by Digital Anarchy. This plugin stands out for its intuitive interface and advanced algorithms, which effectively detect and eliminate flickering artifacts from your videos.
Here are the steps on how to use Flicker Free to remove flicker from videos.
- Download the Flicker Free by Digital Anarchy plugin from its official website. Open Premiere Pro and go to Windows > Effects. This will open the Effects tab.
Click on the three-dash icon next to the Effects tab, and from the menu, click on the Import Presets. Select the downloaded plugin file.

Search for Flicker Free under the Effects tab and drag and drop it over your video clip in the timeline.

Click on the Flicker Free layer in the timeline and make changes to the Preset and Sensitivity parameters to make the flickers disappear magically.

Finally, render and export your video with the flicker removed.
Fix 3. Get a Video Repair Tool to Fix Video Flickering ProblemHOT
Video flickering can sometimes be caused by file corruption, which can occur during downloading, transferring, or processing. It's important to note that Adobe Premiere Pro and its plugins cannot fix flickering issues resulting from file corruption. In such cases, you will need to use a video repair tool to resolve the problem.
We highly recommend using the 4DDiG File Repair tool which is capable of repairing videos with varying levels of corruption and can also enhance video quality by reducing blurriness and noise. Whether your video is mildly corrupted or heavily affected, 4DDiG Video Repair can handle these issues and provide optimal results. Here are the steps to fix video flickering with it.
Download and install the latest version of 4DDiG File Reapir on your computer. Launch the tool and select Video Repair, followed by clicking "Fix Video Errors".
FREE DOWNLOADFor PC
Secure Download
FREE DOWNLOADFor MAC
Secure Download

Add the flickering video file that requires repair by clicking the "Add Video(s)" button.

Click Start Repair to initiate the repair process and allow the software to analyze and fix the video file. The duration of this process may vary depending on the size and complexity of the file.

Once the repair process is completed, click Export to save the repaired video file to a preferred location on your computer.

Fix 4. Adjust Camera Settings to Fix Video Flickering
Video flickering is inevitable whenever there is a mismatch between frame rate and shutter speed. To eliminate video flickering at its source, it's crucial to adjust your camera settings before shooting. Here are key camera settings you can adjust to help reduce video flickering:
1.Adjust Frame Rate:
Ensure that the frame rate setting on your camera matches the intended frame rate for your video project. Consistency between the frame rate of your camera and the desired frame rate for your video will help avoid flickering caused by mismatched frame rates.
2. Adjust Shutter Speed:
Adjust the shutter speed on your camera to align with the frame rate. For example, if shooting at 24 frames per second (fps), a shutter speed of 1/48 or 1/50 of a second will often yield the best results.
3. Adjust Aperture:
Use a higher aperture when shooting close to the light to prevent overexposure and flickering. Conversely, choose a lower aperture when the subject is far from the light to capture more light and reduce flickering in low-light conditions.
Fix 5. Change the Lighting Conditions
Sometimes, the lighting conditions are responsible for video flickering. For instance, voltage surges can cause lights to flicker, resulting in visible effects in your video footage. To address light flickering in your videos, it is generally best to rely on natural lighting, unless it's a cloudy day. However, if you find yourself shooting in artificial lighting, here are some tips on how to fix how to fix light flickering in video.
- Stable Lights: When shooting a video, using a DC power supply for the lights is better. This is because the DC supply is stable without voltage fluctuations, as in the AC power supply. You can use batteries to power the lights that stay stable during the shooting period.
- LED Lights: Using LED lights over fluorescent bulbs while shooting videos is better. Fluorescent bulbs tend to produce a more flickering effect. If you are using fluorescent bulbs, use large bulbs with large filaments to reduce flickering to some extent.
- More Lights: If you shoot slow-motion videos, you must get more lights into the scene. You can install more lights or increase the brightness of the existing lights if a brightness setting is available.
Part 3. How to Avoid Flickering in Video?
After successfully removing flickers in your videos, you can keep in mind the following tips avoid encountering flickering issues once again.
- Natural Lights – Always aim to shoot video in the daylight under the natural lights when it is ample sunlight. Artificial lights are responsible for video flickering as they turn on and off as per the frequency of electricity.
- Get Proper Lights – Special LED lights are available for video shooting and avoiding flickers. This is because they stay on and do not flicker like regular LED lights. Otherwise, set up your lights so that there is no direct light on the shot, but you get only ambient light into the shot.
- Use A Professional Video Editor – Flickers in videos can appear anytime, so you should be prepared to eradicate them. You must have a premium video editor with anti-flicker presets and filters to eliminate flicker in a few simple steps.
The Bottom Line
Flickering in videos is a common issue that can ruin a beautiful video. You have to understand the reason behind video flickering to resolve the issue. You may need to change your camera settings and lighting conditions to avoid flickering while shooting. If you have already shot the video, you can use Adobe Premiere Pro to make the flickers disappear through filters and presets. However, if the flickering issue is due to video file corruption, we recommend using the 4DDiG Video Repair tool to fix it instantly.
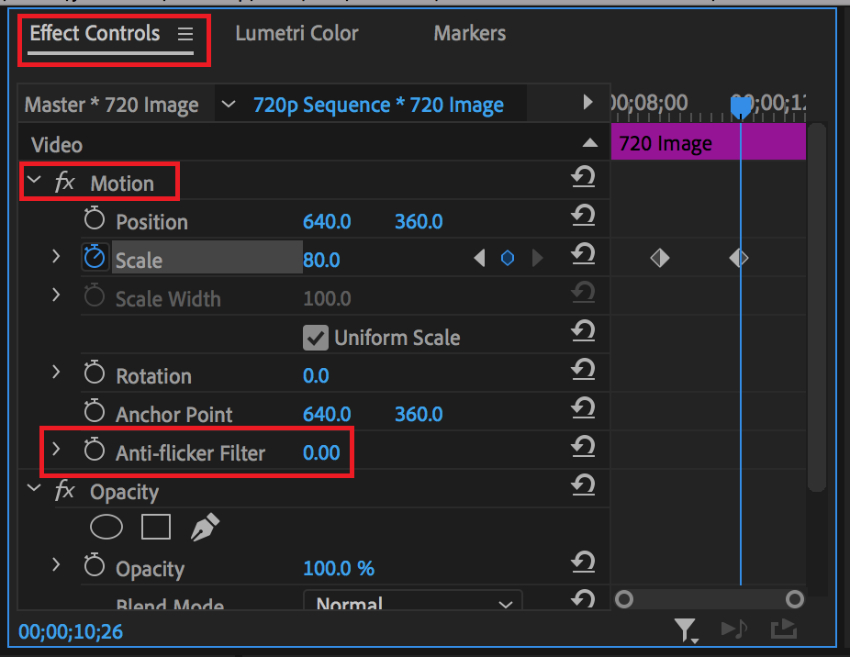
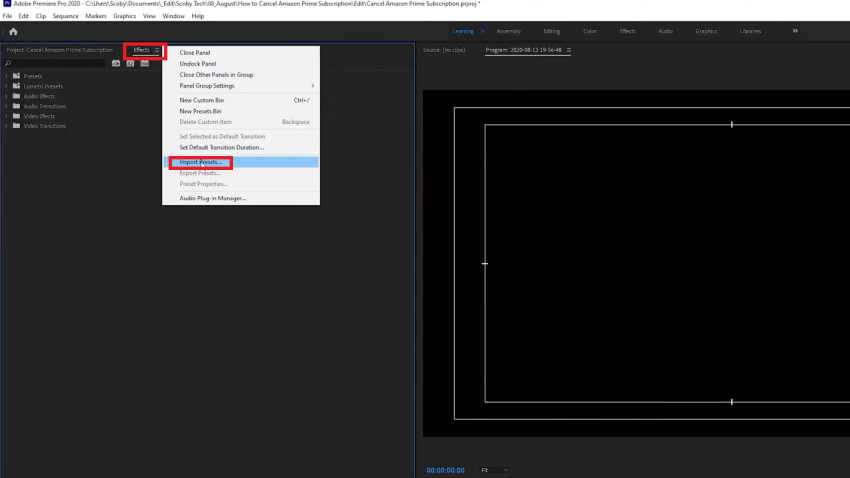
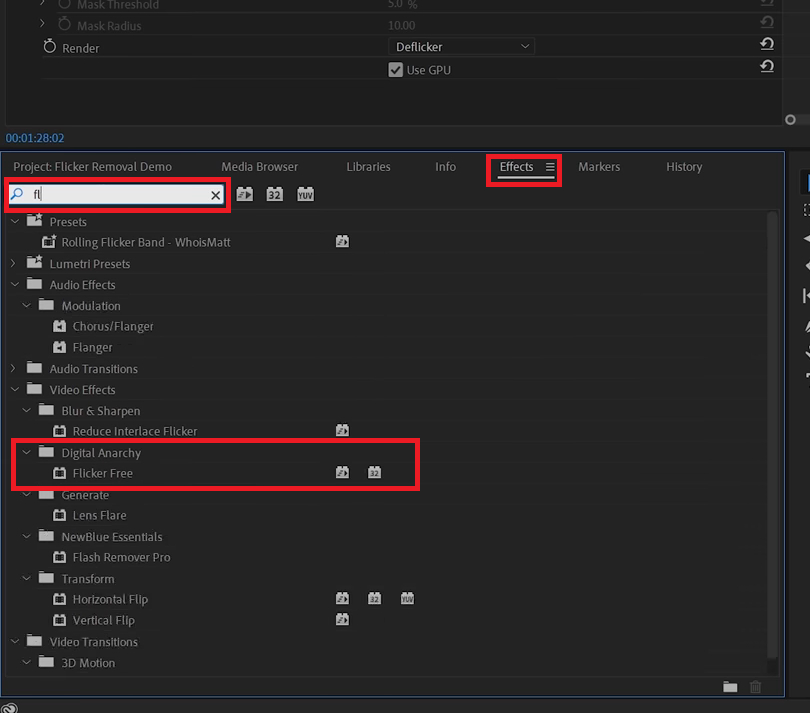
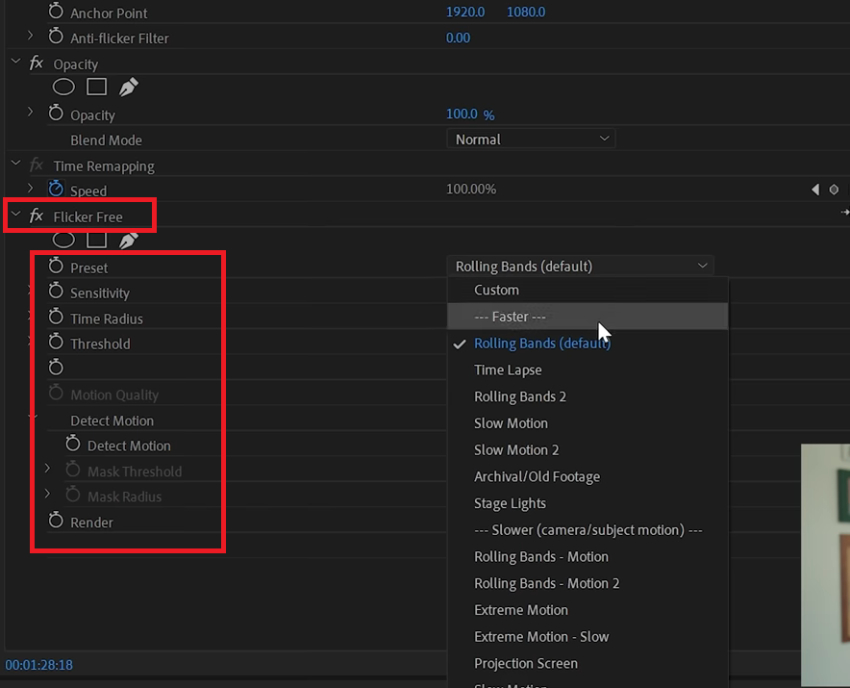

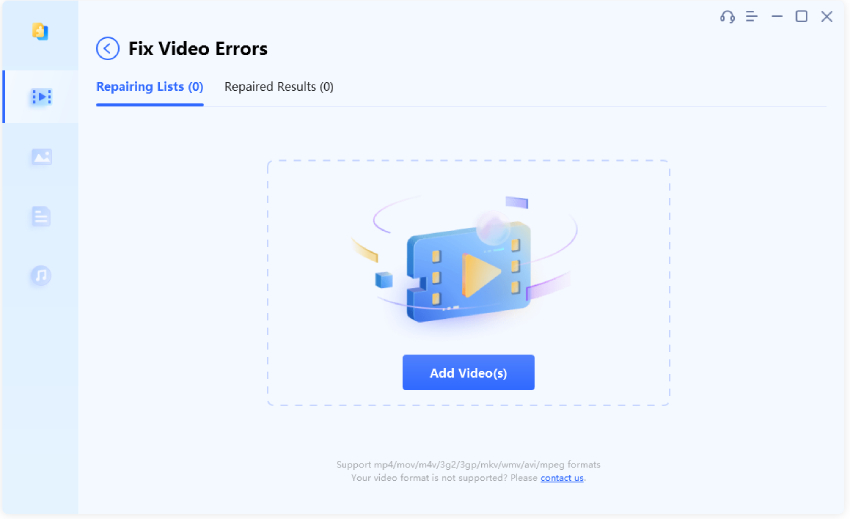


 ChatGPT
ChatGPT
 Perplexity
Perplexity
 Google AI Mode
Google AI Mode
 Grok
Grok