How to Fix Macbook Screen Flickering?"My Mac's screen has decided to start glitching and flickering suddenly. I'm not able to work for even a minute with this constant flickering. How do I fix this?"
One of the premier qualities of the Macbook is its screen. The high-quality, smooth and refined screen is a major attraction for some. So when something out of the ordinary happens to the screen like the macbook screen flickering, it becomes an instant cause for concern. But as always, we are here to take care of this problem and guide you through this stressful condition. In this guide, we will see what is causing the screen flickering macbook pro, how you can solve it, and how to go about preventing it. Apart from this, it's also important to recover your data before you fix this issue as there are chances of data loss afterward. But worry not, this too is a headache that we can make disappear with the Tenorshare 4DDiG data recovery software. So what are we waiting for, let's get right into it.

- Part 1: Why Is My Macbook Screen Flickering?
-
Part 2: How to Fix Macbook Pro Screen Flickering?
- Prepare: Recover Lost Data before Fixing Mac Screen FlickeringHOT
- Fix 1: Restart MacBook
- Fix 2: Update the macOS
- Fix 3: Adjust Energy Saver settings
- Fix 4: Disable Shake Mouse Pointer to Locate
- Fix 5: Disable Dark Mode on MacBook
- Fix 6: Disable Automatic Graphics Switching
- Fix 7: Turn off True Tone
- Fix 8: Uninstall any Conflicting Applications and Remove Startup Items
- Fix 9: Optimize Mac systems
- Fix 10: Reset SMC
- Fix 11: Reset NVRAM and PRAM
- Fix 12: Restart Mac into Safe Mode
- Fix 13: Run Apple Diagnostics
- Fix 14: Contact Apple Support
- Part 3: How to Prevent MacBook Flickering Horizontal Lines?
Part 1: Why Is My Macbook Screen Flickering after macOS 15 Update?
An error is always a culmination of causes and the macbook pro screen flickering error is no different. Potential causes include:
- macOS is an innovative product with regular OS updates; an out-of-date OS can cause flickering.
- Absent or un-updated drivers.
- Issues plaguing hardware or software.
- Physical damage to your Mac.
- Unstable power supply while charging.
- High GPU usage by heavy apps.
Part 2: How to Fix the Macbook Pro Screen Flickering Error?
Prepare: Recover Lost Data before Fixing Mac Screen Flickering
There are loads of fixes that you can employ to fix the error of macbook flickering horizontal lines. But before you begin, it is essential to recover your lost data so that you don't lose them again after fixing it. To do this task efficiently you need a stealthy and powerful ally. That multifaceted ally is the Tenorshare 4DDiG data recovery software. Laced with modern features it is primed to recover your data in one go. Some of its tantalizing features include,
- Recover data from Mac local drives and external devices(USB flash drives/SD cards/External devices/Digital camera, etc).
- Recover data from emptied trash.
- Recover data from the unbootable or crashed Mac.
- Support 1000 file types including photos, videos, audio, documents, etc.
- Support macOS Monterey, macOS BigSur 11.0, macOS 10.15, macOS 10.14 (macOS Mojave), mac OS X 10.13 (High Sierra) and more.
- Boasts of a modern algorithm that takes data recovery to the next level.
- Faster with a greater success rate than other apps available in the market.
Now let's see how to actually use it to get your data back.
Secure Download
Secure Download
- Run the 4DDiG app on your Mac and select the drive from where you lost the files and click 'Scan'.
- Let the scan proceed. All recovered files will get listed in the scan results. You can preview these files.
- Once the scanning is complete, select the files you want to recover and click on the 'Recover' button and save it in a safe location on your drive.



Fix 1: Restart MacBook
The trick to solving issues like the mac screen flickering is to start with the basics. A simple restart may be just the thing that you require to solve this issue. So sit up and hit that restart button.
Fix 2: Update the macOS
Keeping your macOS up to date is not only a good practice but also keeps your Mac away from errors like this one. To check if your Mac requires updates:
Step 1: Open 'System Preferences' on your Mac and head over to the 'Software Update' section.
Step 2: Download and install any updates if available.
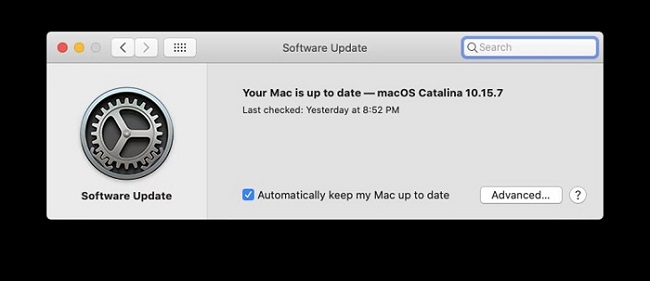
Fix 3: Adjust Energy Saver settings
High energy usage can wear off your device quickly, sometimes causing problems like the macbook screen flickering lines. To reduce your energy consumption you can modify the energy settings on your device, here's how:
Step 1: Launch the 'System Preferences' app and go to the 'Energy Saver' section.
Step 2: Now you can adjust the settings like backlight, graphics switching, sleep settings, etc to reduce power consumption.
Fix 4: Disable Shake Mouse Pointer to Locate
Any additional functionality that encroaches on the GPU's memory can cause errors in Mac and the Shake Mouse Pointer to locate is one such feature. To get rid of it, launch 'System Preferences' and head over to 'Accessibility' and uncheck the Shake Mouse Pointer to locate option.
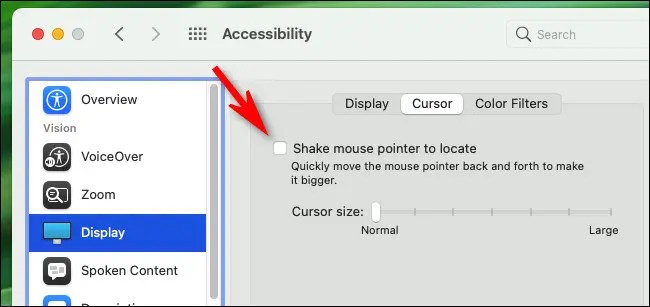
Fix 5: Disable Dark Mode on MacBook
If you are using Dark Mode and are suffering from the flickering issue then it may be worth it to try disabling it as a fix.
Step 1: Go to 'System Preferences' and select 'General' settings.
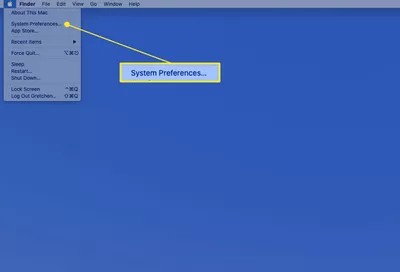
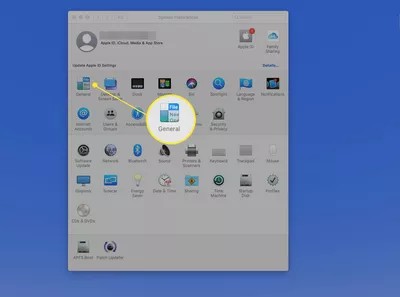
Sep 2: In 'General' settings go to 'Appearance' and select 'Light' to return to Light mode and disable dark mode.
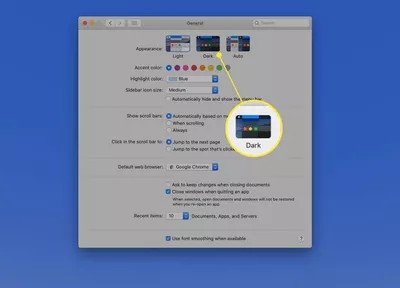
Fix 6: Disable Automatic Graphics Switching
Some Macbook Pro laptops have an amazing feature in which they utilize two graphic chips to juggle between high and low energy tasks for better performance. However, this may be causing the macbook pro screen flickering lines error. You can disable this 'Automatic Graphics switching' in 2 simple steps:
Step 1: Open 'System Preferences' and go into the 'Energy Saver' tab.
Step 2: Uncheck 'Automatic Graphics switching' and you are done.
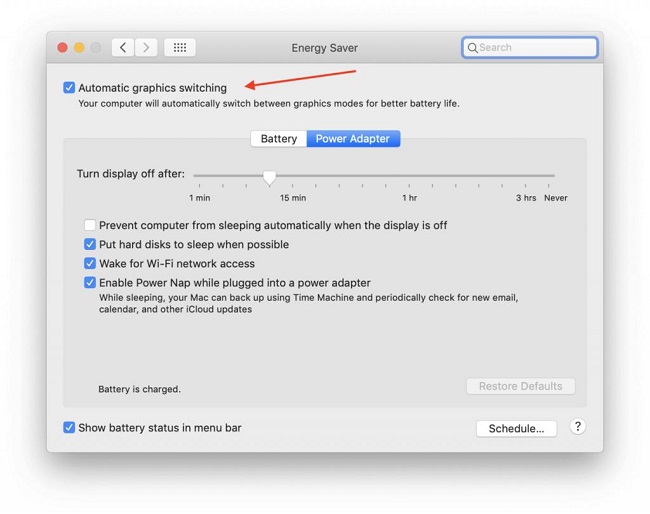
Fix 7: Turn off True Tone
True tone is a nifty feature that automatically adjusts the colors of your Mac to better suit the environment and the lighting conditions. It is a useful feature but at the same time requires constant GPU usage which may result in the imac screen flickering issue. To turn it off:
Step 1: Go to 'System Preferences' and open the 'Displays' tab.
Step 2: Uncheck True Tone and see if it solves your problem.
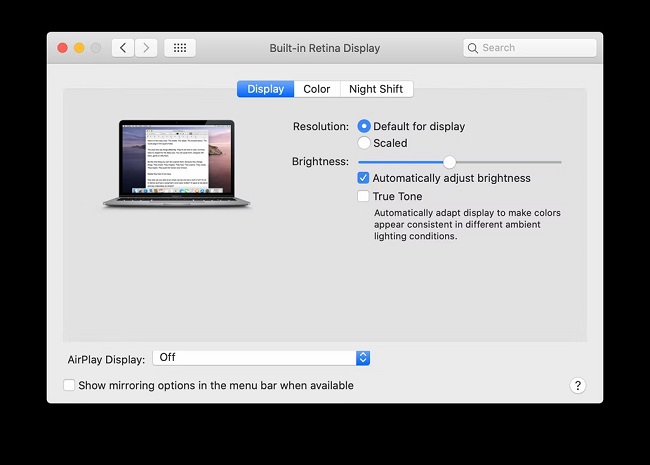
Fix 8: Uninstall any Conflicting Applications and Remove Startup Items
Sometimes the offender may be a misbehaving application. Find out about old and malfunctioning apps and delete them. Also, Look for processes that start on startup, that take more than their share of memory, and uninstall or disable them.
Fix 9: Optimize Mac systems
Optimizing your Mac entails getting rid of the junk that may be straining your Mac system and causing it to run into errors. Apps like CleanMyMacX can effectively optimize your Mac making it run smoothly. Simply open the app and run all the scans that free up junk.
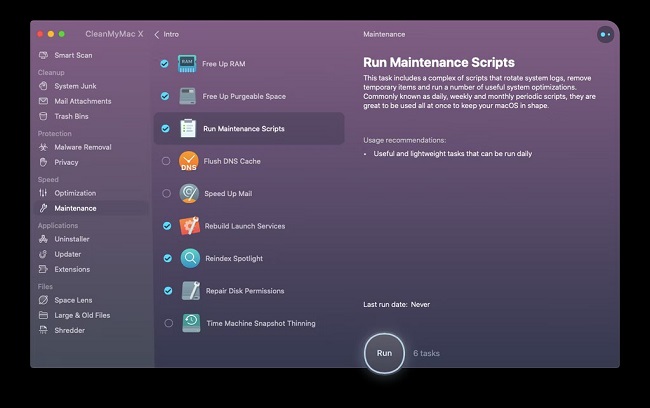
Fix 10: Reset SMC
The System Management Controller (SMC) is responsible for a lot of small background processes on your Mac. An issue with the SMC can be a potential cause for Mac's flickering. Here's how you can reset the SMC:
Step 1: Turn off Mac and press and hold Control + Option + Shift for seven seconds followed by simultaneously pressing and holding the power button for seven more seconds.
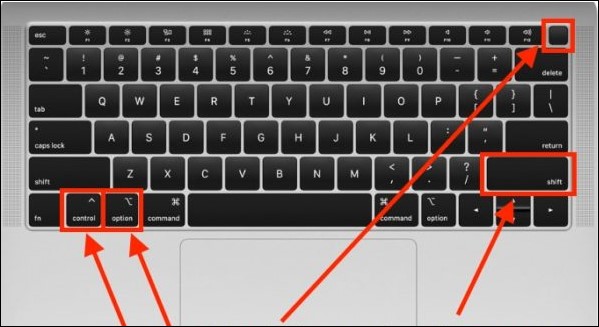
Step 2: Release all keys together. Once done, restart your Mac.
Fix 11: Reset NVRAM and PRAM
NVRAM and PRAM store important system-related information. A bug in either of these memories may cause malfunctions like the macbook screen glitching lines. You can reset NVRAM and PRAM in the following way:
Step 1: Shut down your Mac and press and hold the 'Option + ⌘ + P + R' keys for 20 seconds.
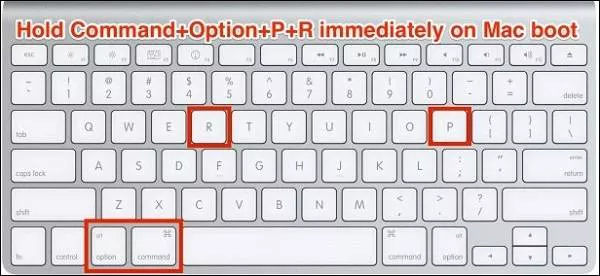
Step 2: Wait for the Apple logo to disappear for a second time and you would have reset the PRAM and NVRAM.
Fix 12: Restart Mac into Safe Mode
If your graphics card is the main culprit behind this problem then restarting Mac into safe mode may not be a bad idea. Safe mode only activates the most essential features in your Mac that may stabilize your Mac. To enter safe mode, follow the steps below:
Step 1: Turn your Mac off and then restart it while holding the 'Shift' key.
Step 2: Release the key once you are prompted to log in.
If the error is solved in safe mode then restart the Mac normally.
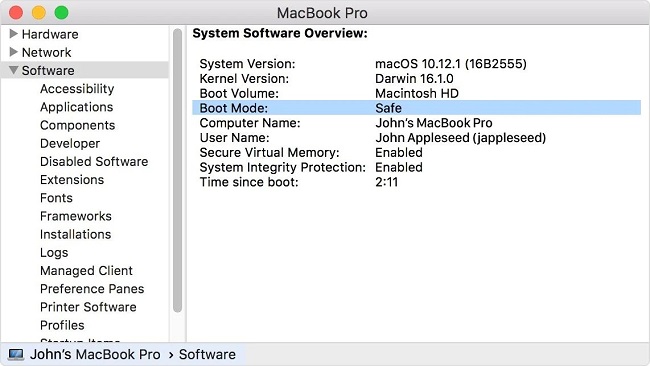
Fix 13: Run Apple Diagnostics
Who better to check what's wrong with your Mac and then Mac itself. That's right, you can run the Apple Diagnostics to check all that is wrong about your Mac, here's how:
Step 1: Switch off your Mac and continue to press and hold the Power button as it boots up.
Step 2: Once the Startup options window is visible, release the power key. Now press Command (⌘)-D on your keyboard.
Fix 14: Contact Apple Support
If none of the above fixes work then it's time to ask Apple support the important question of why is my macbook pro screen flickering. You can get in touch with them through their offline stores or through their official website, support.apple.com.
✅ You May Also Like: 5 Effecxtive Ways to Fix PC Screen Flicker on Windows 11/10/7
Part 3: How to Prevent MacBook Flickering Horizontal Lines?
A screen flickering issue if not kept in check may mean death for your Mac. It is better to work on preventing this issue rather than solving it. Here are some steps that you can take to ensure that you have a flicker-less Mac experience.
- Take proper care of your Mac screen. Make sure it is not pressed by anything.
- Install updates as soon as they are available, especially screen drivers.
- Optimize your GPU settings according to your usage.
- Ensure that your Mac is properly plugged in while charging.
- Avoid sudden shutdowns.
Summary
Everybody wants their Macs to glow, not flicker. In the rare case they do, we've made sure that you are equipped with as many fixes as possible through this comprehensive guide. But before you fix it, always remember to recover your lost data, and what better way to do it than with the Tenorshare 4DDiG data recovery app. So what's holding you back, fix now, think later!