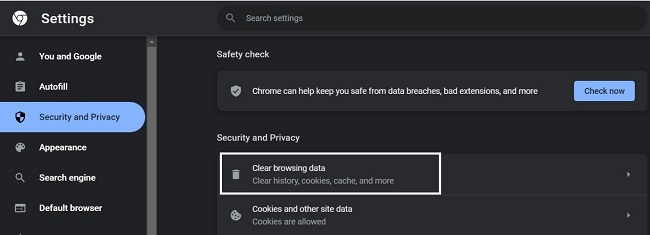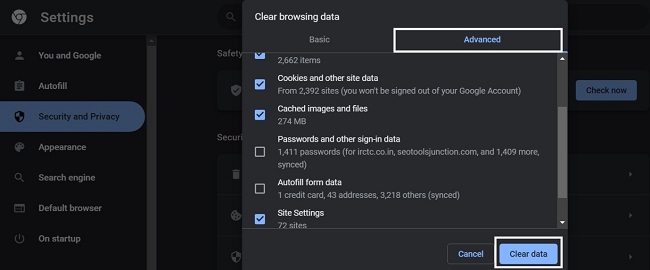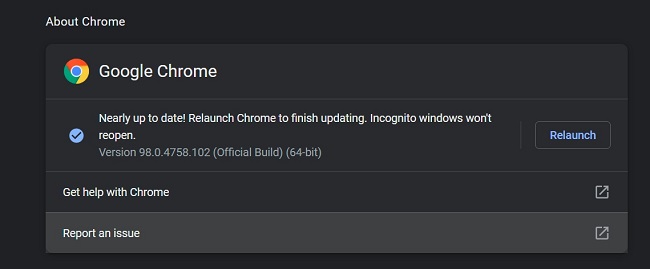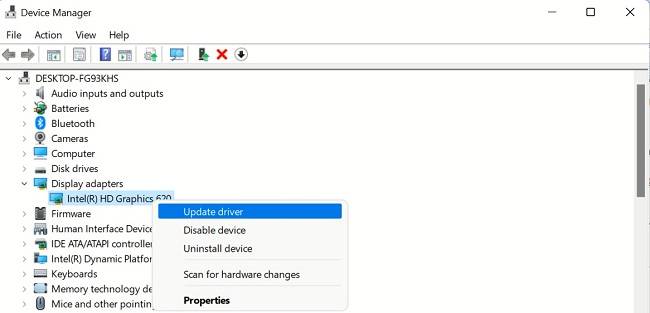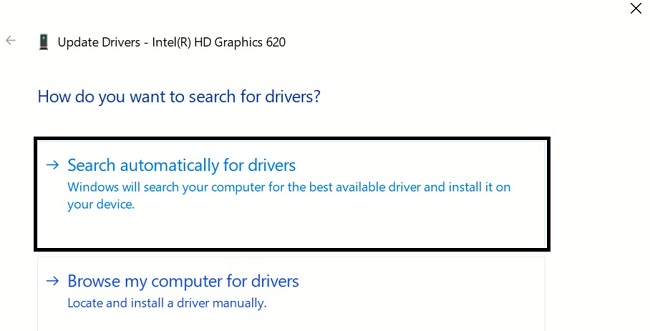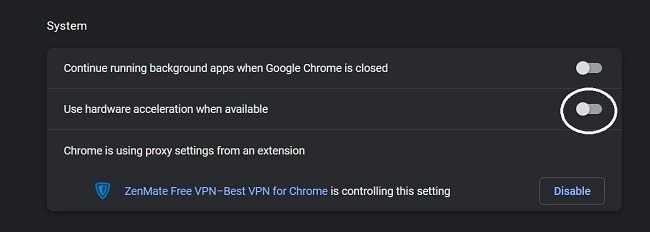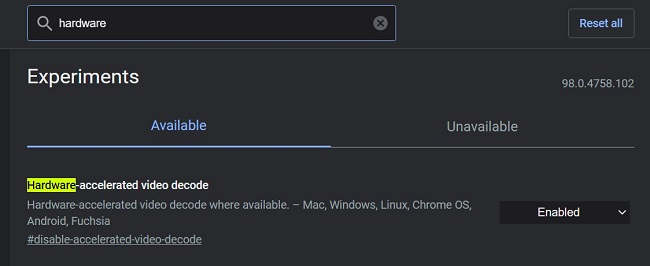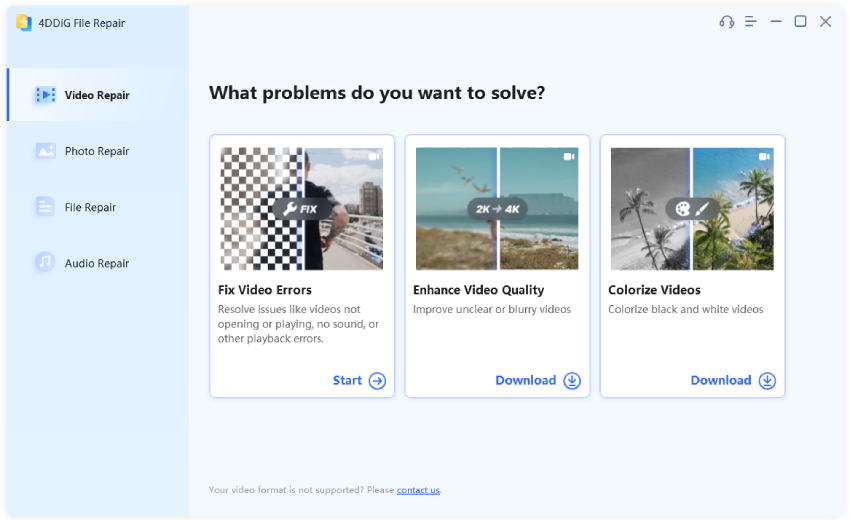YouTube is an amazing video streaming platforms today. However, when you are watching a video, you may notice that YouTube is lagging or pauses for a second. This goes really frustrating for some people during such problems. It is not just about the video quality, but also about how well your internet connection, browser, and PC works. In this guide, we will talk about what causes YouTube lagging and how to fix it. YouTube is a video streaming service with more than 2.29 billion active users worldwide. That’s why it is not surprising that YouTube lag has become one of the most common issues that people face when using it.
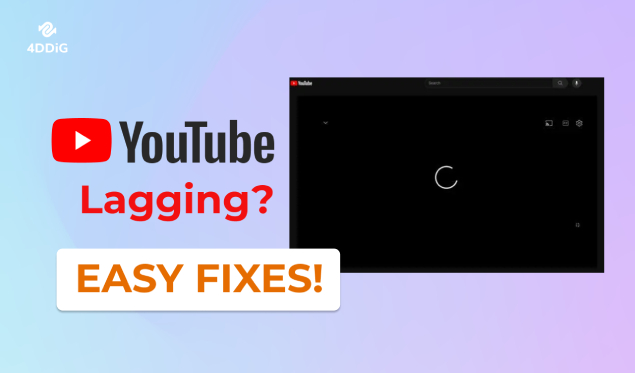
- Part 1: Why Is YouTube Lagging?
-
Part 2: How to Fix Youtube Lagging Error?
- Solution 1: Check Internet Connection
- Solution 2: Close the Open Tabs of the Browser
- Solution 3: Clear Browser Cache
- Solution 4: Remove Plugin and Extensions
- Solution 5: Update or Reinstall Browser
- Solution 6: Update Network & Display Drivers
- Solution 7: Disable Hardware Acceleration
- Solution 8: Lower YouTube Video Quality
- Part 3: How to Repair Corrupted/Broken/Damaged YouTube Videos?HOT
- YouTube Lagging FAQs
Part 1: Why Is YouTube Lagging?
We understand you want to quickly get rid of the YouTube lagging issue but you should know what causes lag in YouTube first. There can be many reasons why YouTune lags or buffers when you're watching videos or streams. Below are a few major causes behind YouTube lag.
- Poor or fluctuating internet connection
- High traffic on YouTube's servers
- Streaming videos at a high quality
- Running multiple applications or having too many tabs open
- Accumulated browser cache & data
- Outdated browser or graphics drivers
- Incompatible browser extensions
This is the summary of major reasons for Youtube lagging and buffering issues. But the good news is that there are ways to fix them and make your YouTube video run smoothly again.
Part 2: How to Fix Youtube Lagging Error?
Below is the complete list of the solutions to fix these lagging and buffering issues and you need to try all of them one by one until you get the solution.
NOTE: Before proceeding to the below fixes, it's recommended that you should try restarting your browser and PC. If still issues persist, move to the following solution.
Solution 1: Check Internet Connection
Poor and fluctuating internet connections is the major reason for YouTube buffering and lagging issues. Kindly check your internet speed from speedtest and if you are getting high ping or low downloading and uploading speed then try restarting your modem. If still, you have slow internet speed then contact your internet service provider.
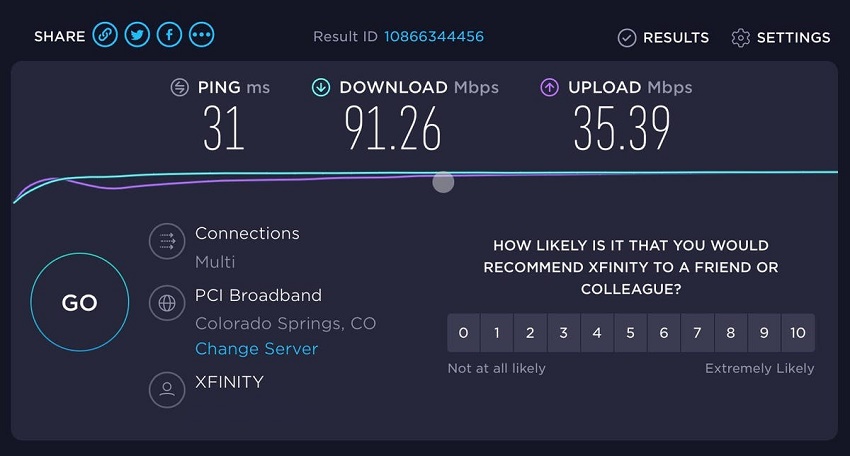
Solution 2: Close the Open Tabs of the Browser
Overloaded tabs on the browser may also put the YouTube tab in trouble to give good performance. If multiple tabs are opened in your browser then kindly close all those tabs. It's recommended that you better restart your browser and open YouTube only to assure whether multiple tabs were creating problems or not.
Solution 3: Clear Browser Cache
Browser data and cache are other major reasons for YouTube lags on Chrome. The problem can be if the chrome cache and temporary data have not been deleted for a long time. Usually, browser cache helps to load previously visited websites faster but sometimes it may cause trouble with browser loading because of excess data or corrupted data. Follow the below steps to clear browsing data and cache from Google Chrome.
- Launch Google Chrome browser. Click on the 3 dots icons at the right-hand top and from the options, click on Settings.
From the left-hand menu, click on Security and Privacy. Now on the right-hand side, you will see Clear browsing data, click on it.

- Click on the Advanced tab, choose Time range to All time.
Check all the boxes, leave Password and Autofill form data box unchecked. Once done click on Clear Data.

This may take some time depending on how much data you have to get cleared on the browser. You better restart the browser and check again, I am very sure YouTube lagging issues might be fixed after this.
Solution 4: Remove Plugin and Extensions
Sometimes, incompatiable plugins and extensions in your web browser can interfere with YouTube's playback performance, leading to many problems including YouTube lagging issues. To resolve this, follow these steps to remove plugins and extensions:
- Click on the 3 dots at the right-hand top of Chrome browser.
- Hover up to More tools and choose Extensions.
- When the Extensions windows opens up, look for any extensions that may be related to video playback, ad blocking, or media downloading.
Disable or remove the selected extensions one by one and restart your browser.

Hopefully, you would be able to access YouTube videos now without any lag and buffering.
Solution 5: Update or Reinstall Browser
An outdated browser can also be one of the causes behind YouTube lagging issues and it's recommended that you should always keep your browser up to date. Alternatively, you can also try reinstalling your browser, but make sure you uninstall chrome completely using third-party software Revo uninstaller. Follow the below steps to update the Google Chrome browser.
- Click on the 3 dots located at the right-hand top of the Google Chrome browser.
- From the suggestions drop-down, hover up to Help and then click on About Google Chrome.
Google will check for the updates and if available it will ask you to update, kindly click on Update Chrome. If already updated it may ask you to Relaunch, so click on Relaunch to open the updated Chrome browser.

Now open YouTube again and see if this resolved the issue of YouTube lag on Chrome.
Solution 6: Update Network & Display Drivers
Again outdated network and graphic drivers can also become the cause of lag issues on YouTube. Follow the below steps to update drivers on Windows machines to fix Youtube lag while playing video.
- Right-click on the Windows icon and choose Device Manager.
Device manager windows will now be up, look for Display Adapters and make a double click on it to expand.

Now right-click on your graphic card and choose Update Driver. From the next box choose “Search Automatically for drivers”. Follow the steps and update your graphic driver.

- Do the same with the Network driver, look for Network Adapters, and double click on them to expand the drivers.
- Look for the WiFi or LAN driver depending on what connection you use. Just make a right click on the connection and choose Update Driver from the option.
- Go with "Search Automatically for drivers" and follow the further steps.
Once completed restart your PC and check again if the issue is resolved. If not then no need to worry as we have a couple of more solutions for you.
Solution 7: Disable Hardware Acceleration
However hardware acceleration is made to make browsers faster by using the device graphic card, but it may sometimes cause conflicts or compatibility issues, leading to lag during video playback. Here's how you can disable hardware acceleration on Google Chrome:
- Click on the 3 dots at the right-hand top and from the list choose Settings.
- From the left-hand menu click on Advanced and then on System.
Now here on the right-hand side you will find Use hardware acceleration when available. Click the toggle to make it grey which means its disabled.

- You can also try disabling hardware acceleration video decode. Type chrome://flags in the Chrome address bar and hit the enter key.
In the search box type hardware and here the first option you will find Hardware-accelerated video decode.

- Click the toggle to disable it.
Solution 8: Lower YouTube Video Quality
This is a common issue where playing YouTube videos in higher resolutions results in lagging and buffering. Slow internet connection or internal settings within YouTube may be the cause. Many YouTube users have found that simply switching to a lower resolution resolves the problem. If you're experiencing lag or buffering while watching videos in 1440p60 or 1080p60 resolution, try changing to 720p60 or 480p. Simply click on the Settings gear icon at the bottom right-hand corner of the YouTube video player, click on Quality and then choose the resolution as suggested.
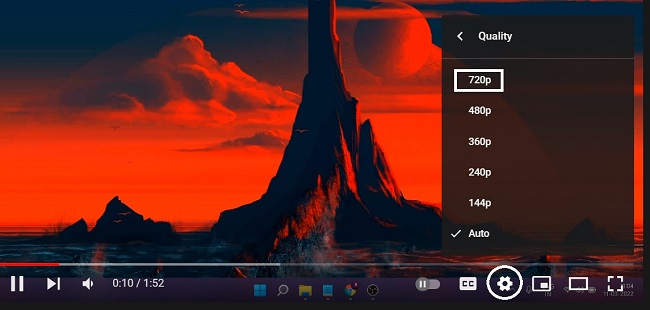
✨ People Also Read: How to Fix TikTok Lagging on Computer and Mobile?
Part 3: How to Repair Corrupted/Broken/Damaged YouTube Videos?
If your have downloaded YouTube videos for watching offline and they won't play with your media player, then they might be significantly corrupted or damaged. You'll need a video repair tool to repair them. 4DDiG Video Repair is a well-known utility that can tackle with a wide range of video corruption issues. Here are some of its key features:
- Repair corrupted video formats including MP4, MOV, MKV, MTS, FLV, M4V, etc.
- Repair videos that are choppy, jerky, grainy, distorted, or fuzzy.
- Enhance video quality and upscale video resolution up to 8K.
- Support popular camera brands, such as Canon, GoPro, and DJI.
- Support corrupted/damaged videos & photos repair.
Follow the steps below to learn how to repair local YouTube videos with 3 simple steps.
Download and launch 4DDiG File Repair. Select "Fix Video Errors" from its homepage and click "Start" to proceed.
Free DownloadFor PCSecure Download
Free DownloadFor MACSecure Download

Click on Add Video(s) button to add videos to repair, then click on "Start Repair."
![add videos to repair]()
After the repairing is finished, you can preview the repaired videos and click Export, make sure to export them to a safe location to avoid losing them next time.
![export repaired videos]()
Video Tutorial on How to Repair and Recover Corrupted/Broken/Damaged YouTube Videos?
YouTube Lagging FAQs
Q1. How do I stop my YouTube videos from lagging?
So far we clarified the major cause of Lag in YouTube videos both on Windows and Mac. It's better that you keep those points in your mind.
- Update browser and driver from time to time.
- Regularly clear browsing data and caches.
- Have a stable Internet connection.
Q2. Why are YouTube videos glitching?
Glitch in YouTube videos are mostly because of Internet, browser settings and also because of Youtube server. It's really hard to specify any single reason behind the YouTube glitch and so it's all up to you how you diagnose and fix it with the help of solutions given above.
Q3. Why is YouTube suddenly so slow?
There could be various reasons why YouTube is suddenly so slow. It might be due to high traffic, issues with your internet connection, problems with YouTube's servers, or technical glitches on your device. Checking your internet speed, refreshing the page, or trying to access YouTube at a different time could help troubleshoot the issue.
Conclusion
To conclude, resolving YouTube lagging requires a combination of user and platform-based actions. To ensure smooth video playback on YouTune, not only should you ensure stable internet connections but also update your browsers or apps. YouTube can optimize its infrastructure and communicate effectively with users. By working together, we can minimize interruptions and enjoy seamless viewing experiences on the platform. Also, if you're experiencing offline videos not playing, don't fret either. 4DDiG Video Repair found the most effective solutions for you and I am very sure you will get solutions with this.