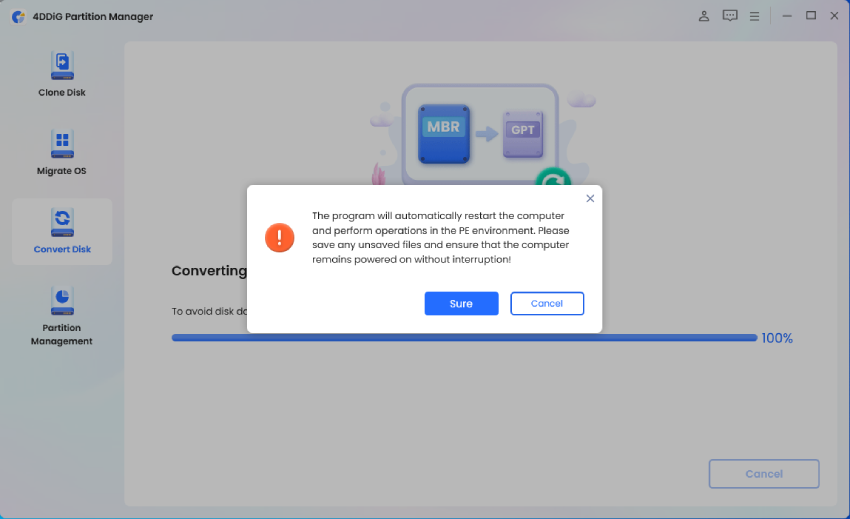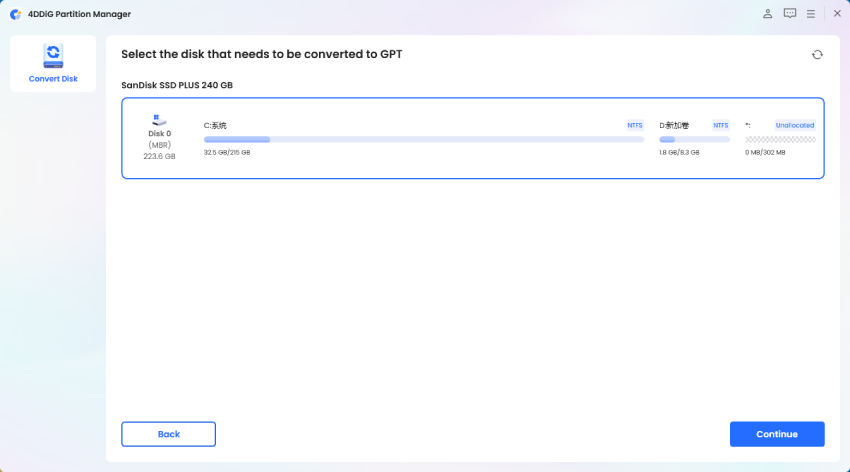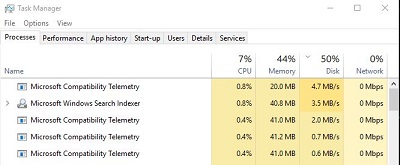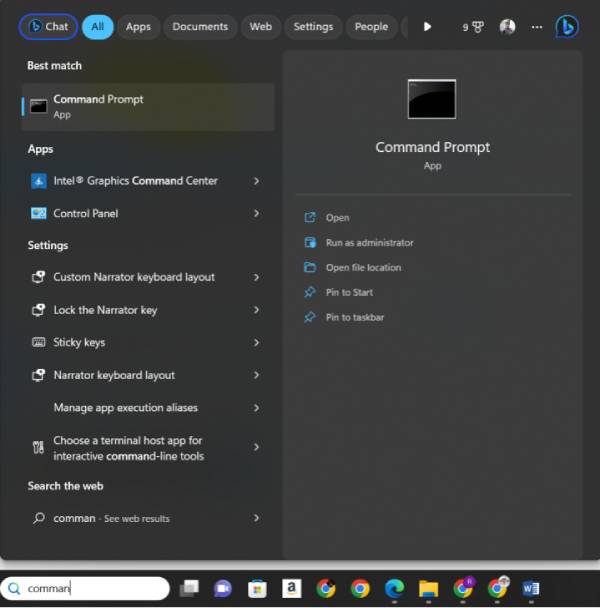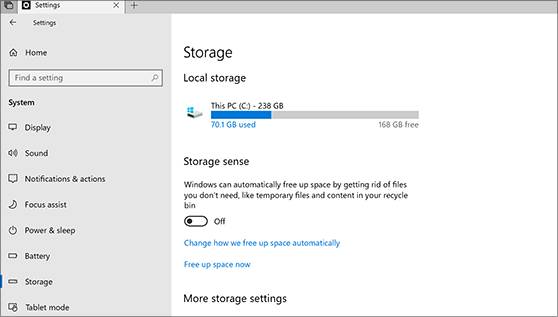The Selected Disk Has an MBR Partition Table: How to Fix it?
Are you facing 'the selected disk has an MBR partition table' while installing Windows? Try to use 4DDiG Partition Manager to convert MBR to GPT within a few minutes!
Are you struggling with the "Windows cannot be installed to this disk, the selected disk has an MBR partition table" error on your computer? If yes, then you must be annoyed and looking for a solution to get rid of this error.
In this case, you have landed on the right page as we are going to write different ways to fix this frustrating issue. In this guide, we will provide different methods with step-by-step instructions so that can you can quickly get yourself out of trouble.
So, let's get started.
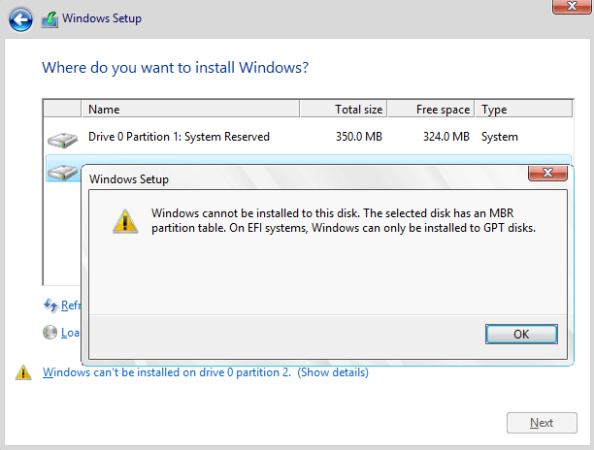
Part 1: Overview of "The Selected Disk Has an MBR Partition Table" Error
When you use a computer, you might sometimes want to change how it saves and organizes data on its hard drive or storage. This helps your computer work better and keeps your files safe. But sometimes, when you're trying to make these changes, you might see an error message that says "the selected disk has an MBR partition table."
Similarly, when you are trying to install Windows on your computer, you may also face a "Windows cannot be installed to this disk MBR" error message. And due to that you are left with nothing.
Basically, a "partition table" is like a map that tells your computer where all the different parts of your files are kept in the storage. It's a bit like a treasure map for your computer's data.
The "MBR" part stands for "Master Boot Record," which is an older way computers used to organize their storage maps. It's like an older version of the treasure map.
When you see this error message, it's because your computer is trying to do something with this map, but it's not sure how to handle the older version (the MBR map) that it found. This can happen when you're trying to install a new operating system or do something big with your storage.
But don't worry about it at all, we are here to help you. Let's discuss.
✅ You May Also Like: How to Check Your Disk Is MBR or GPT
Part 2: How to Fix "The Selected Disk Has an MBR Partition Table" Error?
There are different ways to fix "Windows cannot be installed to this disk" or "the selected disk has an MBR partition table Windows 10" errors.
Let's discuss them in detail.
Method 1. Convert MBR to GPT without Data Loss
If your computer is in the working stage and you are facing a ""Windows cannot be installed to this disk, the selected disk has an MBR partition table" error message while trying to install the Windows operating system, the best to fix this is converting MBR to GPT.
But how can you do that without the data loss?
Worry not as 4DDiG Partition Manager is here to help you. It is a special software designed to make handling your computer's disks super easy. Here are some key features of 4DDiG Partition Manager that you must know.
- Hassle-free conversion from MBR to GPT or GPT to MBR, preserving all your data.
- Quick and safe partition management for Windows systems.
- Smooth OS migration and disk cloning, easily upgrade your disk and back up your data.
- User-friendly interface is suitable for all levels of computer users.
Now let's discuss how you can use this ultimate tool to convert MBR to GPT. This will help you get rid of the "the selected disk has an MBR partition table Windows 10" error.
Secure Download
-
Begin by downloading and installing 4DDiG Partition Manager onto your computer. In the left navigation panel, select "Convert Disk." Now, click on "Convert MBR to GPT".

-
Choose the one you want to convert from MBR to GPT. Tap "Continue" to move forward, and you'll enter the execution interface.

Note:
If the disk you're converting is your computer's main system disk, the program will need to download a special component called PE. Once the download is successful, a prompt window will pop up, click "Sure." Your computer will restart automatically and enter the PE environment.

Within the PE environment, select "Convert MBR to GPT" to continue the process.
-
You'll be prompted to select the disk once more. Click "Continue" to proceed.

Note:
Remember, in the PE environment, you can only see your own system disk.
-
At this stage, 4DDiG Partition Manager will be performing the conversion from MBR to GPT. The speed of conversion depends on the number of partitions on the disk.

-
Once the process is completed, follow the instructions given below to boot your computer.


Method 2. Convert MBR to GPT Using Diskpart
If you're looking for another way to convert MBR to GPT, Windows has a built-in tool called Diskpart that can help you with this process.
Follow these steps to make the switch:
-
Search for "Command Prompt" in your Windows search bar. Right-click on it and choose "Run as administrator" to open a special Command Prompt window.

- In the Command Prompt window, type the disk part and hit Enter. This will launch the Diskpart tool.
- Type list disk and press Enter. This command will show you a list of all the disks connected to your computer.
- Type select disk X, where X is the number of the disk you want to convert from MBR to GPT. Make sure to replace X with the actual disk number.
-
Now, type convert gpt and press Enter. This will begin the conversion process from MBR to GPT for the selected disk.

- After the process is complete, type list disk again to see the updated status of your disk. It should now show that the disk is using the GPT partition style.
Method 3. Change BIOS Boot Settings
If you're facing "Windows cannot be installed to this disk" even after converting MBR to GPT, it might be due to the BIOS boot settings.
Follow these steps to ensure everything is set up correctly:
- Restart your computer and during the boot process, press the appropriate key (often F2, F10, or Delete) to access the BIOS or UEFI settings.
- Navigate through the BIOS/UEFI settings to find the boot options. Look for settings related to UEFI and Legacy boot modes.
- Select UEFI boot mode over Legacy or CSM (Compatibility Support Module) mode. This ensures that your computer boots using the new GPT partition style.
- Save the changes you made in the BIOS/UEFI settings and exit. Your computer will restart.
So, that's how you can fix the "selected disk has an MBR partition table on EFI systems."
FAQs about MBR Partition Table
1. Is it better to use MBR or GPT?
MBR (Master Boot Record) and GPT (GUID Partition Table) are two ways your computer can organize its storage. GPT is generally considered better for modern computers because it supports larger drives, allows more partitions, and is more reliable. It's a choice for systems with UEFI (Unified Extensible Firmware Interface) rather than the older BIOS. So, if your computer supports it, GPT is the way to go.
2. How do I change my disk from MBR to GPT?
You can follow any of the above given 2 methods to change your disk from MBR to GPT. Both are reliable methods, however, if you are looking for a time-saving method to convert MBR to GPT, you can use the 4DDiG Partition Manager tool.
Conclusion
So, that's how you can get rid of "the selected disk has an MBR partition table" error message. All you have to do is follow the steps carefully and install the new Windows operating system on your own.
You can use any of the methods given above to convert MBR to GPT. However, it is recommended that you use the 4DDiG Partition Manager tool because it is easier to follow especially if you have never worked with the Diskpart feature.
You May Also Like
- Home >>
- Hard Drive >>
- The Selected Disk Has an MBR Partition Table: How to Fix it?