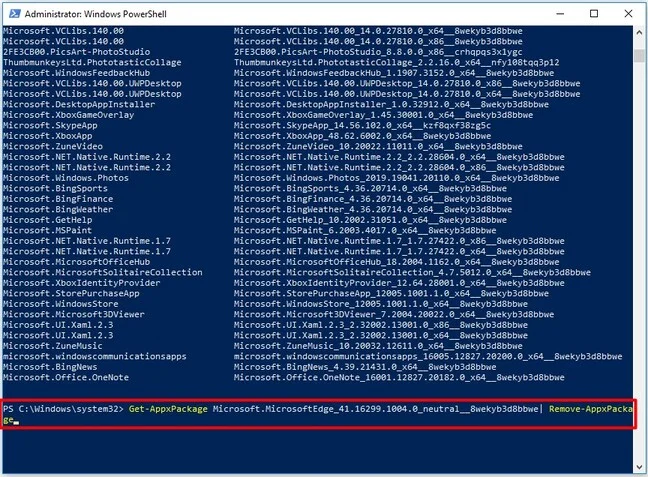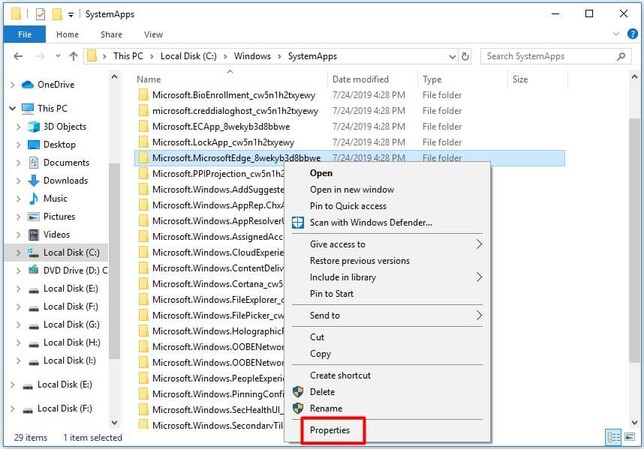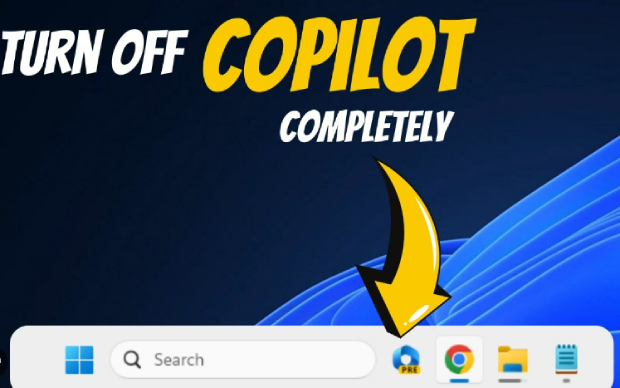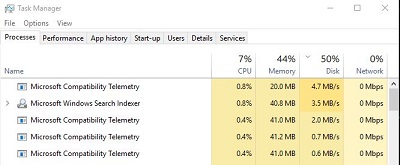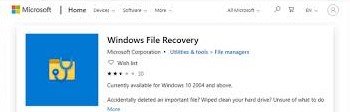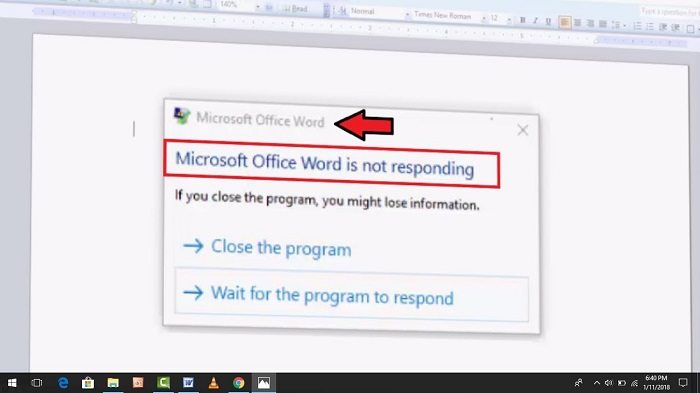How To Uninstall Microsoft Edge in 2025
Microsoft Edge is the default browser for Windows, and it’s been there for years. Every operating system, whether for handheld devices, iPhone & Android, or computers, offers its default and native web browser. When it comes to the Windows web browser, people only use it to install any other browser, such as Chrome, Mozilla Firefox, and Opera. Even though the previous Edge update offers Chrome-like features, Windows users still do not use the Edge.It remains on Windows and opens up automatically when specific programs are launched, which can be irritating, and you may feel a strong urge to get rid of it. If you’re also looking forward to uninstalling Microsoft Edge, this is the ultimate guide on how to uninstall Microsoft Edge.
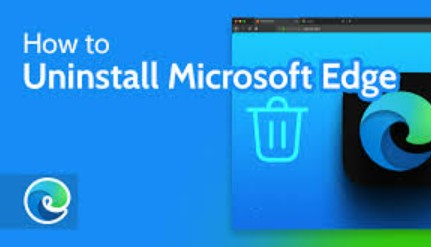
Part 1: Why Can't I Uninstall Microsoft Edge?
Why you can’t uninstall Microsoft Edge depends on how you got it on your computer. If you manually installed it on your system via an installer file, it’s much easier to get rid of it on your computer. Simply navigate to the Settings section on your computer and uninstall it.
However, if Microsoft Edge was automatically installed during the operating system, it’s considered in the system apps and can’t be uninstalled from the Windows settings. For this, you need to have the administration; then, you can uninstall it using the CMD.
It’s challenging to uninstall Microsoft Edge due to its deep integration into Windows. It’s woven into the Windows operating system's fabric, making it almost impossible to uninstall Microsoft Edge. However, it’s possible to uninstall Microsoft Edge, and you can do it in many ways.
Part 2: How to Recover Accidentally Lost Data after You Uninstall Microsoft Edge?
The users have reported data loss after uninstalling Microsoft Edge from Windows. This can happen due to the deep integration of the web browser, which may cause incompatibility issues in the system, leading to the corruption or deletion of files.
In the other scenario, the data within the Microsoft browser, such as cookies, history, or passwords, gets deleted when you uninstall it. Whatever the situation, you can recover the lost/accidentally deleted data using the 4DDiG Data Recovery program program.
A data recovery program offers a one-click solution to recover lost and deleted data from various storage devices. It can recover the lost data within a few minutes, whether it’s data loss on the hard drive, external hard drive, USB flash drive, or memory card.
Secure
Download
Secure
Download
Here’s how to recover accidentally lost data after you uninstall Microsoft Edge:
-
Download and install the 4DDiG Windows Data Recovery on your computer. Launch it, and select the storage drive. Click the Start button to begin the process.

-
It’ll immediately start scanning the select drive to recover the lost/deleted files. You can pause or stop it at any moment when desired files are recovered. However, you can also use the filter feature to narrow your search to the targeted files.

-
Once the scanning process is completed, you can browse the files to find the targeted files. Select the desired files and hit the Recover button to move them to a secure location.

Part 3: How to Uninstall Microsoft Edge via PowerShell
If you can’t uninstall Microsoft Edge from the Windows settings regularly, using the command prompt or Powershell is an effective way. It forcefully uninstalls Microsoft Edge from Windows and works on most types.
For novice computer users, it might seem like a technical process to throw. However, as long as you’re typing the right commands at the right moment, all is good to achieve the desired results. Here’s how to uninstall Microsoft Edge:
- Launch the Start Menu, search Powershell, and launch it.
-
Type the following command into the Powershell interface and hit Enter.
Get-AppxPackage *MicrosoftEdge* | Remove-AppxPackage

- The process might take some moments to complete. Wait for it to complete.
- Once the process is done in the Powershell, the Microsoft Edge browser will be removed from your computer.
- Now go to the Start Menu and restart your computer for all the changes to take effect.
As mentioned before, installing a system program like Microsoft Edge can bring unwanted results. You may lose your important files after the uninstallation process. It’s important to take the backup before you proceed with these steps, otherwise you can refer to the 4DDiG Windows Data Recovery letter for data recovery.
Part 4: How to Uninstall Microsoft Edge via Settings
Uninstalling Microsoft Edge via settings is also convenient if it works. It usually doesn't allow you to uninstall Microsoft Edge using the regular program. But you can give it a try. Here are the steps for “how can I delete Microsoft Edge from Windows 10”:
- Go to Settings on Windows, and search for App & Features.
- Double-click on the Apps & Features menu to launch it. Locate Microsoft Edge and click on it.
-
Hit the Uninstall button to remove it from the system.

Part 5: How to Delete Microsoft Edge by Modifying the MicrosoftEdge.exe Folder
Another effective way to delete the Microsoft Edge is by modifying the Microsoft edge.exe folder, a system file. It works but can bring unexpected results after uninstallation, such as removing important system files, which might cause issues.
The incomplete deletion of Microsoft Edge browser files can leave traces and registry, leading to system issues that may cause programs to crash. Knowing these facts about these facts, if you’re ready to perform the process, here are the steps for how can I remove Microsoft Edge:
- Launch the File Explorer, and go to Local Disk C drive >> Windows >> System Apps.
-
Scroll down, and locate the Microsoft.MicrosoftEdge_8wekyb3d8bbwe folder. Once found, right-click on it and open Properties.

-
Check the mark on the box next to the Read-only (Only applies to files in the folder), and hit OK.

-
Open the Microsoft.MicrosoftEdge_8wekyb3d8bbwe folder, and select the MicrosoftEdge.exe, MicrosoftEdgeCP.exe, and MicrosoftPdfReader files to delete them. This will immediately remove the Microsoft Edge browser from the system.

Part 6: FAQs
Q 1: What happens if I uninstall Microsoft Edge?
The latest Microsoft Edge is developed on the Chromium platform and is deeply integrated into the operating system. Uninstalling it can cause disruption in the integration process, which may ignite malfunction and compatibility issues in web-based programs.
Q 2: Can I delete Microsoft Edge and use Google Chrome?
You can uninstall Microsoft Edge and rely on Google Chrome or any other browser as your default browser. However, this may deprive you of the built-in functionalities deeply integrated with Microsoft Edge.
Q 3: Do I need Microsoft Edge if I have Google Chrome?
After Microsoft Edge was developed on Chromium, the browser became similar to Chrome. There are a few differences between Microsoft Edge and Google Chrome, such as if you prefer speed and low system resource consumption, the Edge is better than Chrome.
Q 4: Should I uninstall Edge browser?
If you’re like most people, who only use the Microsoft Edge browser to download your default browser, and if you think Edge has increased system resource consumption, then there’s no harm in removing the Edge browser as long as you’re using a safe method.
Conclusion
Microsoft Edge has developed over the years, and especially after its development on Chromium, it’s given tough competition to the other browsers regarding features, user experience, and interface. However, due to personal choice, most users still prefer to use the 3rd party browser and uninstall the Edge. This guide discussed the safe and effective methods for “how can I get rid of Microsoft Edge”. Uninstalling the edge browser may cause data loss on the system. You use the 4DDiG Data Recovery tool to recover the lost/deleted data.