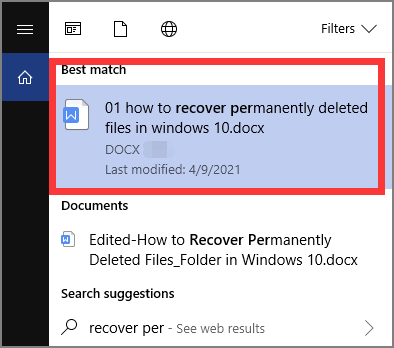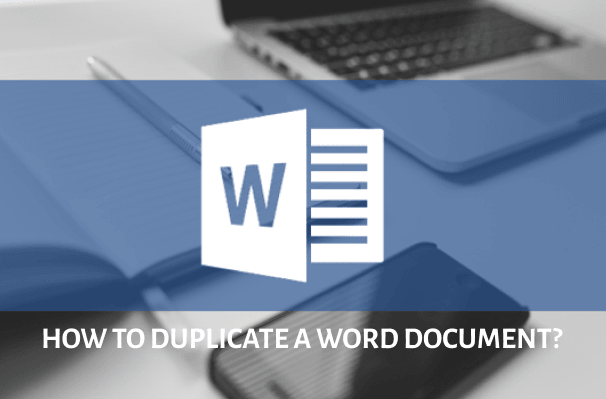6 Best Ways to Fix Microsoft Word Not Responding
Did you one day just click on the Microsoft Word software and ask yourself, "Why does Word keep not responding?" If the answer is yes, you are not the one facing this problem of Microsoft Word not responding. However, we have a practical and easy way to solve your problem.
In today's time, Microsoft Word has become a go-to-software for users to save their notes, prepare a list, mark their tasks, prepare a guide, or simply write their hearts out. Being such an important software, it is obvious to feel the frustration when the message pops up saying that word not responding when saved. However, you don’t need to freak out and start writing everything all over again.
We have covered some of the most common issues on how to fix Microsoft Word not responding to messages.
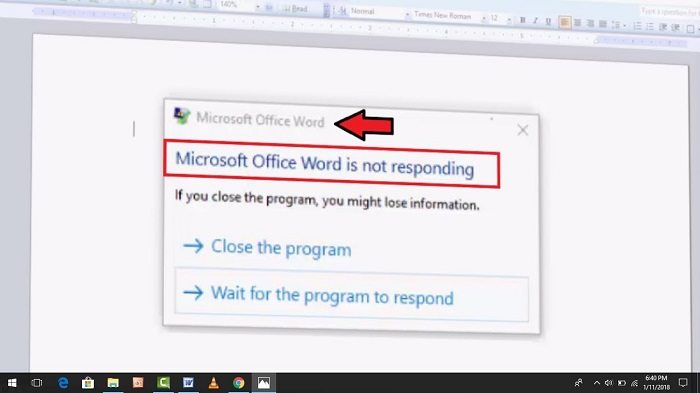
Part 1: Under What Situations will Microsoft Word Not Responding Message Pop Up
There are many common causes of Microsoft Word not responding to message. When you encounter this pop-up message, the first sensible thing you can do is find out the reasons for it rather than bracing yourself to write the entire thing again.
Let’s find out the causes of the Microsoft Word no responding message:
- An Inappropriate Add-in:
Usually, the writers of today are striving to leverage add-in tools. In such a case, too many tools can often impact the performance of Microsoft Word. Similar to the saying--Too many cooks spoil the broth--when you have numerous tools as add-ins, you need to re-evaluate your Microsoft Word needs and bring it to a minimum. - Server Timeout:
If you are working on a remote server, you are susceptible to encounter the Microsoft Word not working pop up. In such a case, you can often find yourself in the puddle of failure to access, save, or open your Microsoft Word document. - Damaged Program:
Always ensure that you have installed the Microsoft Word program from verified sources. In the case of the pirated version, you might encounter the "Word not responding" issue. - Word Software not Up-to-Date:
It is good to ensure that some issues arise in the Microsoft Word software, owing to not being up-to-date. And thus, it can be one of the common causes of the "Microsoft Word not responding" message. - Outdated System's Driver:
While the outdated program is one of the common causes of the issue, you might still face an issue even if the Microsoft Word program is up-to-date. In cases when the system drivers are outdated, the issue holds a high probability to occur.
Part 2: 6 Effective Ways to Quickly Unfreeze Word
Now that we know the common issues of the message--Microsoft Word not working, we now come across the top repair options. However, the first step is to identify the top issue to your woe of--What to do When Microsoft Word is not Responding, and I didn't Save?
Let's look at the 6 effective ways to resolve your Word freeze issue:
Fix 1. Uninstall and Reinstall Microsoft Word
You can uninstall and reinstall Microsoft Word in case your program is outdated. So, you can uninstall and reinstall the program to permanently fix the Microsoft Word issue. However, before following the steps to solve this issue, ensure that you can use the MS Office activation key twice.
- Locate the Control Panel in your System.
- Now, find the Program and Features.
-
Select Microsoft Office and click on Uninstall from the top menu.

- Once done, refresh your system. You can also restart your system.Reinstall your Microsoft Office and then use your activation key to activate your Microsoft Word.
- Reinstall your Microsoft Office and then use your activation key to activate your Microsoft Word.
Fix 2. Check Word in Task Manager
When the program often delivers this message of Microsoft Word not working, you can try checking its program in Task Manager. Below are the best steps to follow to keep your Microsoft Word up and running:
- Open Task Manager in your system.
- Check the disk usage and track the number.
- If the disk usage shows 100%, then the error is because of the RAM overload.
- Shut down MS Word from the application.
-
Upon attempting End Task, you can fix your Microsoft Word.

Fix 3. Start Word in Safe Mode
When you have add-ins installed in your Microsoft Word, you might encounter issues related to your documents. You can follow the steps below to resolve the issue:
- Press "Windows + R" key.
-
Type Winword/safe in your run tab and press "Yes".

- Press the Ctrl key and hold it.
- Double click on the Word Shortcut.
- If you find that the Word opens normally, the file is right to use. If not, you can use the Word repair tool to repair your damaged file.
Upon repairing the damaged file, you will be able to use Microsoft Word normally.
Fix 4. Use Microsoft Word's Office Repair Tool
There is one common fix for Microsoft Excel and Word not responding issues. You can solve the issue by repairing Microsoft Word with a lot of programs and features.
Below you can follow the steps to repair the Microsoft Word:
- Launch Control Panel.
- Click on Programs and Features.
- Choose Microsoft Office.
-
Locate "Change" in the top menu.

- Click on Repair and select Continue from the pop-up window.
- In some of the latest systems, you will find an option to repair Windows online.
- Upon finishing the repair process, restart your system, and you will be able to operate Microsoft Word normally.
Fix 5. Disable Add-ins in Microsoft Word
When your Microsoft Word is not compatible with the third-party APIs, you should be able to disable the Add-ins. You can follow the steps mentioned below to disable these third-party APIs:
- Open Microsoft Word in safe mode.
- Once you open the File, go to the Options and click on Add-ins.
- Access the Go button, choose Manage, and then Com-in Add.
-
Click on the checkbox for disabling any Add-ins and click on "OK".

Fix 6. Disconnect Network Drive or Printer
If you find that your Microsoft Word is not responding and that the problem is external, you need to check for the network drive or your printer.
Below are some of the steps you can follow to resolve the issue:
- Click on the This PC option in your Windows.
- In this option, you will find Map Network Drive, which you will find under the drop-down menu of the Computer option.
-
Select the" Disconnect Network Drive "option.

- Then choose the network drive that you need to disconnect and then click on OK.
- A dialog prompt will appear requesting you to confirm the actions. Select Yes, and you are set.
Part 3: How to Recover Unsaved Files in Case of Word Not Responding
While these remain the top solutions for unfreezing Microsoft Word, it might take some time to come to a solution. The first step that you have to take is to identify the problem. However, the solution for the query--How to recover freeze word?--is just a product away!
Tenorshare 4DDiG is the best solution to the Microsoft Word not responding issue.Let's explore the tool. It is one of the outstanding tools for fixing the problems associated with Windows. It can help you save you from accidental deletion of files. The product has various versions. So, you are spoilt for choice with the utmost features of the Tenorshare 4DDiG software.
Let's take a look at some of the distinct features of Tenorshare 4DDiG:
- FREE VERSION
- PRO VERSION
-
- You can recover all the deleted files such as lost videos, documents, photos, etc
- You can even recover data from BitLocker encrypted drives.
- Tenorshare 4DDiG even allows you to recover data from a formatted drive.
-
- Crashed system? Tenorshare 4DDiG can still help you recover your data.
- You can even restore your data from HDDVD, DVD, and CD.
- If you have recently formatted the drive and lost some data, you can use the premium version to recover your data.
The free version can help you recover data only up to 100 MB.
Secure Download
Secure Download
Below are the steps to recover your lost data using Microsoft Word:
-
First of all, download and install Tenorshare 4DDiG software. Select the location where you want to recover Word files and then click Scan to proceed.

-
After you select the location, the software will start scanning the drive. You can switch from Tree View to File View to find target files.

-
Once the process is completed, you need to choose the files you want to recover and click on the "Recover" option.

Conclusion
While there are numerous software available in the market that claim to recover your data, some of these are simply data leaking funnels. Hence, you have to be very careful when you install a tool in your system.
Tenorshare 4DDiG has been tried and tested by numerous professionals out there and have found it to be useful. The software comes with a unique set of features that not only resolves your Microsoft Word not responding issue but also it can take care of your photos and videos.
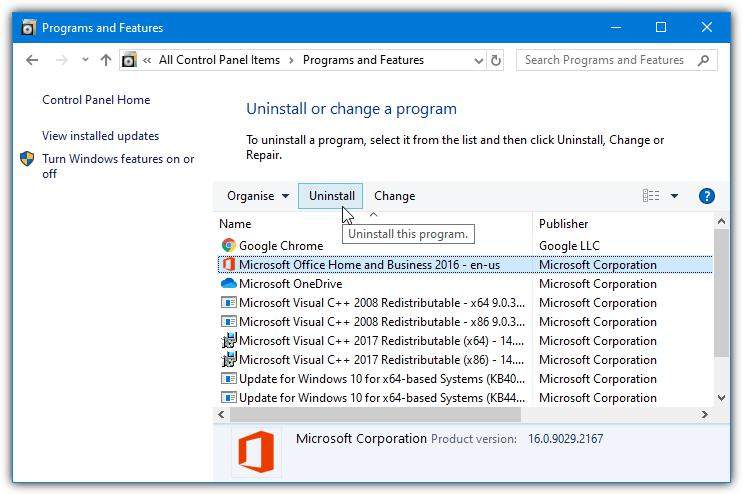
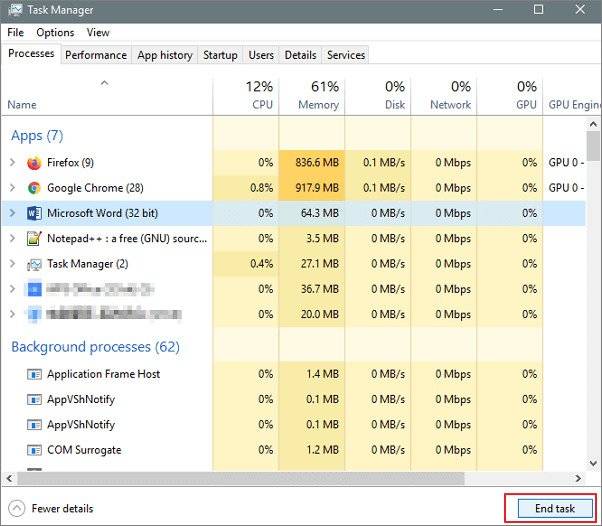
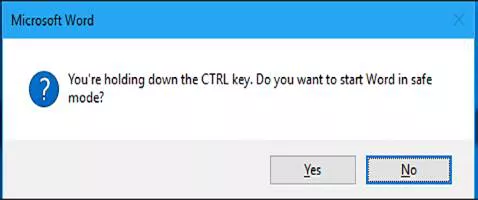
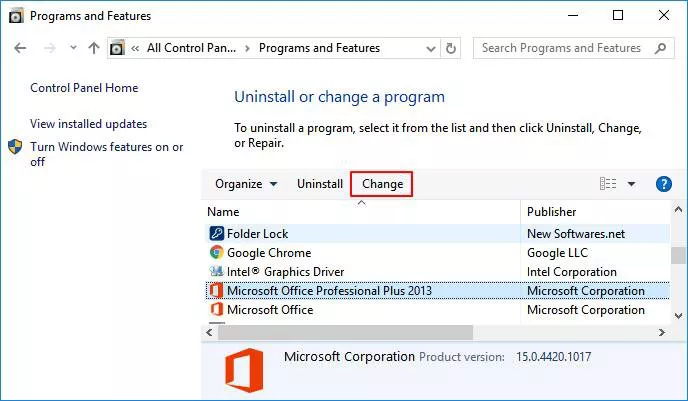
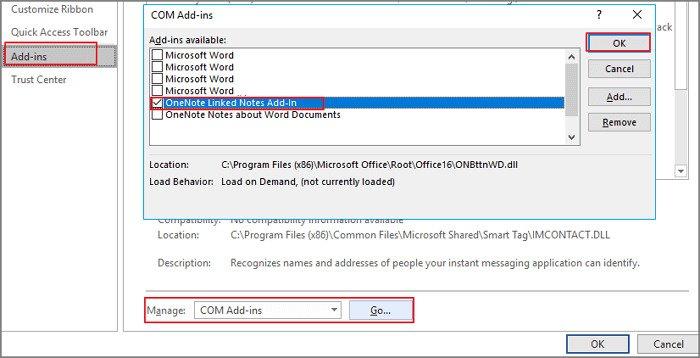
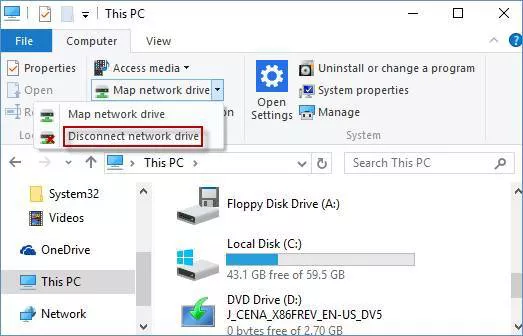


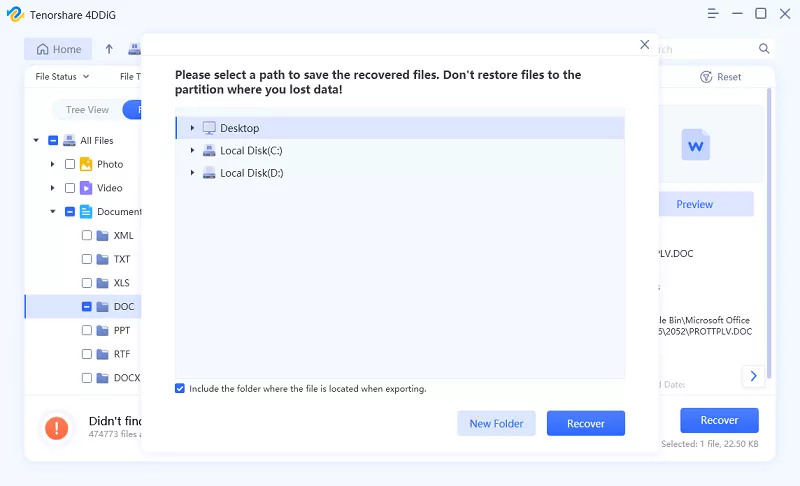
 ChatGPT
ChatGPT
 Perplexity
Perplexity
 Google AI Mode
Google AI Mode
 Grok
Grok