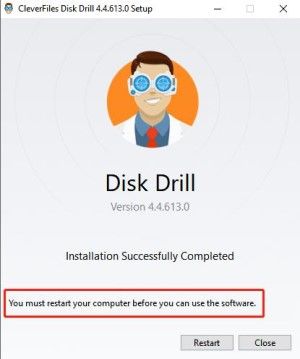Did you accidentally delete a file or format your drive? Losing valuable data is a part of the digital world. It is very common to delete files accidentally. However, struggling to recover data can be unpleasant and challenging but not impossible. Fortunately, the Microsoft Windows File Recovery tool can help recover accidentally deleted files from hard disks, USBs, SD cards, etc. In this article, we’ll explain how to use this software to recover deleted files on your Windows 10 or 11. You’ll also learn other alternatives to Windows File Recovery software.
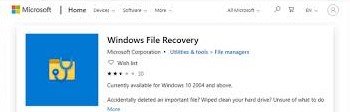
- Part 1: What You Need to Know about Windows File Recovery Tool?
- Part 2: Microsoft Windows File Recovery Download Tutorial
- Part 3: Which Mode You Should Used to Scan for Deleted Files?
- Part 4: Different Modes to Recover Deleted Files from Windows 10/11 with Windows File RecoveryHOT
- Part 5: 4DDiG Data Recovery- The Best Alternative of Windows File Recovery
- Windows File Recovery FAQs:
Part 1: What You Need to Know about Windows File Recovery Tool?
What Is Windows File Recovery Tool?
Windows 10 File Recovery tool is a command-line utility for professional users that requires them to type commands by hand for the data recovery process. This utility will only work on Windows 10 (2004 or newer) and 11. You cannot use it on old versions of Windows OS. In addition, this utility uses different scanning modes to recover files in various situations.
Windows File Recovery Tool Features:
Among the features of Windows File Recovery, the main ones are:
- Several scanning modes like Default, Signature, and Segment.
- Supports multiple file systems like FAT, exFAT, NTFS, and ReFS.
- Supports different file types, including documents, videos, and images.
- Supports different drives such as SSD, HDD, USBs, and SD cards.
Part 2: Microsoft Windows File Recovery Download Tutorial
Check the steps below for Microsoft Windows File Recovery download and installation:
Step 1: To start, open the Microsoft store on your browser and type “Windows File Recovery” to locate the tool.

Step 2: Once you find the tool, press “Get,” and it will start downloading.
Step 3: After the Microsoft Windows File Recovery download completes, you can open the utility from the Start menu. Usually, a new application is added under “Recently Added” in the menu.
Step 4: Launch the tool by pressing “Yes” for the UAC prompt. A command window will open where you can type and run the commands.
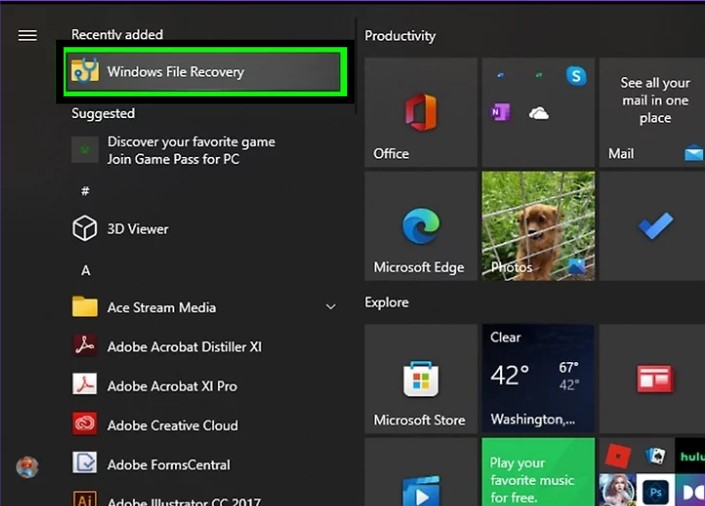
Part 3: Which Mode Should You Use to Scan for Deleted Files?
Windows File Recovery tool has three recovery modes. Default, Segment, and Signature. Here’s how they work:
Default Mode: The Default mode uses MFT tables to search for deleted files. It is the fastest mode but does not offer in-depth scanning.
Segment Mode: The Segment mode searches through various segments of an NFTS disk. Segments consist of different attributes of files, like their name, size, type, and dates. This mode is slower than the Default mode but is more thorough.
Signature Mode: The Signature mode searches for the signature of different file types. It supports drives with other file systems than NTFS. The Windows Recovery tool has built-in signatures for popular file types, including ASF, JPEG, MP3, MPEG, PDF, PNG, ZIP, etc.
Here’s when to use a specific mode:
- If you are trying to find a recently deleted file on an NTFS drive that is the default file system by Windows 10 and 11, use the Default mode for recovery.
- If you accidentally deleted a file a while ago, or the NTFS drive has turned corrupt, or you’ve formatted the drive first, use the Segment mode for recovery. Next, use the signature mode if the segment mode doesn’t recover your files.
- If you are trying to recover files from FAT, exFAT, or ReFS drive, use the signature mode for recovery. The segment and default mode work only on the NTFS file system.
Part 4: How to Recover Deleted Files from Windows 10/11 with Windows File Recovery in Different Modes?
You can recover deleted files Windows 10 and 11 in various modes with the help of the Windows File Recovery tool. Here’s how to do that:
Recovery in Default Mode
Step 1: Use /n and enter the full path for searching a file. For example, to locate a docx file, specify its full name /n UsersNameFolderfile.docx in the command prompt. Specify the real user, folder, and file names and extensions.
Step 2: To search for a specific file, such as file.docx, in the user folder UsersNameFolder use the command winfr C: D: /n UsersNameFolderfile.docx. This command will locate the deleted file in the C drive and save it in the D drive.
Step 3: You can also specify multiple searches with different file types, such as winfr C: D: /n *.docx /n *.xlsx /n *.pptx.
Step 4: To search all Docx files on the C drive and copy them on the D drive, use the command winfr C: D: /n *.docx. You will have to enter “y” to continue after enterin each command.
Step 5: You’ll find the recovered files in a directory named “Recovery_[date and time]” on the drive, where you’ll save the recovered files.
![Recovery_[date and time]](https://4ddig.tenorshare.com/images/windows-data-recovery/recovery-date-and-time.jpg?w=500&h=224)
Recovery in Segment Mode
Data recovery in the segment mode works the same way as in the default mode with an addition of /r. For instance, if the Default mode is unable to locate a deleted MP3 file, add /r before /n and run the command winfr C: D: /r /n *.mp3. This command will locate all deleted mp3 files in drive C and save them in drive D.

Recovery in Signature Mode
The signature mode will find deleted files of certain types, so it works differently. To use this mode, you’ll have to type /x to specify the signature mode and /y: to list the groups of file types you want to search for. For example, a JPEG file group has the jpg, jpeg, jpe, jif, jfif, and jfi file types.
- Let’s say you want to search drive E for deleted JPEG files and save them to D drive. Run the command winfr E: D: /x /y:JPEG.
- If you want to find multiple file types such as JPEGs, PDFs, and Word documents, run the command winfr E: D: /x /y:JPEG,PDF,ZIP.
- To check the list of supported file types, run the command winfr /#.
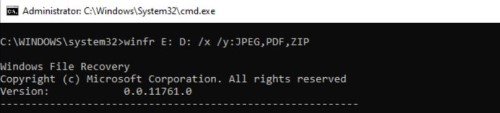
Part 5: 4DDiG Data Recovery-The Best Alternative for Windows File Recovery
While Windows File Recovery is a good tool for recovering deleted files, it doesn’t have any graphical user interface, which can be inconvenient. Moreover, it requires the user to enter commands by hand. So, if you entered a wrong command, you’ll have to type the whole command again, which will prolong the recovery process. Besides, this utility is not for beginners and cannot recover data in various conditions like corrupted, damaged, or broken files. You cannot afford to waste time learning tutorials when you could be using third-party software like Tenorshare 4DDiG data recovery software. It has a user-friendly graphical interface, requires no manual process, and can quickly recover all kinds of files in just three steps. 4DDiG features include:
- Recover accidentally deleted, hidden, broken, RAW, and corrupted files.
- Recover files from external and internal drives, USBs, SD cards, and digital cameras.
- Recover 1000+ file types, including audio, videos, documents, and images.
- Recover data lost due to virus attacks, lost partitions, and formatted drives.
- AI algorithm for advanced search.
- Several previews and in-depth scanning modes.
Check out the steps below to recover deleted files with the 4DDiG tool:
For PC
Secure Download
For MAC
Secure Download
- Download and install the 4DDiG utility on your computer. Open the utility and choose the drive from the user interface where you’ve lost the files. Or you can set the target file type from the upper right corner.
- Tap the “Scan” button and begin the recovery process. Pause the scan to preview files according to their types and categories like Deleted, Existing, Lost Location, RAW, etc.
- Once the scan finishes, tap the “Recover” button to save files in another drive.



Windows File Recovery FAQs:
Does Windows 10 Have A File Recovery Tool?
Microsoft offers a free File Recovery command line interface tool for Windows 10 (2004 and newer) to recover accidentally deleted files. You can download the tool from the official Microsoft store.
Does Microsoft Have Data Recovery Software?
Yes, Microsoft has free Data Recovery software for Windows 10 and 11 users to recover accidentally deleted files. It offers three modes to recover all popular file types.
How Do I Use Microsoft Windows Recovery?
Microsoft Windows Recovery uses three modes to recover data. The recovery process depends on your drive and file type and how thoroughly you want to search for your deleted data. To learn how to run the commands in each mode to retrieve data read the article above.
How Do I Recover A Corrupted Windows File?
To recover a corrupted Windows file, use the Tenorshare 4DDiG Data Recovery tool. It can restore corrupted, broken, hidden, and deleted files with a high success rate from all kinds of external and internal devices.
Final Word
Accidentally losing your precious data in Windows is not a pleasant experience. However, Microsoft offers a free Microsoft Windows File Recovery tool to recover accidentally deleted files for Windows 10 and 11 users. But as this utility uses a command line interface, it is only for professionals. Furthermore, you cannot use it to recover files in different conditions like corrupted or damaged. You’ll also have to type each command by hand, so it will take a long time to recover files. The best alternative to Windows File Recovery is Tenorshare 4DDiG data recovery software. It uses a graphical user interface and can recover 1000+ file types in all kinds of conditions with a high recovery rate. Besides, it uses an advanced algorithm and in-depth scanning to recover files quickly in just three steps.
 ChatGPT
ChatGPT
 Perplexity
Perplexity
 Google AI Mode
Google AI Mode
 Grok
Grok