7 Best Ways to Fix Microsoft Excel Not Responding
Excel Not Responding? Don't worry; this guide contains all the appropriate methods that you can use to fix this issue.
Question
"I have been facing an issue related to Excel after installing Windows 10. It is not responding even after trying several attempts; the error is the same every time I open any file. On Windows 7, it was working fine, but I am not sure what is wrong with my new Windows. The issue occurs when I try to open VBA files; otherwise, it is working fine. Any Leads on how to resolve Excel not responding problem? Expecting help from an expert. Thanks!"
-Microsoft Forum
If Excel is not responding, don't worry because it's a common issue and can be fixed easily without effort. Continue reading our guide to find out how to resolve this problem using the 7 best ways.

Part 1: What Causes Excel Not Responding
Below are some reasons that will help you to understand better why Microsoft Excel is not responding.
- You haven't updated Excel to the latest version.
- Some other apps are conflicting with your Excel.
- Slowest method, running for decades.
- The add-ins are creating an issue for your application.
- The version you have installed doesn't work with Windows 10.
- Systems errors are damaging the files.
Part 2: Recover Unfreeze Microsoft Excel Appropriately
If you want to fix unfreeze Excel, here are some solutions to help you resolve it in no time. Let's discuss them one by one.
Fix 1. Update to the Latest Version of Excel
If the Excel is not working properly, it could be possible that you haven't updated the Excel and Windows. Follow the steps below to update your Excel to the new version.
- Go to Excel and click the "Account" option.
- After that, click "Product Information" and choose "Updates Option."
-
Now, select the "Update Now" option.
Your updates will be ready in a few seconds. Now, restart the Excel and check if the issue is resolved.

Fix 2. Uninstall and Reinstall Excel
In case of Excel not responding and documents can't save, the next fix can be uninstalling and reinstalling Excel again. Here is what you can do.
- First close all the MS Office programs.
- Now, go to the Control Panel and select the "Programs" option.
- To uninstall the product, you have to right-click on it and select "Uninstall."
-
Once it is uninstalled, wait for a few seconds and install it again.

Fix 3. Open Excel in Safe Mode
Sometimes opening the Excel in Safe mode is enough for solving the issue. So, let's try this method if you are worried about why Excel is not responding.
1. Open Run using Windows + R keys. In the box, type excel.exe /safe, and hit Enter.
2. After typing the command, click the "OK" option.
Hold on for a few seconds, and open Excel again. In case you face the same issue, proceed to the next step.
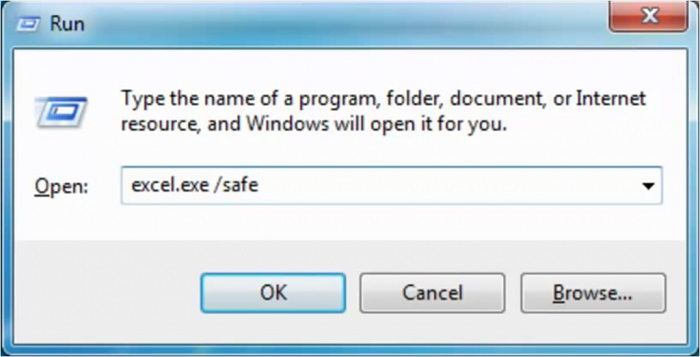
Fix 4. Check for Errors and Disable Excel Add-ins
In most cases, Excel crashes due to add-ins because many times, Microsoft Office can't work properly if the add-ons are corrupted.You can solve the problem according to the following steps.
- Press and hold Ctrl when you will open the Excel. You can also type excel.exe/safe in Command Prompt.
- Now, click "File" and look for Options. You will easily find "Add-ins" from there. Now, select "Com Add-ins" and click the "Go" option.
-
Don't forget to uncheck all the Add-ins. After that, select "OK." Once you are done, restart Excel again.

Fix 5. Update or Turn off Antivirus Software
To fix unfreeze Excel fast, you can try updating and turning off Antivirus Software. Follow the steps below to update and turn off antivirus software.
- In the Windows search bar, type "Settings." You will be moved to a dashboard from where you have to select "Update & Security."
- On the left side, you will see Windows Security. Click it and under protection areas, click Virus & threat protection.
-
Now, check for the updates. You can also turn off the real-time protection to disable antivirus software.

In case this didn't work for you, try repairing Microsoft Word's tools.
Fix 6. Use Microsoft Word's Office Repair Tool
Here is what you can do to repair the tools.
- To start the process; first, you have to close all MS Office programs.
- Now, visit the Control Panel and select the Programs> Programs and Features option.
- Click "Microsoft Office," and from the window, select the "Change" option.
-
In the last step, click the "Repair" option and select "Continue."

Fix 7. Try to Change the Default Printer
Sometimes MS Excel can’t work properly due to Printer issue. If it's not responding with the default printer, here is what you can do to change it.
- Open your Settings and look for "Printers & Scanners."
-
You will be moved to the next screen from where you can select the "Printer & Scanners" option.

- Now click Microsoft XPS Document Writer and hit the "Manage" option.
-
You can now click the “Set as Default” option. Once you are done completing the steps, open Excel again and check if it's working or not.

How to Fix Excel Worksheet Freezing Error [Tested by Reddit Users]
Part 3: Bring Back Lost Files if Excel Not Responding
Sometimes you will have to face various issues if Excel is not responding. And one of the main problems is losing your crucial data. We know how frustrating it can be if you haven't saved the files anywhere.
There are numerous data recovery software available online. However, I would recommend you to try Tenorshare 4DDiG. It's an ideal choice for all users because it is efficient and doesn't require technical skills. That means anyone can use it if they follow our guide properly. Moreover, it can recover all the files of Windows and Mac. It has a high success rate that means you will be able to recover all your files.
Here are some additional features that make Tenorshare 4DDiG an efficient choice.
- Recover almost 1000+ types of data, including NTFS, FAT, and more.
- Recover data from all mediums, such as Memory Cards, Digital Camera, etc.
- Preview files before recovery.
- Has the highest recovery rate as compared to other software.
Secure Download
Secure Download
Follow the guide below to bring back lost files if Excel is not responding.
-
Download Tenorshare 4DDiG from the website and launch it on your PC. After installing it, you will be redirected to the main interface, where you will see different options. Simply select the location where you want to recover Excel files and click Scan to proceed.

-
After the location is picked, Tenorshare 4DDiG will start scanning the selected drive. You can check the progress through the progress bar. Also, at the same time, you can preview the files.

Tips:
Within a few minutes, it will show you the files found on your PC. In case you didn't get your lost fine. I would recommend you click "Deep Scan" to start the scanning process again.
-
Finally, you can preview and choose target files, then click Recover to save them to safe location.

- Within a few seconds, you will see a popup message showing information about the files that have been recovered. Congratulations! You successfully recovered the desired data.
Conclusion
In this guide, we shared how you can recover Excel not responding issue. Also, we have mentioned Tenorshare 4DDiG, which is an amazing and user-friendly application that helps you to recover any type of data. It doesn't require complicated steps, and anyone can try it without facing any issues. Apart from that, you can also recover data from a lost partition by following a few simple steps. We recommend you download it if you have deleted your files accidentally. You can easily choose the package version according to your preferences. Do let us know in the comment section below if you have any queries related to the app and the 7 solutions mentioned above.
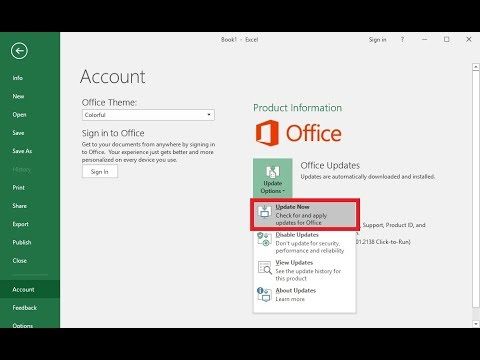
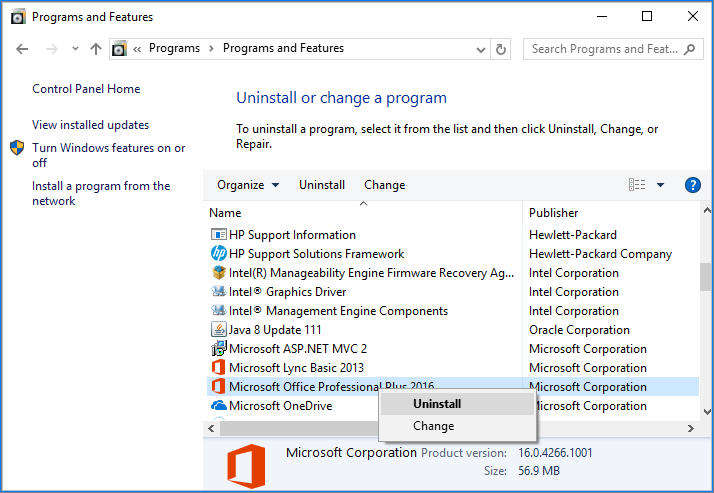
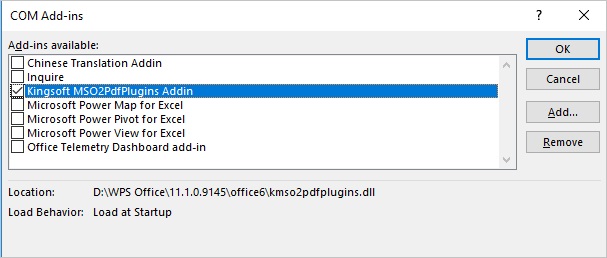
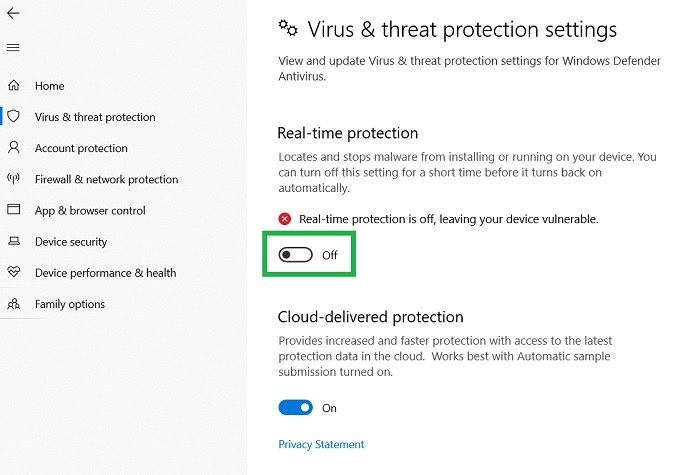
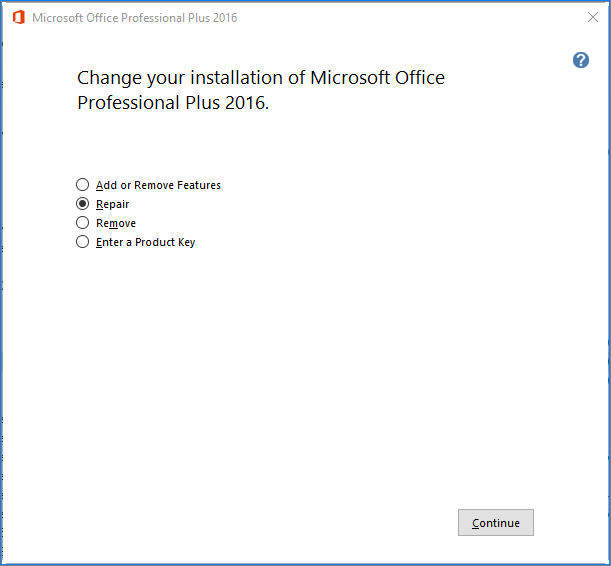
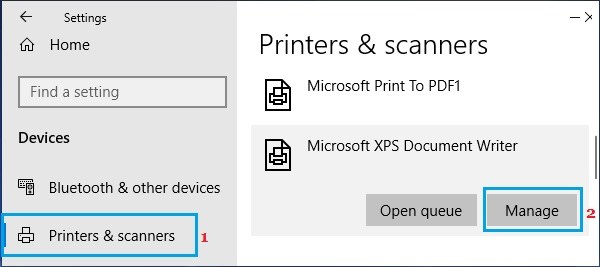
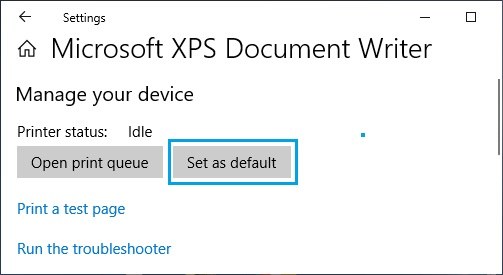



 ChatGPT
ChatGPT
 Perplexity
Perplexity
 Google AI Mode
Google AI Mode
 Grok
Grok



