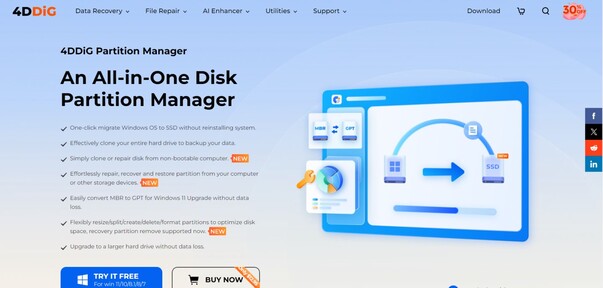How to Transfer C Drive to New SSD Easily [Stepwise Guide]
Understanding how to transfer C drive to new SSD is essential if you want to upgrade your which can improve your system's performance and speed. If you wish to extend your storage capacity and enhance your computer's efficiency, moving your C drive to an SSD is a smart choice. This article will explain how to transfer C drive to a new SSD, ensuring a smooth and successful transfer. From preparing your system to completing the migration, we've got you covered with all the essential details. Let’s learn how to transfer C drive to new SSD!
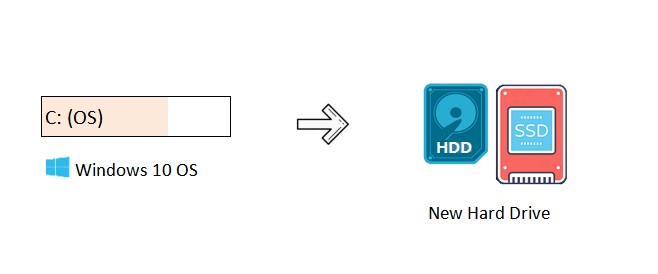
Part 1: Can I Clone Only C Drive to SSD?
Yes, you can clone only the C drive to an SSD. Cloning the C drive involves creating an exact copy of your system's primary partition, including the operating system, applications, and settings. This is especially useful if you want to retain your current system setup without reinstalling everything from scratch. By cloning only the C drive, you can avoid transferring unnecessary files and ensure that the new SSD contains just the essential data needed for your system to function.
Part 2: Benefits of Transferring C Drive to SSD
Before learning how to transfer my C drive to a new SSD, let’s explore the significant benefits:
- Faster Performance: SSDs provide much faster read and write speeds compared to traditional hard drives, leading to quicker boot times and faster application loading.
- Improved Reliability: SSDs have no moving parts, which makes them more durable and enhances the longevity and reliability of your storage.
- Lower Power Consumption: SSDs consume less power, which can lead to longer battery life in laptops and reduced energy usage in desktops.
- Quieter Operation: Without moving parts, SSDs operate silently, eliminating the noise associated with spinning hard drives.
- Enhanced Multitasking: With faster data access speeds, SSDs provide smooth multitasking that allows you to run multiple applications simultaneously without performance degradation.
Part 3: Preparation before You Transfer C Drive to New SSD
Before transferring your C drive to a new SSD, proper preparation is essential to ensure a smooth and successful process. Here’s what you need:
1. An SSD Drive
You need to make sure that you have a new SSD that meets your storage needs. It should have sufficient capacity to accommodate all the data from your C drive.
2. Connect SSD to Your Current Computer
To transfer data, you'll need to connect the new SSD to your computer. If your computer has two disk bays, you can install it internally, or you can connect it to a USB external drive.
3. OS Migration Software
Choose reliable OS migration or disk cloning software to facilitate the transfer. We recommend utilizing 4DDiG Partition Manager, which can help you create an exact copy of your C drive and transfer it to the new SSD.
Part 4: How to Transfer C Drive to New SSD?
To transfer your C drive to a new SSD, you can use the 4DDiG Partition Manager. This reliable tool simplifies the migration process and ensures a seamless transfer.
Follow the below key features of 4DDiG Partition Manager:
- Migrate OS: 4DDiG can transfer your operating system, applications, and settings from your C drive to a new SSD without data loss or reinstallation.
- Disk Cloning: This tool can create an exact copy of your entire disk or specific partitions, ensuring all data is transferred accurately to the new SSD.
- Partition Management: The software can easily resize, merge, split, and format partitions to optimize disk space and enhance system performance.
- Data Backup and Recovery: This tool can help to back up important data and recover lost or deleted files to prevent data loss during the migration process.
- User-Friendly Interface: The software's intuitive design makes it accessible for users of all experience levels.
- Compatibility: 4DDiG supports a wide range of file systems and storage devices, ensuring flexibility and versatility in managing your disks.
- Performance Optimization: The software can optimize disk performance with features like disk defragmentation and junk file cleanup to maintain a healthy system.
Follow the below steps that can help how to use 4DDiG Partition Manager to migrate OS:
-
You need to download and install 4DDiG Partition Manager and then connect your new drive. After that, open the application, choose the new drive, and tap on Start to proceed.
FREE DOWNLOADSecure Download

-
A window will appear notifying you that partitions and files on the target disk will be overwritten during the system migration process. To proceed to the next step, click "Sure" followed by "Start" to initiate the system migration.

-
4DDiG Partition Manager can start system migration and will take some time to finish, depending on the size of the drives. You can see migration-related data, such as elapsed time, migration speed, and more.

Conclusion
In short, you have learned how to transfer C drive to new SSD, which is a valuable upgrade that can significantly enhance your computer's performance, reliability, and efficiency. By following our step-by-step guide, you can ensure a smooth and successful migration process. Moreover, using reliable software like 4DDiG Partition Manager simplifies the task, offering robust features such as OS migration, disk cloning, and comprehensive partition management.
Secure Download

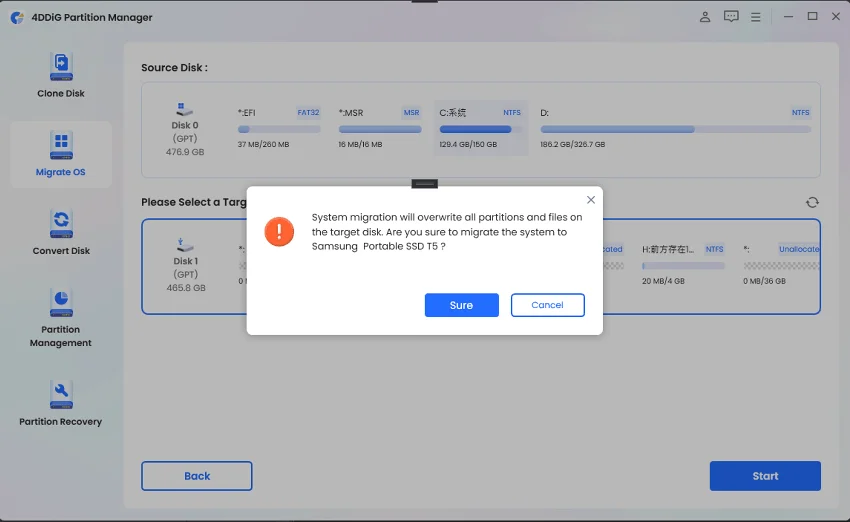
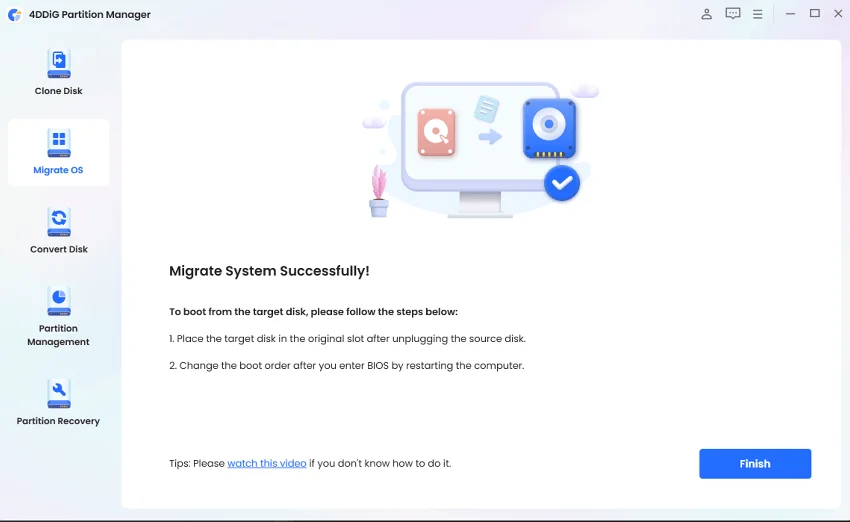
 ChatGPT
ChatGPT
 Perplexity
Perplexity
 Google AI Mode
Google AI Mode
 Grok
Grok