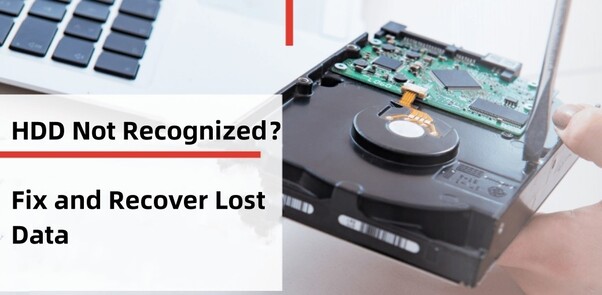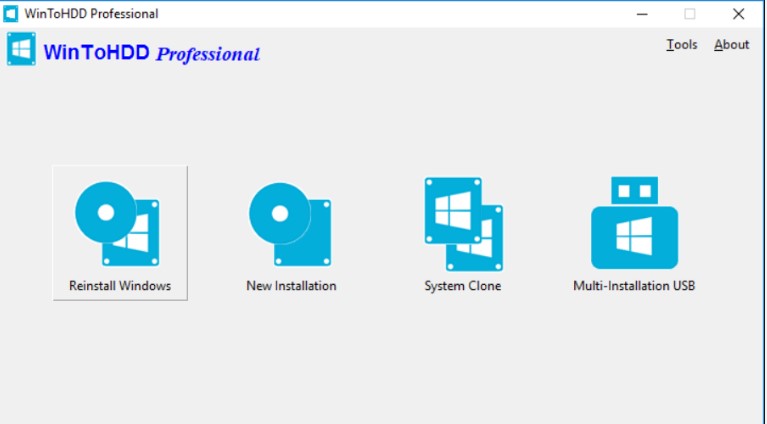How to Transfer OS from HDD to SSD [Step-by-Step]
Understanding how to transfer OS from HDD to SSD is essential to enhance your computer's performance. This upgrade offers faster boot times, quicker application launches, and smoother operation. However, the process can seem difficult for non-technical users. This article will explain how to transfer an OS from HDD to SSD to ensure you get the full benefits of this powerful upgrade without losing any data. Thus, if you want to optimize your system's performance, we will help to make the transition as seamless as possible. Let's learn how to transfer my OS from HDD to SSD!
Part 1: Preparation before You Transfer OS from HDD to SSD
Here are the preparations before learning how do I transfer my OS from HDD to SSD:
1. Connect Your New SSD to PC
Before transferring your operating system to the new SSD, you need to connect the SSD to your computer physically. If you're using a desktop, open the case and locate an available SATA port on your motherboard. Securely connect the SSD using a SATA cable, and connect the other end of the cable to a spare SATA power connector from your power supply.
2. Download the Best OS Migration Software
You'll need reliable OS migration software to ensure a smooth and efficient transfer of your operating system from your HDD to your new SSD. We recommend utilizing 4DDiG Partition Manager which offers a range of features that make the migration process straightforward and hassle-free.
Here are the key features of 4DDiG Partition Manager:
- Migrate OS: 4DDiG can transfer your operating system, applications, and data from your HDD to your SSD with just a few clicks.
- Partition Management: This tool can easily create, delete, resize, and format partitions to optimize your disk space.
- Clone Disks and Partitions: The tool can clone entire disks or specific partition for backup or migration purposes.
- Data Recovery: 4DDiG Partition Manager can recover lost or deleted files from your drives with advanced scanning and recovery capabilities.
- User-Friendly Interface: You can use the software effortlessly with its intuitive and easy-to-use interface.
Part 2: How to Transfer OS from HDD to SSD?
Follow the below steps that can help how to use 4DDiG Partition Manager to migrate OS:
-
Connect your new drive once 4DDiG Partition Manager has been downloaded and installed on your computer. After that, open the application, choose the new drive as the target disk, and press "Start" to proceed.
FREE DOWNLOADSecure Download

-
You will receive a pop-up window warning that files and partitions on the target disk will be overwritten during system migration. Click "Sure" and "Start" to initiate the system migration.

-
Depending on the size of the drives, system migration will now start under 4DDiG Partition Manager and take some time to finish. You can see migration data, including elapsed time, speed, and other metrics.

Part 3: How to Set SSD as Boot Drive?
Once you have successfully transferred your operating system to the new SSD, the next crucial step is to set the SSD as the boot drive. This will ensure that your computer starts up from the SSD, taking full advantage of its speed and performance. Follow the below steps:
- Restart the computer and press F2/F8 or Del to access BIOS.
- Proceed to the Boot section. Choose the new SSD and set it as the boot drive in the Boot Priority section.
- You need to press F10 to save the changes and restart your computer.
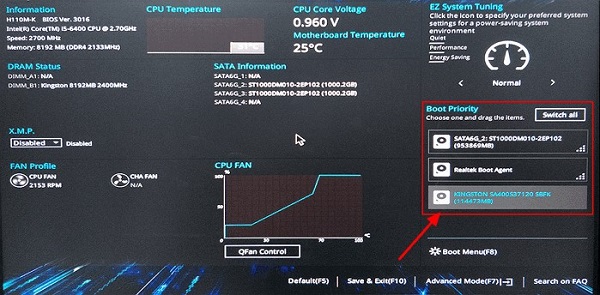
Part 4: What are the Benefits of Transferring OS from HDD to SSD?
Now you have learned how to transfer OS from HDD to m2 SSD that contains numerous benefits Follow the below crucial advantages:
- Faster Boot Times: SSDs reduce the time it takes for your computer to start up. With an SSD, your system can boot in seconds compared to the minutes it might take with an HDD.
- Improved System Performance: Applications and programs load much quicker on an SSD. This means less waiting time and a more responsive computing experience overall.
- Enhanced Multitasking: SSDs can handle multiple tasks simultaneously with greater efficiency. SSDs provide smoother performance without the lag if you run several applications simultaneously.
- Increased Reliability and Durability: SSDs have no moving parts, making them more resistant to physical damage from drops or shocks. They are generally more reliable and have a longer lifespan compared to HDDs.
- Lower Power Consumption: SSDs consume less power than HDDs, leading to longer laptop battery life and lower electricity bills for desktops.
Conclusion
In short, you have learned how to transfer OS from HDD to SSD, which can help to enhance your computer's performance. This guide has also walked you through the necessary preparation steps, from connecting your new SSD to your PC and choosing reliable OS migration software like 4DDiG Partition Manager to set the SSD as your primary boot drive.
Secure Download

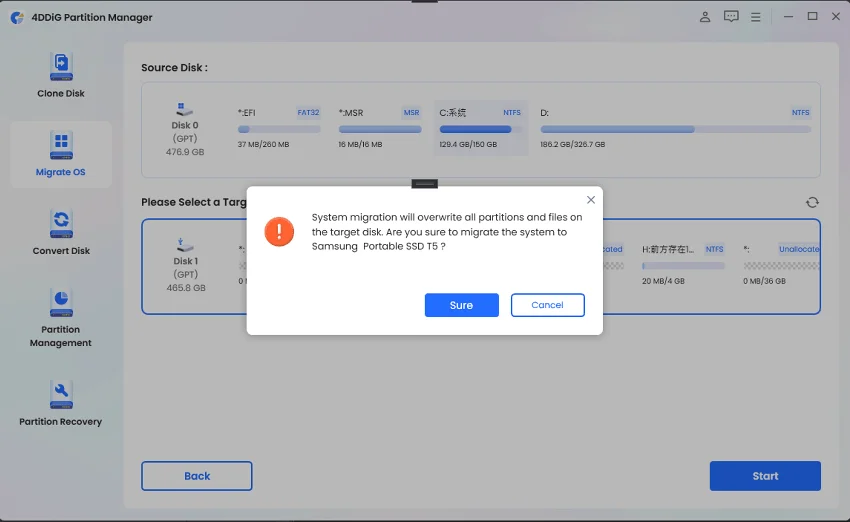
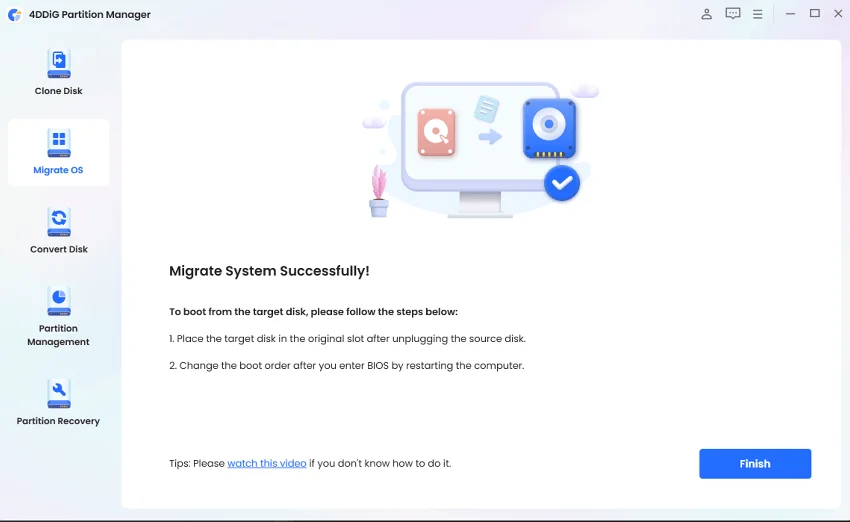
 ChatGPT
ChatGPT
 Perplexity
Perplexity
 Google AI Mode
Google AI Mode
 Grok
Grok