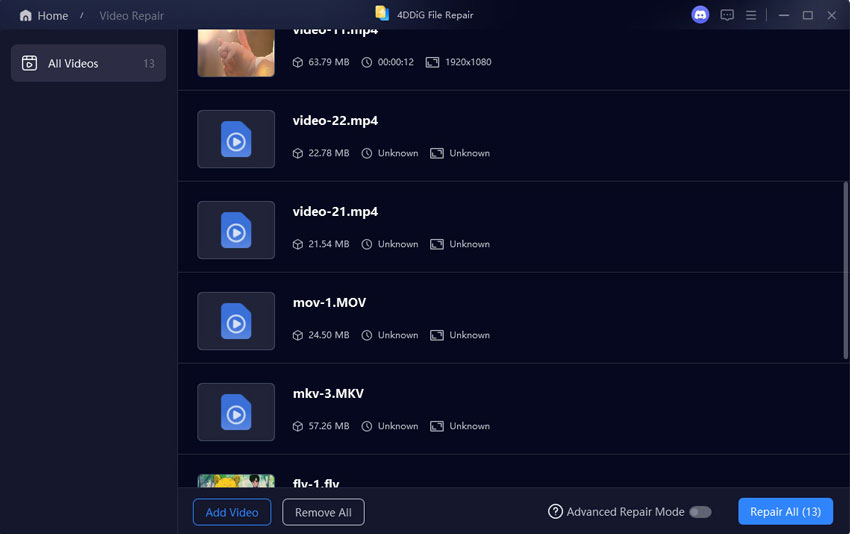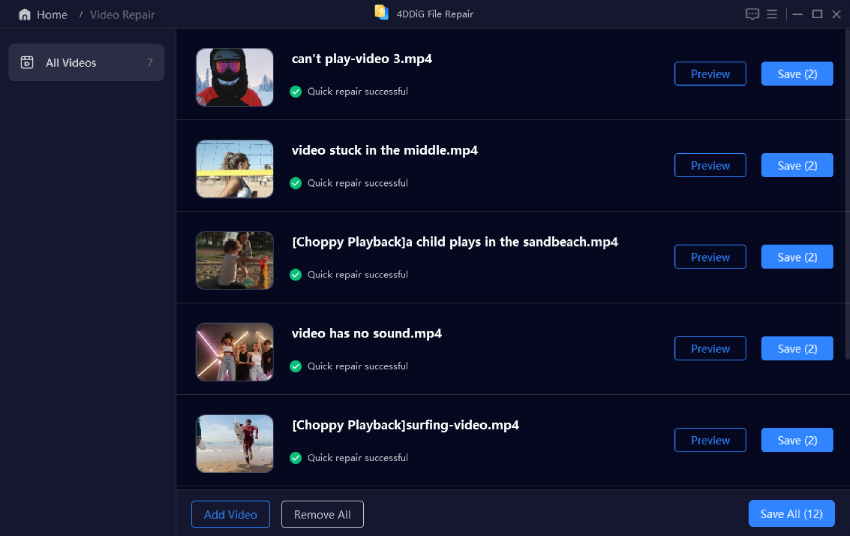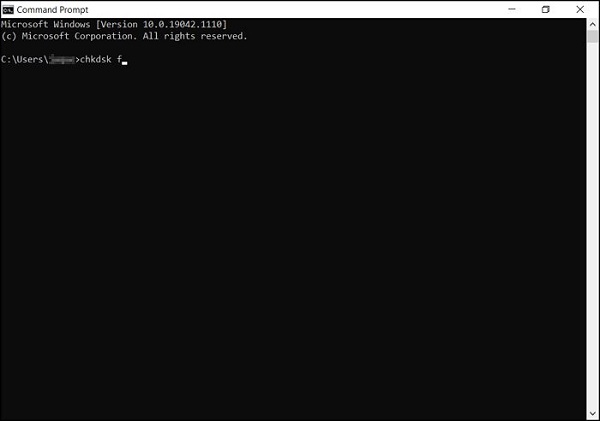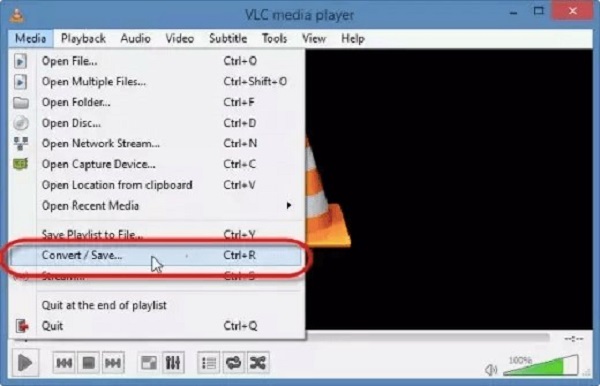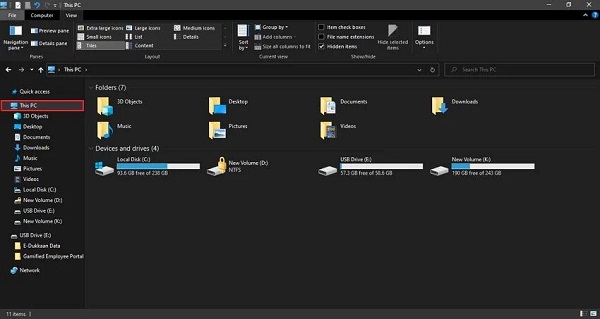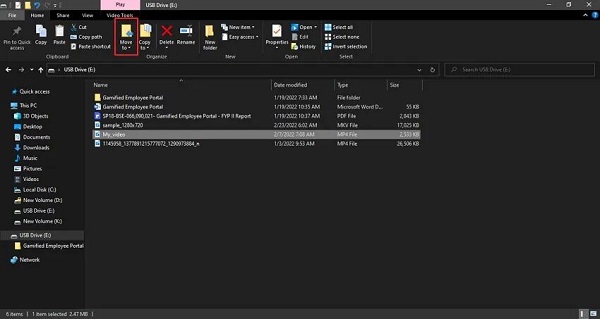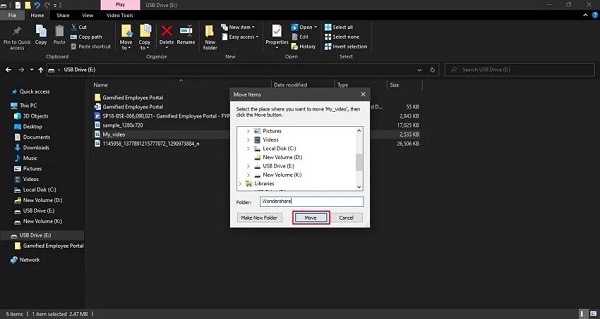How to Fix Unable to Play Videos Transferred to Flash Drive? | Quick Fixes
Are you having trouble playing videos from your flash drive? It's really annoying, right? You plug in your USB, expecting a smooth playback, but instead, you're met with error messages or, worse, silence. Video files are a staple in our digital world, used for everything from cherished family memories to crucial work presentations. Not being able to watch these videos can be really frustrating, potentially upsetting your plans and causing stress.
But don't worry! If you're facing this issue, we've got some great tips for you. In this article, we'll show you four easy ways to fix the problem of videos not playing from your flash drive. We'll help you understand why it's happening and guide you step by step to fix it. Ready to learn how to make sure your videos play without any hassle? Keep reading to find out how!

Part 1: What Causes My Flash Drive Unable to Play Videos?
Various reasons might prevent your flash drive from playing videos. It's important to know these reasons so you can fix them easily. Let's look at what might be causing this trouble:
- Flash Drive Issues: Your flash drive itself could be the problem. It might be corrupted or physically damaged. If the flash drive isn't working right, your videos won't play.
- Corrupted Video File: Your video file might be corrupted. This can happen if there's a virus or something wrong with your flash drive. If your video file is damaged, you might need to fix it or get a new copy.
- Incomplete File Transfer: Sometimes, you might not transfer the video to your flash drive completely. If that happens, the video won't play. Make sure to check if the entire file has moved over.
- Flash Drive Issues: Your flash drive itself could be the problem. It might be corrupted or physically damaged. If the flash drive isn't working right, your videos won't play.
- Outdated Software: Sometimes, the issue is with your computer's media player or drivers. Make sure they are up to date.
- Unsupported Video Format: Your flash drive might have videos in a format that your computer can't play. Check if you need a different media player.
- Not Inserted Properly: Maybe the flash drive isn't plugged in right. If it's not connected properly to your computer, it won't work. Try reinsert‘ing it to see if that helps.
Remember, figuring out the problem is the first step to fixing it!
Part 2: How to Fix Unable to Play Videos Transferred to Flash Drive
Now that we've identified the causes, let's move on to the solutions. We're here to help with four simple solutions. We'll show you step-by-step how to get those videos running smoothly. Let's start fixing, so you can watch your videos without any more trouble!
Way 1: Fix Corrupted Videos via 4DDiG Video Repair
When you transfer videos to a flash drive and they won't play, it's often due to corruption. This is where 4DDiG Video Repair comes in as a savior. This software is designed to tackle exactly these kinds of issues. It's like having a skilled technician on your computer, fixing your video problems. It works for both Windows and Mac, making it super accessible.
One of the biggest advantages of 4DDiG Video Repair is its AI-powered repair technology. This means it's smart enough to understand different types of video corruption and fix them. Whether your video is blurry, overexposed, or completely corrupted, 4DDiG Video Repair can handle it. This tool doesn't just repair; it enhances your videos, making them clearer and better than before. Why choose 4DDiG?
Because it's reliable and efficient. Imagine you have an important video that suddenly won't play. With 4DDiG, you can fix it fast and get back to what you were doing. This software has a high success rate, so you can trust it to repair your videos.
Also, 4DDiG supports a wide range of video formats. This means it can fix almost any video you have, no matter how it was recorded or what device it came from. It's like a one-stop-shop for all your video repair needs. Now, are you ready to say goodbye to your video playback worries? Try 4DDiG Video Repair Video Repair and see how it brings your videos back to life!
Secure
Download
Secure
Download
-
Begin by launching 4DDiG File Repair on your PC. Navigate to the 'Corrupted File Repair' tab on the left and opt for 'Video Repair'.

-
Select "Add Videos" to choose multiple corrupted video files from your computer. Alternatively, drag the corrupted videos from the flash drive and drop them to the 4DDiG Video Repair at once.

-
After adding the damaged videos, click "Repair All" to commence the repair process.

-
Wait until the repair is complete. Preview the repaired videos by clicking the "View Results" button.

How to Fix Blurry Videos Sent from iPhone to Android [Best Way]
Way 2: Quick Format Your Flash Drive
If your flash drive isn't playing videos, a quick solution might be to format it. Remember, before you start, backup everything on your flash drive. Formatting will erase all your data, so it's important to save it somewhere else first.
Here's how to do a quick format on a Windows computer:
- Plug your flash drive into your computer. Then, open 'This PC' or 'My Computer'. Right-click on your flash drive. There should be an option that says "Format". Click on it.
-
In the format window, choose 'Quick Format'. This won't take long. Full format can be time-consuming, and quick format usually does the trick. Then, press 'Start'.

This method is super helpful if your flash drive is being weird, like not opening or if you think it has a virus. Just make sure your files are safe somewhere else before you format!
Way 3: Run CHKDSK to Fix Unable to Play Videos
Another method to fix videos not playing from your flash drive is using Windows CHKDSK. This tool checks and repairs disk errors. It's handy for USB drives and flash drives too. Before you start, remember to back up your flash drive data.
Here's what you need to do:
- Open the Command Prompt as an administrator. Search for it in the Start menu, right-click, and select "Run as Administrator".
-
In the Command Prompt, type chkdsk followed by your flash drive's letter (like E:, F:, etc.), then add /f /r /x. This command tells CHKDSK to fix errors, recover bad sectors, and unmount the drive before scanning. Press Enter after typing the command.

This process can find and fix errors on your flash drive that might be causing video playback issues.
Way 4: Play a Video from a Flash Drive via VLC Media Player
If your videos won't play from a flash drive, try using VLC Media Player. This free and open-source player is a favorite for many. It's known for playing almost any video format. VLC is not just a player; it also offers features like file conversion and creating playlists.
Here's how to use VLC to play your videos:
- Open VLC Media Player on your computer. You can find it easily if it's already installed. If not, it's free to download and install.
-
Once VLC is open, click on the "Media" tab at the top. Then, select "Open File." You can also use the shortcut "Ctrl + O" to do this faster.

- A box will pop up asking you to pick where your video is. Here, go to your flash drive and open it to see your files.
- Find the video you want to watch on your flash drive. Click on it and then press "Open." VLC will start playing your video. If you select multiple files, VLC will play them in order.
This method is useful because VLC is user-friendly and can handle many types of video files.
Part 3: How Do I Transfer a Video from a Flash Drive to My Computer?
Transferring a video from a flash drive to your computer is easy and quick. Here's how you can do it:
-
Start by plugging your flash drive into the USB port of your computer. Next, open "File Explorer". On the left side, you'll see an option for "This PC". Click on that.

-
In "This PC", look for a section called "Devices and drives". Your flash drive will be listed there. Double-click the USB drive to open and view what's inside, including your video files.

-
Now, find the video you want to transfer. Click on it to select it. Then, go up to the "Home" tab at the top of the window. There, you'll see an option labeled "Move to". Click on it, and a dropdown menu will appear. Choose "Choose location".

-
In the last step, pick where on your computer you want the video to go. Maybe it's your Documents folder or somewhere else you've set up. Once you've selected the right spot, click on the "Move" button.

That's it! Your video will move from the flash drive to the folder you chose on your computer. This process is simple and works for all types of video files.
If you also wonder how to transfer photos from iPhone to computer or you encounter the photo corruption after transfer, please read this article to find solutions: ☞ How to Transfer Photos from iPhone to Computer without Losing Quality
Part 4: Frequently Asked Questions
Q1: Why are videos not playing on my hard drive?
Ans: Your videos might not play due to a few reasons. Maybe the player doesn't have the right codec, or the video file is corrupted. Sometimes, your hard drive could also have damaged sectors that cause playback issues.
Q2: Can videos go on a flash drive?
Ans: Yes, you can definitely store videos on a flash drive. Just make sure your flash drive has enough space for the size of the videos you want to save.
Q3: How do I get my flash drive to work on my TV?
Ans: To use a flash drive on your TV, plug it into the TV's USB port. Be careful not to remove the flash drive or turn off the TV while using it, as this could lead to data loss or damage. If the TV is on when you connect the flash drive, follow any on-screen instructions.
Conclusion
Dealing with videos that won't play from your flash drive can be really frustrating, but as we've seen, there are several ways to tackle this problem. By following these methods you can get back to enjoying your videos easily. But if you are still facing this issue and you want a quick and reliable fix then it might be time to turn to a more robust solution like 4DDiG Video Repair. It's designed to handle various video problems with ease, ensuring that your cherished memories or important work files are not lost. Don't let video playback issues slow you down. Give 4DDiG Video Repair a try and see how it can simplify your digital life. Use 4DDiG and enjoy seamless video playback on your devices!
You May Also Like
- Home >>
- Video Error >>
- How to Fix Unable to Play Videos Transferred to Flash Drive? | Quick Fixes