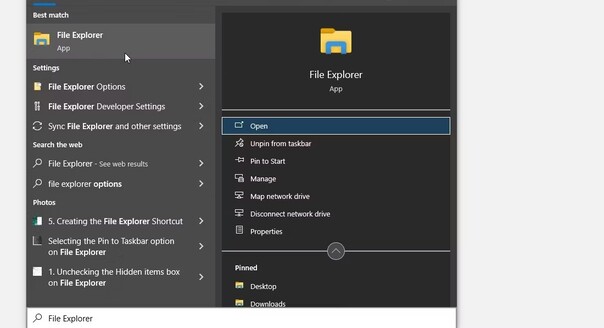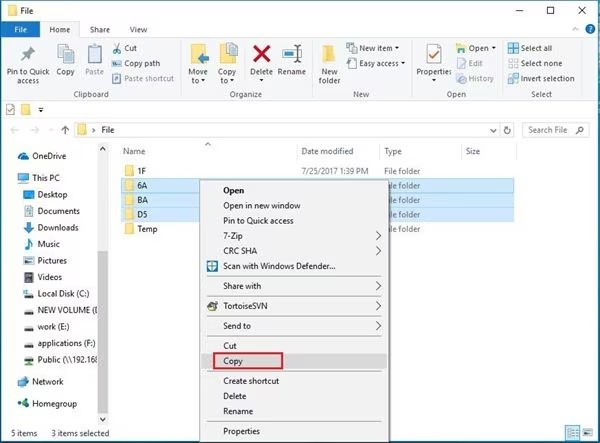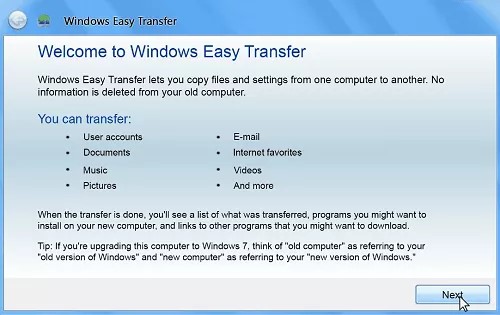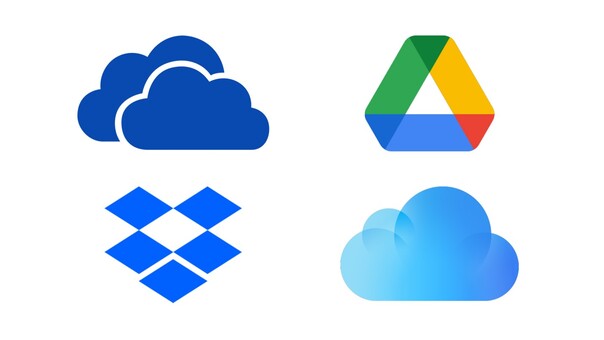How to Transfer Data from One Hard Drive to Another [2025 Update]
How to transfer data from one hard drive to another is a common concern for many users looking to upgrade or back up their storage. Whether you're asking, "Can I transfer data from one hard drive to another?" or seeking guidance on how to transfer data from HDD to SSD, the process can be straightforward with the right tools and methods.
This guide will cover how to move everything from one drive to another, ensuring a smooth transition without data loss. So, if it’s about how to transfer files from one hard drive to another or how to transfer files between drives, we've got you covered. Learn the essentials of HDD to HDD copy and discover how to move files from one hard drive to another efficiently and securely.
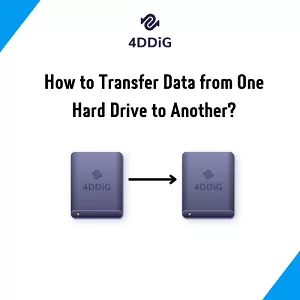
Part 1: Can I Transfer Data from One Hard Drive to Another?
Yes, you can transfer data from one hard drive to another. Learning how to transfer data from one hard drive to another involves simple steps to ensure a seamless transition. With the right tools, you can easily transfer data from one hard drive to another without losing any files.
Part 2: How to Move Everything from One Drive to Another?
Way 1. Transfer Data From One Hard Drive to Another via the Best Disk Cloning Software
Using the 4DDiG Partition Manager is an effective way to transfer data from one hard drive to another. This tool ensures data integrity and efficiency and you can transfer data without any loss. We recommend 4DDiG Partition Manager for its user-friendly interface and robust features, including:
- Clone disk: Efficiently clone complete disks or specific partitions to back up data.
- Migrate OS: Migrate Windows OS to SSD without reinstalling system.
- Partition management: resize/split/delete/format/create partitions to optimize disk space easily.
- Backup and restore data
Here’s how to use 4DDiG Partition Manager to transfer data from one hard drive to another:
-
Connect an external disk to your computer and launch 4DDiG Partition Manager. Select "Clone Disk."
FREE DOWNLOADSecure Download

-
Choose the target disk where you want to clone the data. Click the "Continue" button.

-
Confirm that cloning will overwrite all data on the target disk. Click "Sure" to proceed.

-
Review the preview of the cloned disk. If everything looks correct, click "Start" to begin the cloning process.

-
Wait for the cloning to complete. The time taken depends on the size of the source disk. Once done, your data will be successfully cloned to the target disk.

Way 2. Manually Copy & Paste Data from One Drive to Another
If you're wondering "how to move files from one hard drive to another manually", follow these steps:
- Connect both the old and new hard drives to your computer.
-
Open File Explorer to access and view both drives.

-
Select the files you wish to transfer from the old hard drive and copy them.

- Paste the copied files onto the new hard drive.
- Continue this process until all desired data has been successfully transferred from the old drive to the new one.
Disadvantages of This Method
Manually copying and pasting data from one drive to another can be a very time-consuming process, especially if you have a large amount of data. There's a risk of accidentally copying unnecessary files, which can clutter your new drive. Additionally, if you’re transferring a significant amount of data, you may need multiple storage devices, complicating the process. This method may not allow you to copy certain types of data, such as system files and application settings, leading to incomplete transfers. Also, there's a chance of accidentally deleting or overwriting important files.
Way 3. Transfer Data from HDD to SSD via Windows Easy Transfer
Using Windows Easy Transfer is a convenient way to move files from an old hard drive to a new one. Here’s how you can do it:
- Connect both the old HDD and the new SSD to your computer.
- Open the Start menu and search for "Easy Transfer".
-
Select "Windows Easy Transfer" from the search results.

- Follow the on-screen instructions to choose the files you want to transfer from the old hard drive.
- Set the new SSD as the destination for the transfer and click "Transfer" to initiate the process.
Disadvantages of This Method
Using Windows Easy Transfer can be time-consuming, especially when dealing with large volumes of data. The transfer process may encounter compatibility issues between the old hard drive and the new one, potentially causing the transfer to fail or be incomplete. Additionally, Windows Easy Transfer may not be able to transfer system files or application settings, requiring you to manually reconfigure some software and settings on the new drive. Large files can pose a challenge for this method, leading to potential failures. Furthermore, you might need to purchase additional software to transfer certain types of data, adding to the complexity and cost of the process.
Way 4. Transfer Files from One Hard Drive to Another via Cloud Storage
Using a cloud storage service is a convenient way to transfer data from one hard drive to another.
-
Create an account with a cloud storage service like Google Drive, Dropbox, or OneDrive.

- Upload the files from the old hard drive to your chosen cloud storage service.
- Log in to your cloud storage account from the new hard drive.
- Download the files from the cloud storage to the new hard drive.
Disadvantages of This Method
Uploading and downloading files from the cloud can be time-consuming, especially for large data sets. You might need to purchase additional storage space if you're transferring a large amount of data. The transfer process could face interruptions or failures if there are compatibility issues between the hard drives. Cloud services may not handle system files or application settings well, potentially requiring manual configuration. Additionally, depending on the type of data, you might need to use or purchase additional software to complete the transfer efficiently.
Video Tutorial: How to Transfer Data from One Hard Drive to Another?
For a comprehensive guide on transferring data from one hard drive to another, we recommend watching this helpful video:
This tutorial provides step-by-step instructions on using the best disk cloning software available.
Top 5 Free Cloning Software Windows 10/11 [Experts Recommend]
FAQs about Hard Drive Data Migration
1. Can I copy my entire hard drive to a new one?
Yes, you can copy your entire hard drive to a new one by using disk cloning software, which creates an exact replica of your drive, including all files and system settings.
2. Is it better to clone or image a hard drive?
Cloning is better for immediate use as it creates a bootable copy, while imaging is ideal for backups, as it compresses the data into a single file that can be restored later.
3. Does cloning a drive copy everything?
Yes, cloning a drive copies everything, including the operating system, applications, and all files, ensuring an exact duplicate of the original drive.
4. What is the fastest way to clone a hard drive?
The fastest way to clone a hard drive is to use efficient disk cloning software like 4DDiG Partition Manager, which simplifies and speeds up the process without data loss.
Conclusion
Transferring data from one hard drive to another doesn't have to be complicated. By understanding the various methods, including using the 4DDiG Partition Manager, you can experience a smooth and efficient transfer process. There's a solution that fits your needs if you want to clone a disk, manually copy files, use Windows Easy Transfer, or use cloud storage. Remember, the 4DDiG Partition Manager is particularly effective for ensuring data integrity and simplifying the process. So, if you're asking, "How to transfer data from one hard drive to another?" or "Can I transfer data from one hard drive to another?", these methods have you covered.
Secure Download
You May Also Like
- Home >>
- Hard Drive >>
- How to Transfer Data from One Hard Drive to Another [2025 Update]