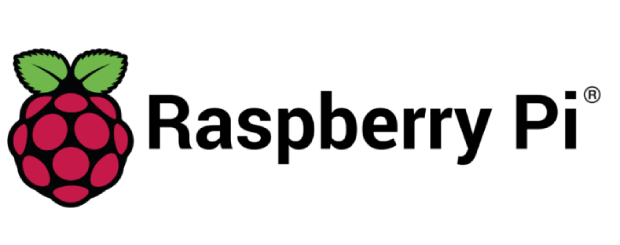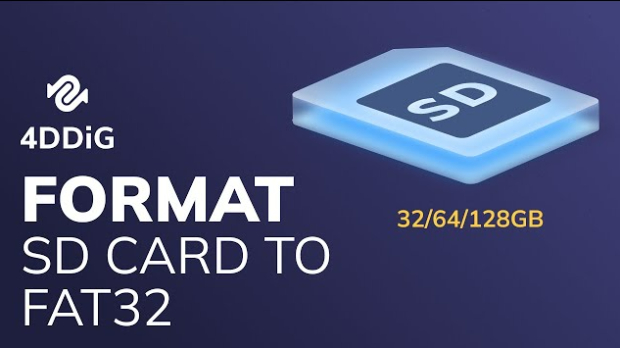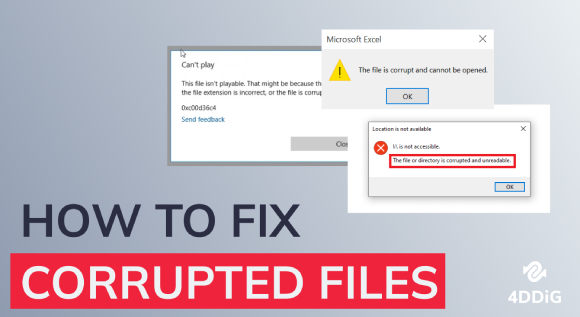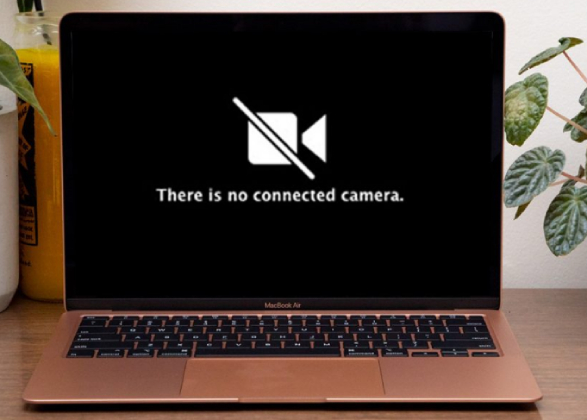How to Format a TF Card on Win/Mac
If you use a TF card (a small type of microSD card), you know how handy it is for storing a bunch of photos, videos, and other files. But there are times when you need to erase everything on it and start over—that's when you format it. You might think formatting is tricky, especially because the process varies between Windows and Mac computers. But it's not tough at all!
We're here to show you four easy ways to get your TF card formatted no matter what kind of computer you're using. Just follow our easy steps, and you'll have your TF card reset and ready to go in no time. Keep reading to learn more!

Part 1: Do TF Cards Need to be Formatted?
Do you ever wonder if you need to format your TF card? Well, you might have to. If your card starts acting up or gets a virus, formatting could be the fix you need. It's also a good move if you're changing the card's file system or if you just want to wipe it clean. Think of formatting like a reset for your card, making it work smoothly, especially if you're planning to use it to capture something important.
Plus, if you're switching the card between different gadgets, it's smart to format it first. Just remember, before you format, always save your important stuff somewhere else to keep it safe.

Part 2: How Do I Format My TF Card SD Card on Windows?
Need to format your TF card but not sure how? We’ve got some quick fixes for you. In just a few steps, you'll learn to format your TF card on Windows or Mac. Keep reading, and you’ll see just how simple keeping your TF card ready for action can be. Ready to learn? Let's go through each method together.
Fix 1: How to Format TF Card via 4DDiG Partition Manager?
When it comes to formatting TF cards, our top pick on the list is 4DDiG Partition Manager . This robust software is crafted for users who want a hassle-free experience. Say goodbye to the confusion and hello to a smooth, accessible way to format your TF card on both Windows and Mac systems.
We all have those times when our storage gets full or something isn't working right. That's when the 4DDiG Partition Manager comes in. It's like a handy helper that makes sure you can start fresh on your TF card without losing your stuff. Plus, it works great on both Windows and Mac, which means pretty much anyone can use it.
Why do we put it at the top of our list? Because it's simple and safe. You just tell the program what you want to do, and it takes care of the rest. No confusing steps or scary warnings. It's built to do one job well: format your TF card easily so you can keep using it without any trouble.
When you want to get your TF card ready for new pictures or files, this is the tool you'll want to use. It's our pick for a reason — it just works.
Secure
Download
-
Download and launch 4DDiG Partition Manager. Choose "Partition Management" on the left sidebar. Then, right-click the partition you wish to format and pick the "Format" option.

-
Adjust the volume label, file system, and cluster size for the partition. After confirming your changes, click OK to proceed.

-
Select "Yes" when you're prepared to initiate the partition formatting process.

-
After the partition is formatted, you can review the outcome. If you're satisfied, click "Execute 1 Task(s)" and then press OK to initiate the partition formatting process.

Fix 2: Use Explorer to Format the TF Card
Continuing our journey to format TF cards, the second method we offer is using Windows Explorer. It's a method many of us are familiar with, and here's how you can do it in a few simple steps:
- First, pop your TF card into an SD card adapter and plug it into your computer. This method is as simple as it gets.
- Next, open up 'This PC' or 'My Computer' on your Windows system. You'll see your TF card listed there under the 'Devices and drives' section.
- Then, right-click on your TF card's icon and click 'Format'. This brings up a window where you can choose how you want to format your card.
Final Step: Select your desired file system, and hit the 'Start' button. It's just a matter of waiting a few moments after that, as your computer clears the card.
And there you have it. Using Windows Explorer to format your TF card is as easy as that. You're just a few clicks away from a clean slate on your TF card, making it ready for whatever you want to store next.
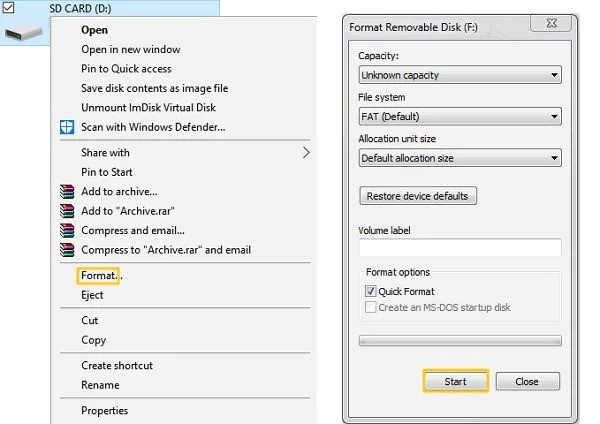
Fix 3: Apply Disk Management to Format a TF Card
Another effective method to format your TF card on a Windows machine is to utilize Disk Management. It's like having a toolbox that lets you organize and format any storage device connected to your computer. Let's walk through the process, step by step:
- Plug your TF card into your computer. It's like inserting a key into a lock - make sure it clicks into place.
-
Click on the Start menu. It's the little Windows icon usually at the bottom left of your screen. Now, bring up the Run dialog box by typing 'Run' or pressing 'Windows key + R'. Then, type 'diskmgmt.msc' and hit Enter. It's like telling your computer where you want to go.

- Disk Management will open up, and you'll see your TF card listed there. It might be named differently, but it'll be the one with the size that matches your card.
-
Right-click on your TF card's name and choose 'Format'. This is the point of no return; it's where you decide to erase everything and start fresh.

-
You'll now have the option to give your card a new name, choose a file system, and decide if you want a quick format or a full overhaul.

-
A message will pop up, warning you that formatting will erase all data. If you're ready, click 'OK'. Think of it as confirming your order.

After these steps, your computer will begin the formatting process. It's like hitting the reset button on your card, giving you a clean slate to store new memories, data, or important files.
Part 3: How to Format a TF Card on Mac?
Moving from Windows to a Mac, you might wonder how to format your TF card. Macs have a tool for that, too: Disk Utility. This program helps you set up your TF card with the format you need, and it can also fix the card if there are any problems.
It's as straightforward as it is on Windows, but with a Mac-like simplicity. Let's see how it's done.
-
Begin by inserting your TF card into your Mac. It’s as simple as plugging in a toaster. Once it's in, head over to Finder, click on Applications, then Utilities, and open Disk Utility. Alternatively, hit the spotlight and type in 'Disk Utility' — either way, you're heading to the same destination.

-
On the left, you'll see your TF card listed under 'External'. It's like finding your name on a mailbox. Click on it, and then hit the 'Erase' button on the right. It’s similar to deciding to clean out a cluttered drawer.

-
At this point, you can pick a name for your card, choose a format, and decide on a scheme. Once you've made your choices, click 'Erase' to clean your card and start over.

And there you have it. Your Mac will work its magic, and in no time, you’ll have a TF card that’s as good as new. It's a clean slate, ready to hold whatever data you choose to store on it.
Part 4: Frequently Asked Questions
Q 1: What happens when you format a TF card?
Ans: When you format your TF card, all the files on it get deleted. Remember to save any files you need to another place before you format.
Q 2: How do I read my TF card on my PC?
Ans: To read your TF card on a computer, plug it in. Your computer will list it as a removable drive. Choose what you want to get back and click 'Scan' to start.
Q 3: Should I quick format or full format my SD card?
Ans: If you're in a hurry and just want to delete files, choose quick format. For a deeper clean that also checks the card for errors, go for a full format.
Final Thoughts
There you have it – a full guide to get your TF card formatted, whether you're team Windows or Mac. We've walked through four straightforward methods to help you reset your card. Remember, formatting wipes everything clean, so back up your important files first. Sometimes, though, the standard steps might not cut it. If that's the case, don't stress.
Give the 4DDiG Partition Manager a try. It's your go-to solution when other methods fall short. Just download it, follow the simple instructions, and you're all set. Use 4DDiG to smoothly format your TF card, and you're ready to go – saving new moments and important files with ease. So, why wait? Format your TF card, save those precious memories, and enjoy a fresh start with your trusted storage buddy!
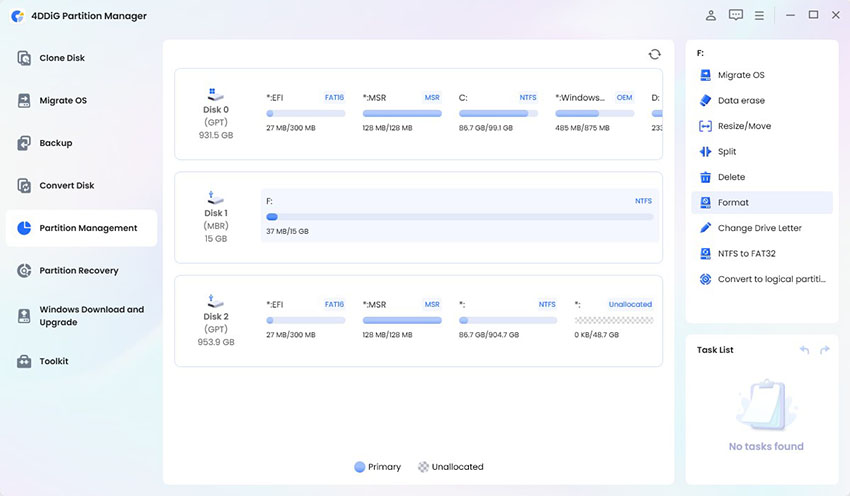



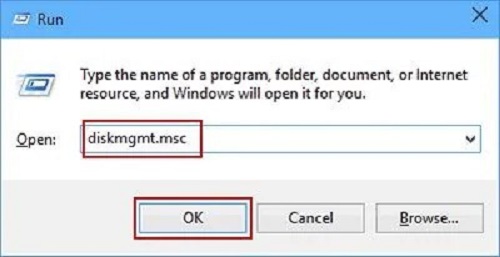
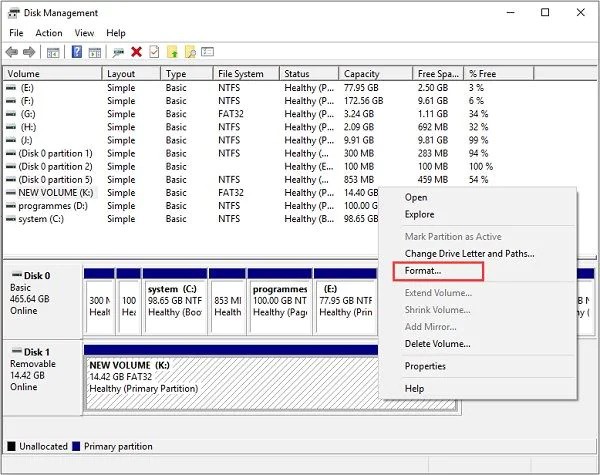
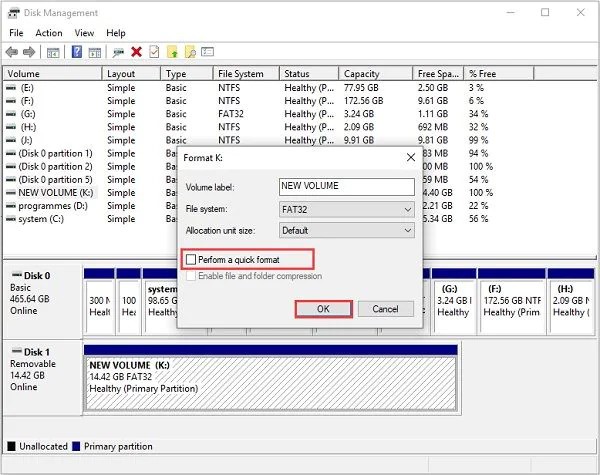
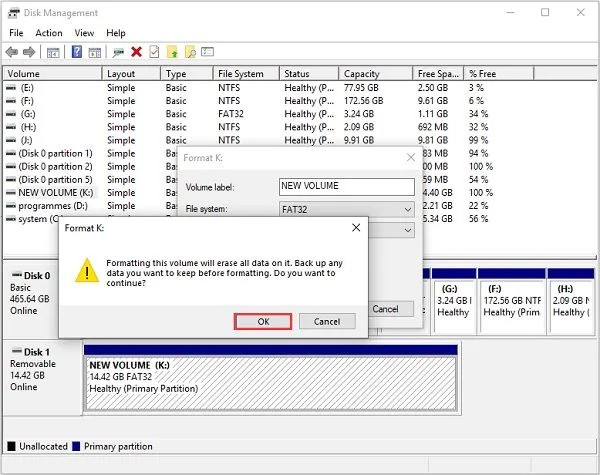
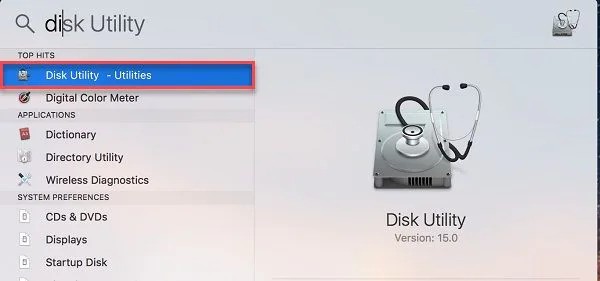
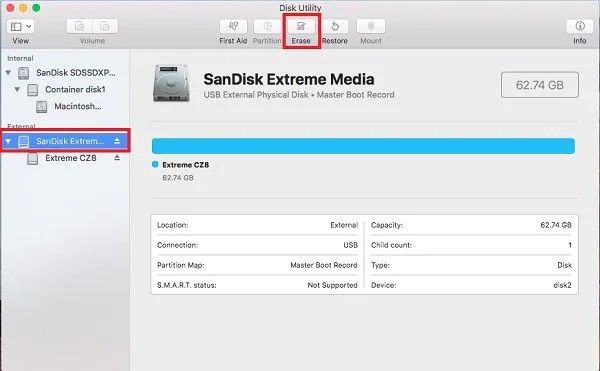
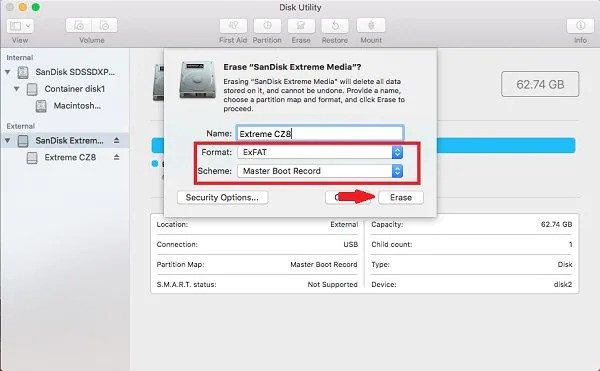
 ChatGPT
ChatGPT
 Perplexity
Perplexity
 Google AI Mode
Google AI Mode
 Grok
Grok