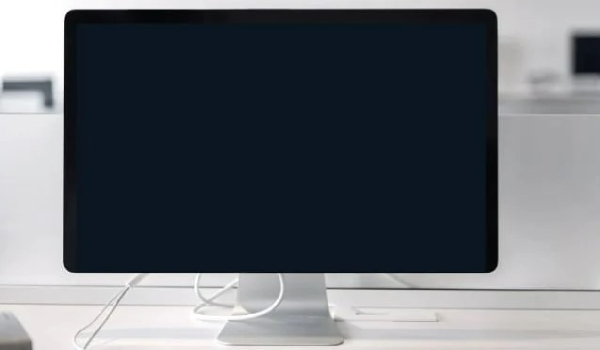How to Format an SD Card for Raspberry Pi? Easy & Safe!
Learn how to format an SD card for Raspberry Pi. We will discover supported formats, sizes, and professional Raspberry Pi SD card formatter-4DDiG Partition Manager.
Formatting Raspberry Pi SD card is a critical step in configuring this adaptable single-board computer for various projects and applications. Whether you're a new Raspberry Pi user or an experienced user trying to reuse an SD card, learning how to format a Raspberry Pi SD card correctly is essential. This guide will walk you through the simple and safe process to format SD card for Raspberry Pi. By the end of this article, you can prepare your SD card for various Raspberry Pi projects, ensuring a smooth and trouble-free computing experience.
Let's begin!
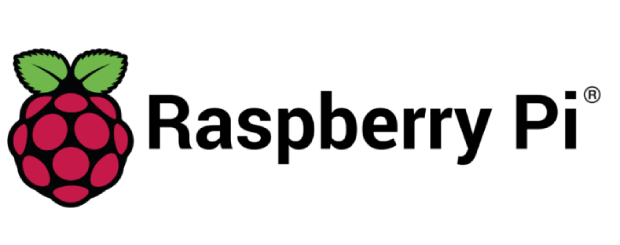
Part 1: Overview of Raspberry Pi SD Card
1. Raspberry Pi SD Card Supported Formats
Regarding the Raspberry Pi SD card format, it's crucial to understand the supported formats. FAT 16 and FAT32 are the most commonly used formats for Raspberry Pi SD cards. They are compatible with most Raspberry Pi models, and both formats are recommended for the official Raspberry Pi OS.
Another supported format of the Raspberry Pi model is exFAT, an extension of the FAT file system. exFAT is well-suited for handling larger files and offers compatibility with both Windows and macOS. However, it may require additional software installation on older Raspberry Pi models.
Moreover, EXT4 is another significant supported format for users who prefer a Linux-native file system. It offers better support for permissions, file ownership, and other Linux-specific features. However, using EXT4 may require some additional configuration and software installation, and it's typically favored by advanced users and those running specialized Linux distributions.
2. Raspberry Pi Compatible SD Card Sizes
Micro SD card sizes are supported by Raspberry Pi single-board computers. SD card compatibility varies widely depending on the Raspberry Pi model, but you can generally use micro SD cards ranging from 2GB to 32 GB. These are the most popular and commonly supported Raspberry Pi micro SD card sizes. They are compatible with most Raspberry Pi models and are appropriate for various projects, from simple computing chores to more sophisticated applications. For many individuals, a 16GB micro SD card is a suitable option.
Part 2: How to Format an SD Card for Raspberry Pi on Windows?
1. Use Professional Raspberry Pi SD Card Formatter-4DDiG Partition Manager
Learning how to format a Raspberry Pi SD card on Windows can be challenging, but you can do it by use of various tools, and one of them is the 4DDiG Partition Manager. This professional partition management tool offers features tailored for formatting and managing SD, SDHC, and SDXC cards efficiently.
Here are some of its key features:
- Versatile SD Card Formatting: 4DDiG Partition Manager excels at formatting various SD card types, including SD, SDHC, and SDXC cards. Whether you're using older Raspberry Pi models that require SD cards or the latest ones supporting SDXC, this tool is here for you.
- User-Friendly Interface: 4DDiG Partition Manager has an intuitive and user-friendly interface. Even if you're not a tech-savvy individual, you can easily navigate through the software to format your SD cards.
- Partition Recovery Capabilities: Besides formatting, it can easily repair raw partition, recover deleted partition, and restore formatted partition from your computer or other storage devices.
- Partition Management: You can create, delete, resize, and move partitions to suit your storage needs. This feature is particularly useful if you need to set up multiple partitions for different operating systems or data storage purposes on your Raspberry Pi.
- Support for Various File Systems: 4DDiG Partition Manager supports various file systems, including FAT, FAT32, NTFS, exFAT, and more. This flexibility ensures compatibility with different Raspberry Pi operating systems and allows you to choose the file system that best suits your specific project requirements.
- Data Backup and Cloning: This software also provides disk cloning capabilities, allowing you to make a full backup of your SD card. This is essential for ensuring data redundancy and system reliability for your Raspberry Pi projects.
Follow the below step-by-step guide on how to format a Raspberry Pi SD card using 4DDiG Partition Manager:
-
Download and launch 4DDiG Partition Manager on your computer. Check that your SD card is correctly connected to your PC. Next, choose "Partition Management" and right-click on the SD card partition you wish to format, then select the Format option.
FREE DOWNLOADSecure Download

-
Choose the file system (FAT32, exFAT, or NTFS) and volume label.

-
Review the formatting options before clicking "OK" to begin formatting.

-
Wait for the procedure to finish, and your SD card will be properly formatted.

2. Formatting Raspberry Pi SD Card with File Explorer
Formatting a Raspberry Pi SD card with File Explorer on a Windows computer is a simple process and can be performed using the built-in tools in the Windows operating system. Here's a step-by-step guide on how to format SD card for Raspberry Pi using File Explorer:
- You must use an SD card reader to connect your SD card to your computer.
- Press the Windows + E keys to open File Explorer.
- You need to locate and then right-click on the SD card that you want to format for the Raspberry Pi. After that, select "Format".
- Set the SD card's file system format to exFAT or FAT32. Remember that FAT32 is appropriate for 32GB or smaller SD cards, and exFAT is suitable for 64GB or more oversized SD cards.
-
Select the box next to "Perform a quick format" and press the "Start" button. When the formatting is completed, click "OK."

Part 3: Formatting Raspberry Pi SD Card on Mac
Formatting Raspberry Pi SD card on a Mac is a straightforward process that can be accomplished using the built-in Disk Utility application. Here's a step-by-step guide on how to format your Raspberry Pi SD card on a Mac:
- Firstly, connect your Raspberry Pi SD card to your Mac with the help of the SD card adaptor.
- Secondly, you must go to the Apple Menu or Finder, select "Go," and then select "Applications." Then, in Applications, double-click "Utilities."
- Thirdly, open "Disk Utility" by double-clicking it and selecting the SD card from the left pane.
-
Finally, click "Erase" in the top menu, select a new file system format for the SD card - DOS(FAT) or exFAT, and then click "Erase."

Part 4: Formatting Raspberry Pi SD Card Using Raspberry Pi Imager
Formatting Raspberry Pi SD card using the Raspberry Pi Imager is an efficient and user-friendly process that simplifies the installation of the Raspberry Pi OS or other operating systems. The Raspberry Pi Imager is an official tool provided by the Raspberry Pi Foundation, and it's available for both Windows and macOS. Here's a step-by-step guide on how to format a Raspberry Pi SD card using the Raspberry Pi Imager:
- Download and install the Raspberry Pi Imager on your device. It can be installed directly in a terminal window by typing "sudo apt install rpi-imager" or downloading the files from their official website.
- Once you have installed it, run the program and select "Erase (Format as FAT32)" from the "Select OS Option" menu.
-
Click "Choose SD Card," and after that, you need to select the SD card you intend to format.

-
Finally, you must click Write and wait for the process to finish.

FAQs about Raspberry Pi SD Card Format
1. What Format should SD card be for Raspberry Pi?
The recommended Format for an SD card to be used with a Raspberry Pi is FAT32. FAT32 is a widely supported file system that works well with most Raspberry Pi models and the official Raspberry Pi OS. It offers compatibility across different operating systems and is suitable for various Raspberry Pi projects and applications.
2. Is FAT32 or exFAT better for Raspberry Pi?
FAT32 is generally preferable for Raspberry Pi because it is more compatible with different models and operating systems. Some newer Raspberry Pi models, on the other hand, support exFAT, which is better if you need to handle larger files and aren't concerned about compatibility with older models or specific Linux distributions. Your particular use case and Raspberry Pi model influence the decision.
Conclusion
In conclusion, we've explored various methods of formatting Raspberry Pi SD card. We also covered the compatibility of SD card sizes, guiding you to choose the suitable capacity for your needs. Additionally, we introduced the 4DDiG Partition Manager as a professional tool for managing your Raspberry Pi SD cards. This versatile software simplifies the formatting, partitioning, and management of SD, SDHC, and SDXC cards, making it an excellent choice for Raspberry Pi enthusiasts.
You have also learned how to format an SD card for Raspberry Pi on both Windows and macOS using File Explorer and Disk Utility. These built-in tools can effectively format your SD card with the recommended file systems such as FAT32 and exFAT. Finally, we also explained the process of formatting a Raspberry Pi SD card using the official Raspberry Pi Imager in detail.


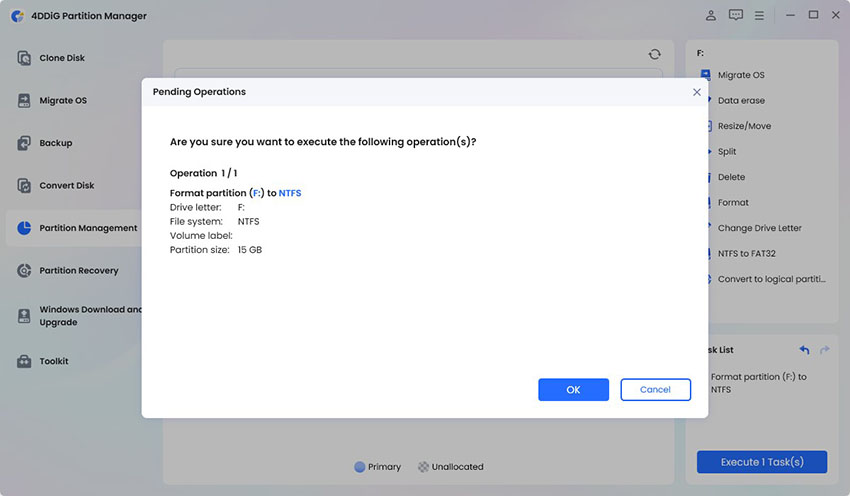
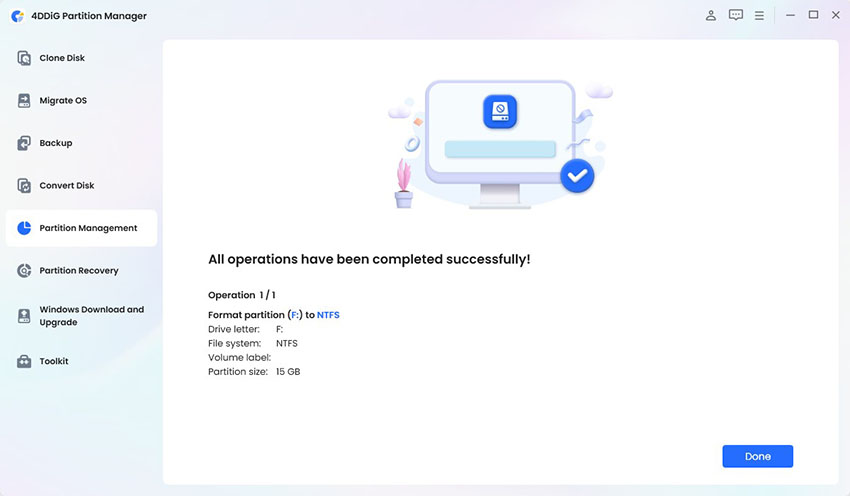
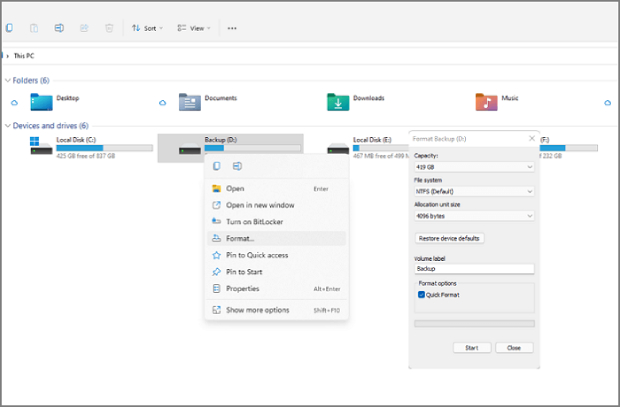
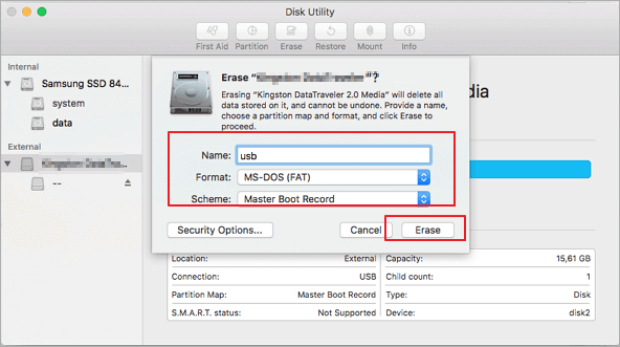
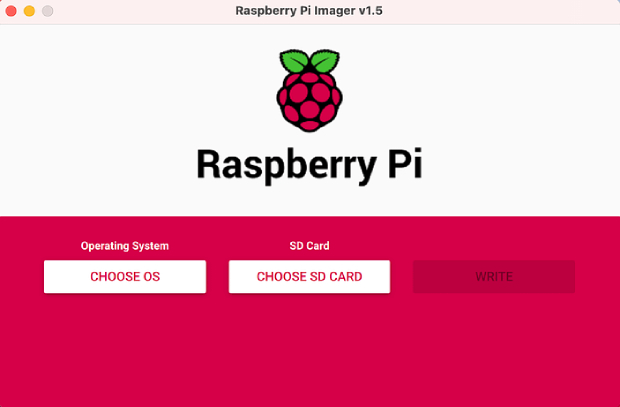
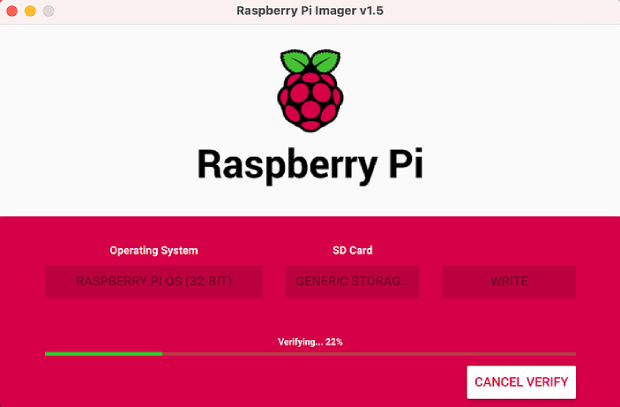
 ChatGPT
ChatGPT
 Perplexity
Perplexity
 Google AI Mode
Google AI Mode
 Grok
Grok