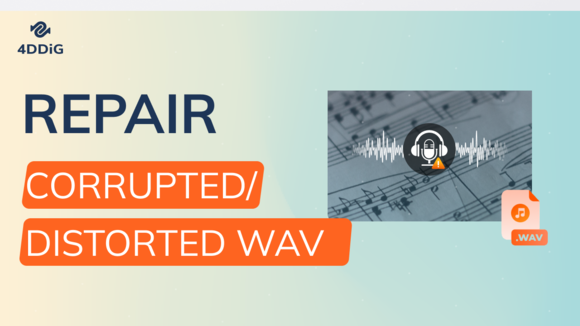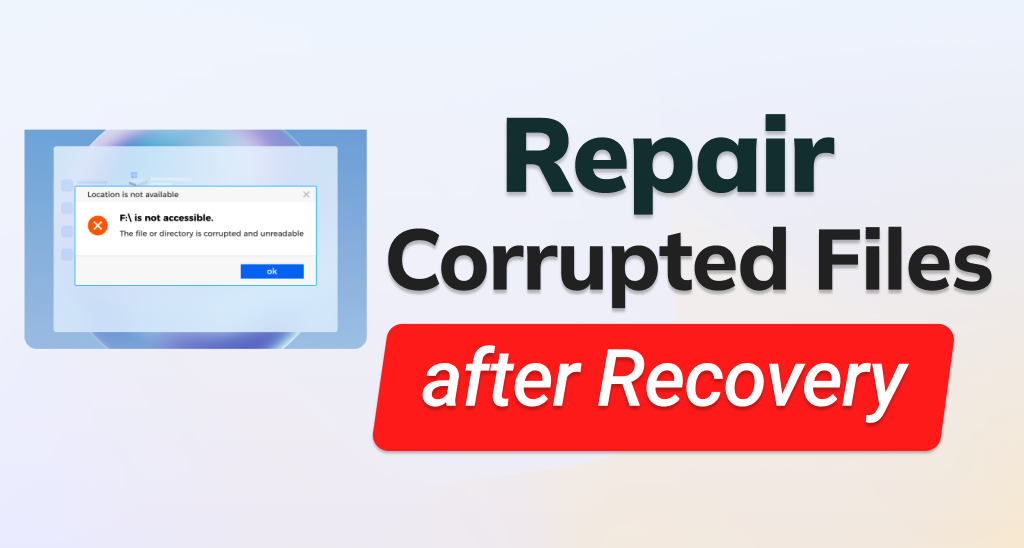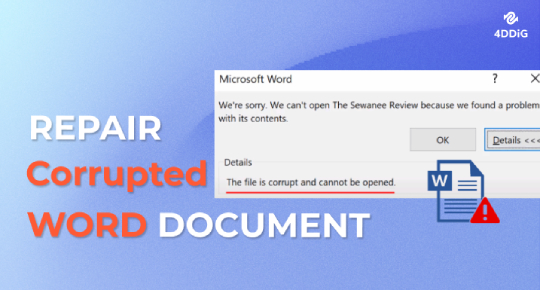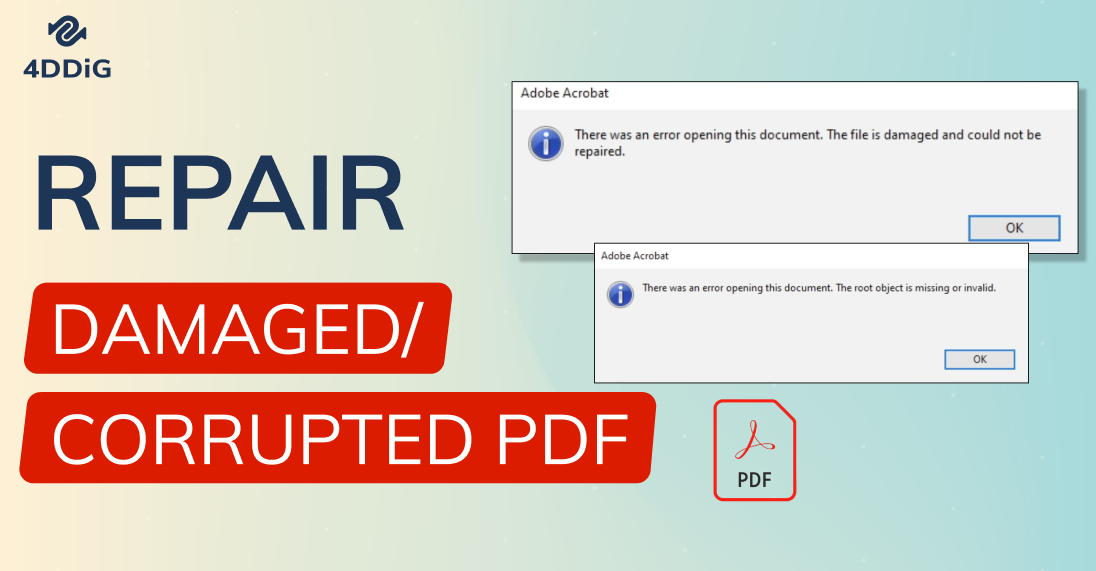How to Recover and Repair Corrupted Files in Windows 10/11?
Learn how to repair corrupted files in Windows using 4DDiG File Repair, software to repair corrupted videos, photos, audio and documents.

“I just went to open a word document this morning and have been receiving this message "The File or Directory is corrupted and unreadable". I tried to redownload the file and open it and got the same message. I tried repairing it through CMD with no progress and ran a quick scan through Windows security on my C drive. Any help would be amazing!”
— A User from Reddit
File corruption is a common issue for Windows users, often striking unexpectedly when you are saving, accessing, or working with files, and it can be triggered by a variety of factors. Whether you're dealing with crucial work documents, cherished photos, or vital system files, file corruption can pose a challenge. But rest assure, in this guide, we will discuss the reasons why files get corrupted and illustrate how to repair corrupted files. We will also provide you with a method to recover corrupted files. so that you can access your data and continue with your work.
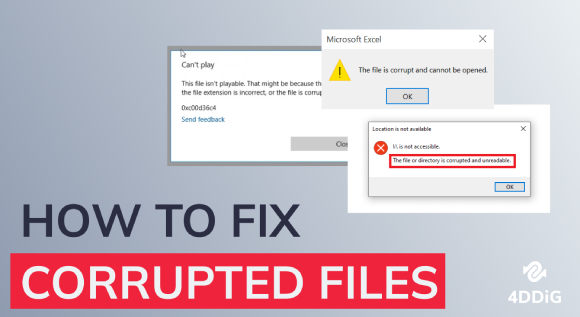
Part 1. How Do Files Become Corrupted?
First, let us understand what causes file corruption in Windows.
One common cause of file corruption is hardware issues, like failing hard drives or faulty RAM, which can result in stored files being written or read incorrectly. Additionally, power outages or sudden system crashes during file operations can also lead to corruption since the data may not be fully written or retrieved. Software-related factors also play a significant role in file corruption. Viruses, malware, and other malicious software can corrupt files by altering their content. Moreover, improper software installations, updates, or uninstalls can disrupt file associations and result in corruption.
Part 2. How to Fix Corrupted Files?
Depending on the specific file types involved, the methods to address file corruption can vary. Below, we will explore how to fix corrupted files in Windows 10/11, covering various file types such as documents, videos, images, and system files.
Way 1. Fix Corrupted Files with a File Repair Tool
The best way to repair any corrupted files in Windows is by using a professional file repair tool, and we highly recommend 4DDiG File Repair. This versatile software is intelligently designed to address corruption in various file formats, such as Word documents, Excel worksheets, PowerPoint presentations, PDFs, MP4 Videos, JPG files and MP3 audio files. It ensures that the file content remains intact during the repair process.
Here are the key features of 4DDiG File Repair.
- Repair videos and photos that are blurry, overexposed, or corrupted.
- Use AI to enhance videos and photos, sharpen details, and add colors.
- Expertly repair corrupted and damaged Office and Adobe files, including Word, Excel, PPTX, EPUB, PDF, PSD, PSB, and more.
- Batch process and fix multiple files in different formats simultaneously.
- Boost high repair speed and success rate.
- Available for Windows and macOS.
To learn how to fix files that are corrupted via 4DDiG File Repair, follow the steps below.
-
Download and install 4DDiG File Repair on your computer. Launch the repair tool and select the file type you need to repair from the left side. Then drag and drop the corrupted files into the software.
FREE DOWNLOADSecure Download
FREE DOWNLOADSecure Download

-
Click on the Start Repair button and let the tool to diagnose and repair any corruption in your files.

-
After the tool repairs the corrupted file, you can click on them to check out their previews.

-
If you are satisfied with the repair files, select them and click on the Export Selected button. This will save them to the destination folder.

To learn how to repair unplayable video files or damaged photos, refer to this detailed guide.
Way 2. Use Open and Repair Feature (Microsoft Office Files)
Microsoft Office files can often get corrupted, but there’s a built-in solution. Microsoft has included an “open and repair” feature to fix these issues, particularly when the corruption isn’t severe. The steps to utilize this feature may vary depending on the specific Office application associated with the corrupted file.
As an example, we’ll walk you through how to fix corrupted Excel file using this feature.
- Open Microsoft Excel. Go to File> Open> Browse
- Browse and select the corrupted Excel file from your disk.
-
Click on the small arrow icon by the side of the Open button. Select the Open and Repair option.

-
You will see a pop-up message and you need to click on the Repair button.

This will initiate the repair process automatically and if the corrupt is not deep, it should repair the file successfully.
Way 3. Restore Previous Versions of Corrupted Files
Windows includes a feature called “File History” that captures snapshots of your files at different points in time. This feature proves invaluable when your Microsoft Office files become corrupted, as it enables you to access earlier versions of these corrupted files.
If you’ve set up this option previously, let's explore how to restore corrupted files from their previous versions.
-
Locate and right-click on the Word or Excel file that is corrupted. Select the Properties option.

- Go to the “Previous Versions” tab.
-
Click on the file version you wish to restore from the list of earlier versions and hit Restore.

- To avoid overwriting the corrupted version, save the restored file with a new name to keep both versions for your reference.
Way 4. Run SFC Scannow Command to Fix Corrupted Files
Sometimes, system files can become corrupted and lead to various issues on your computer. In such cases, the System File Checker (SFC) tool can come to your rescue. SFC is a built-in Windows utility that scans for and repairs any corrupted system file. It meticulously examines crucial Windows files to ensure data integrity.
Let’s check how to repair system files Windows 10/11 via the SFC Scannow command.
-
Type “cmd” in the search box of the taskbar. Right-click on the Command Prompt app and select the Run as administrator option.

- You will get a pop-up message for permission. Click on the Yes button to proceed.
-
Once the Command Prompt opens, type the ‘sfc /scannow’ command and press the Enter key.

- SFC will scan the system files now, and if it finds any corrupted file, it will fix it instantly. If it does not find any corrupted file, you will see the message “Windows Resource Protection did not find any integrity violations.”
Way 5. Run Chkdsk Command to Fix Corrupted Files
As previously mentioned, hardware issues associated with your storage device can be a root cause of file corruption. Windows comes with a command called CHKDSK(Check Disk) that scans your storage device to find data corruption and fix the issue automatically. Chkdsk alone shows the status of your storage device. However, several modifiers are available to use with the command to detect and solve the issue with your storage device.
Here are the steps on how to fix Windows 10 corrupted files via Chkdsk command.
- Open Command Prompt by right-clicking and selecting the Run as administrator option.
-
When the command prompt opens, type “chkdsk c:/r /scan /perf” and press the Enter key.
“C:” represents the C drive of your hard drive. “/scan” modifier is for scanning, and “/r” modifier is for repairing the issue. “/perf” modifier runs the scan faster by using more system resources.

- Once the scanning starts, you will see the scan report simultaneously on the screen.
After the scan and repair are over, you can run the same command but replace “C:” with any other available drive on your hard drive.
Way 6. Run DISM to Repair Windows 10 System Files
When the SFC scanner cannot fix the corrupted system files, you can use the Deployment Image Servicing and Management(DISM) tool to restore the corrupted system files. DISM tool is available from Windows 8 onwards and can be seen as an advanced version of SFC.
Here are the steps on how to fix corrupted Windows files via DISM.
- Open the Command Prompt by clicking on the Run as administrator option.
-
Type the command “DISM /Online /Cleanup-Image /CheckHealth” and press the Enter key to detect any issue with system files.

-
Type the command “DISM /Online /Cleanup-Image /ScanHealth” and press the Enter key to scan deeply for the issue with the corrupted system files.

-
Type the command “DISM /Online /Cleanup-Image /RestoreHealth” and press the Enter key to restore the corrupted Windows file successfully.

Way 7. Recover Corrupted Files via 4DDiG Data Recovery
If your file is severely corrupted and repairing isn’t an option, you can recover the original uncorrupted version using 4DDiG Data Recovery . This tool can retrieve damaged, corrupted, or lost files from any storage device, supporting over 2000+ file types.
Here's how to recover corrupted files in Windows 10/11 using 4DDiG Data Recovery.
-
Download and install 4DDiG Data Recovery on your computer. Run the application and select the drive where your corrupted files are. Click on the Scan button to initiate the scanning process.
FREE DOWNLOADSecure Download
FREE DOWNLOADSecure Download

-
You will see the tool scanning and listing all file types, including corrupted files. As soon as you see the corrupted files you want to recover, you can stop the scanning and proceed to recover them.

-
From the left side, go to the File View and select the file type to which your corrupt files belong. Click on the scanned corrupted files to check out their previews before recovering them. Selected the scanned corrupted files and click on the Recover button. This will recover and save the selected files in the destination folder.

File Corruption FAQs
Q1: What is a corrupted file?
A corrupted file is the one in which the data are altered or deleted. Due to lost or altered data, when you open the file in any compatible software, the software cannot arrange the data and process the file properly. That is when you will see the error message that the file is corrupted.
Q2: How do I prevent corrupted files?
Shut down your computer properly after closing all the applications running in the background. Get a UPS to prevent abrupt shutdown during power cuts. Remove external drives safely and do not interrupt the file transfer and download process. Install an antivirus software and keep a backup of important files.
Q3: How to repair corrupted files after recovery?
After you recover corrupted files successfully via file recovery software, you need to use a professional file repair tool to fix the corrupted files. We recommend Tenorshare 4DDiG File Repair to repair videos, photos, audio and documents files successfully without losing the content of the files.
Conclusion
Coming across corrupted files is inevitable but we have illustrated all the possible ways on how to fix corrupted files in Windows 10/11. When you have severely corrupted media or office files, the professional file repair tool 4DDiG File Repair is your go-to option. With just three simple clicks, you can regain access to your files. However, if you have encountered system file corruptions, start with Windows’ built-in scanners and troubleshooters to address the issues. If all they fail, utilize 4DDiG Data Recovery to restore the corrupted file to its original, uncorrupted state.
💡 Summarize with AI:
You May Also Like
- Home >>
- Corrupted File Repair >>
- How to Recover and Repair Corrupted Files in Windows 10/11?




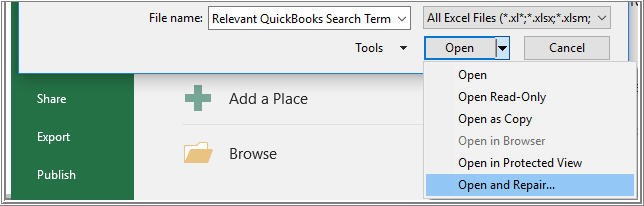

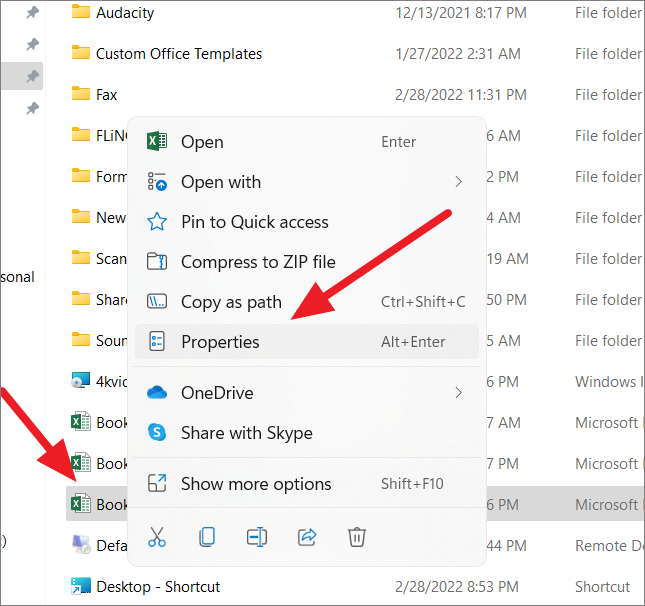
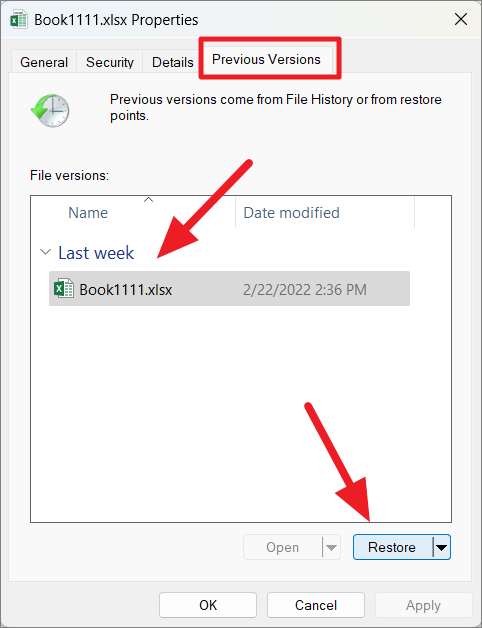
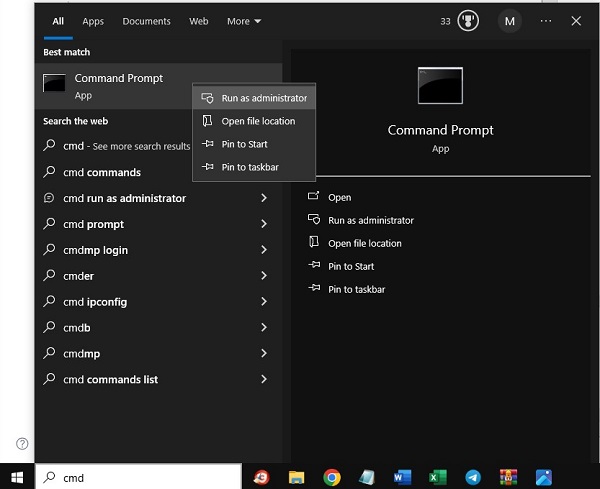
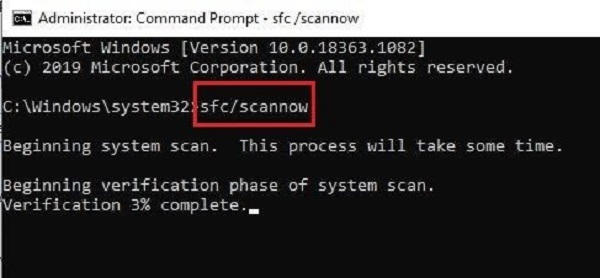
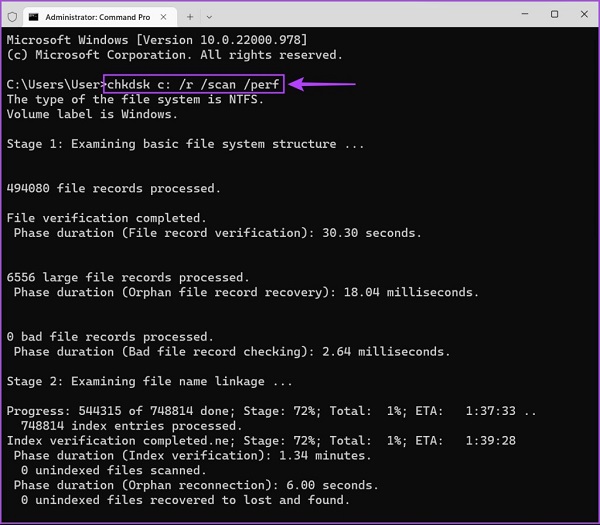
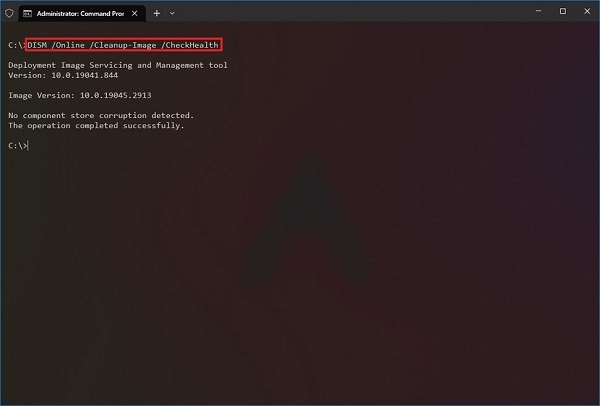
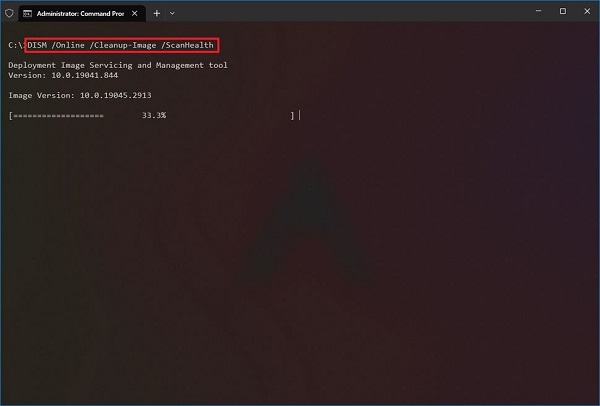
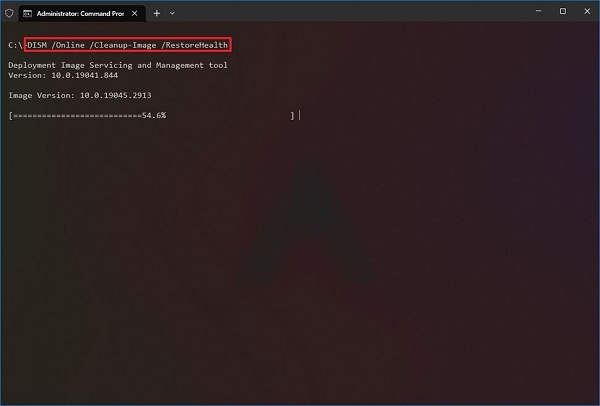



 ChatGPT
ChatGPT
 Perplexity
Perplexity
 Google AI Mode
Google AI Mode
 Grok
Grok