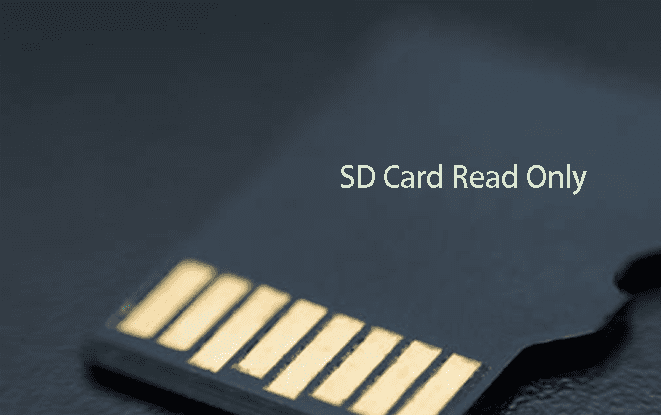How to Backup Data Before Formatting SD Card? 3 Proven Ways
How to backup data before formatting SD Card? Just download 4DDiG Partition Manager to backup your SD card within a few minutes!
We store our pictures, videos, documents, and other files on SD cards, which preserve our digital memories and make them easily accessible. However, there are instances when you might need to format your SD card due to corruption, errors, or the need for additional space to accommodate new files. The biggest drawback of formatting a memory card is that all your data will be wiped out. It is a good idea to keep backup data for future use. But how to backup before formatting SD card? We have compiled a list of proven methods that will help you to learn how to backup data from SD card before formatting.

Part 1: Why Is It Important to Backup SD Card Data?
You are more likely to lose data on an SD card if you use it on a lot of different devices. Some of the things that can lead to data loss are accidental deletion, file system corruption, virus infections, and so on. If you have a backup of your SD card info, you won't have to worry about these errors. There are two more reasons why it's important to keep backups:
- You will be able to protect the information on your SD card.
- Users can move valuable information. You can get a new SD card with more space. First make a copy of the data on the old SD card, then move it to the new card or another device. When you're done, format the original SD card so that you can use it again.
Part 2: How to Backup Data Before Formatting SD Card?
Are you confused about how to backup my SD card before formatting? Here, we will discuss three effective ways on how to backup data from SD card before formatting.
Way 1: Clone SD Card Data for Backup (The Most Recommended)
To back up SD card data, you can use disk cloning software. The best disk cloning software that can help you to do this work is 4DDiG Partition Manager. It can effectively clone your entire hard drive to backup your data. The key features of this powerful tool include:
- Efficiently back up all your data by cloning your entire hard drive.
- Simplify hard disk upgrades and replacements.
- Migrate your Windows OS to an SSD in just one click, no need to go through the hassle of reinstalling the system.
- Effortlessly fix, retrieve, and restore partition on your computer or other storage devices.
- Easily convert MBR to GPT for Windows 11 Upgrade without data loss.
Before using the software, ensure that the target disk is equal to or larger than the source to avoid unallocated space. Here’s how to use 4DDiG Partition Manager to clone SD cards and backup valuable data.
-
Select Clone Disk
Download and install 4DDiG Partition Manager on your computer. Connect the SD card to your computer. Open the software interface, select "Clone Disk."
FREE DOWNLOADSecure Download

-
Select the Target Disk
The software will help to select a target disk to receive the cloned data. Ensure the target disk has enough capacity. Click on the “Continue button.”

-
Confirm Data Overwrite on the Target Disk
The cloning process will overwrite all data on the target disk. After reviewing, click "OK" or "Sure" to confirm.

-
Preview and Start the Cloning Process
You will see a preview interface showing the effect of the cloned disk. Confirm that the preview is accurate and represents your intentions. Once you're satisfied with the preview, click "Start" to initiate the cloning operation.

-
Finish the Cloning Process
The time it takes for cloning depends on the size of the source disk. Be patient and avoid performing other operations or interrupting the process. Once the cloning process is complete, you have successfully cloned data from the source disk to the target disk.

Way 2. Copy and Paste to Backup SD Card Data
The first way works for people whose SD cards have 2GB to 8GB of space. If you have an SD card that is bigger than 32GB, don't try to copy and paste at the start.
-
Insert your SD card into your computer. You need to add an external hard drive to the computer if you want to back up more.

- Open your SD card by pressing "Win + E" in Windows Explorer.
-
Tap "Ctrl + C" to copy information, and tap "Ctrl + V" to paste everything from the SD card to a different location on your PC or an external drive.

- Hold on until the copy-and-paste process is done. You have now successfully copied the SD card information.
Way 3. Backup SD Card to Cloud Drives
1. Backup SD card with Google Drive Folder
People also often use cloud drives to back up their files and data these days. You can also back up the info on the SD card to the Cloud if you have a Cloud drive before formatting the SD card. You can back up your info in more than one way. Backup SD Card with Google Drive Folder
- Get Drive for your desktop, run Google Backup and Sync, and set it up on your PC.
- When you connect your SD card to your computer, you will see it as a removable hard disk with a drive letter.
-
Get into the "Google Drive" folder. You can store the saved files in "Google Drive" by making a new folder. This is where you should store the information you want to save again from your SD card.

2. Backup Your SD Card to Google Drive Using the Convenient Google Backup and Sync Settings
"Backup and Sync" also has settings that you can change to tell it to back up your SD card. The exact steps are shown below.
-
On the taskbar, click the “Google Backup and Sync” icon. Then, tap the “Settings” button and choose “Preferences”.

-
Find USB Devices & SD Cards at the bottom of the "My Computer" tab and click on it. After that, click OK and wait for the end result.

- Click "Choose Folder" under "My Computer" to back up a specific folder on the SD card or Android phone.
3. Backup Your SD Card to OneDrive
- Get the OneDrive software and put it on your laptop. OneDrive is already installed on Windows 10 and 11. You can use the Windows search box to find and open OneDrive.
-
Sign in and follow the on-screen instructions to finish setting it up.

-
Use File Explorer or Finder to find the OneDrive folder. Then, copy files from the SD card that is connected and paste them into the OneDrive folder.

FAQs about SD Card Backup
1. Can you format a SD card without losing data?
No. Formatting means to completely erase the data from your SD Card. However, you can obviously keep the backup as we have discussed above.
2. How to Backup SD Card Before Formatting on Android?
You will need to make a copy of your files and back them up before formatting your SD card so that you don't lose any data. After making a copy of your files, you can prepare the SD card with a tool that comes with your computer or a third-party one. Once the SD card has been erased, you can use the backup to get back your files and then use the SD card normally.
Conclusion
Hope the guide will help you to learn how to backup SD card data before formatting. This will give you the peace of mind you need before you format or reconfigure your SD card. You can choose to either move your files to a computer or use cloud-based services. Either way has its own benefits and can be changed to fit your needs. The fastest way to backup a corrupted SD card before formatting is to use 4DDiG Partition Manager. It is reliable software that can help you upgrade, replace or backup SD card. You can smoothly backup SD card before formatting with this powerful tool. So, just give it a try!
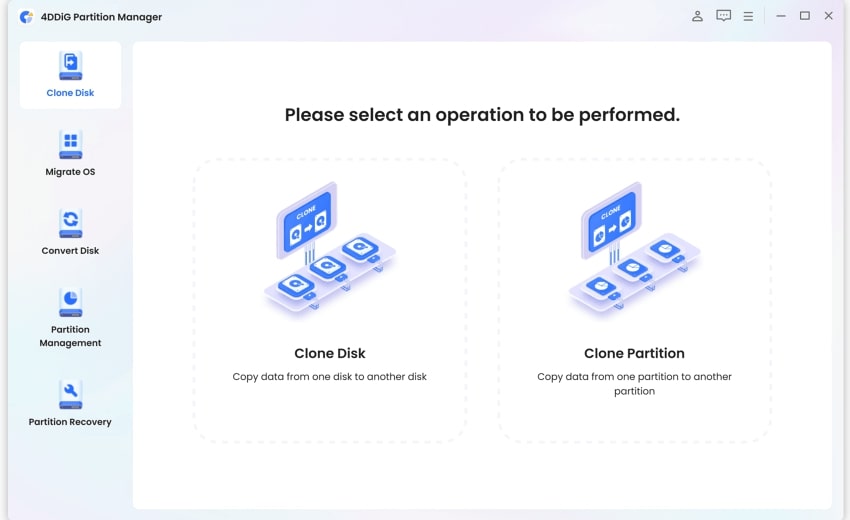





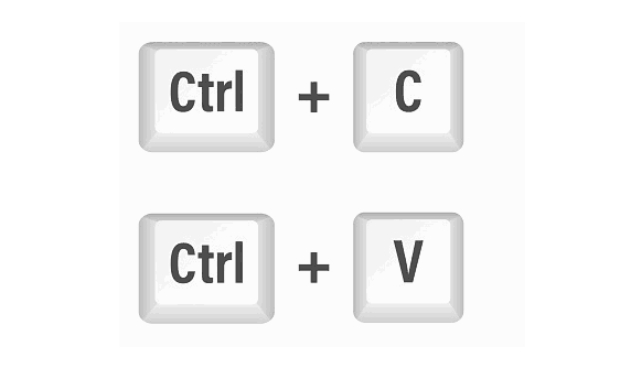



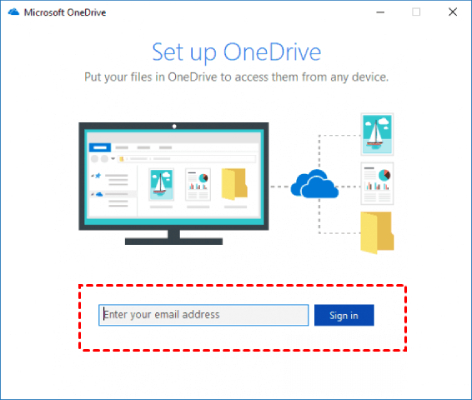
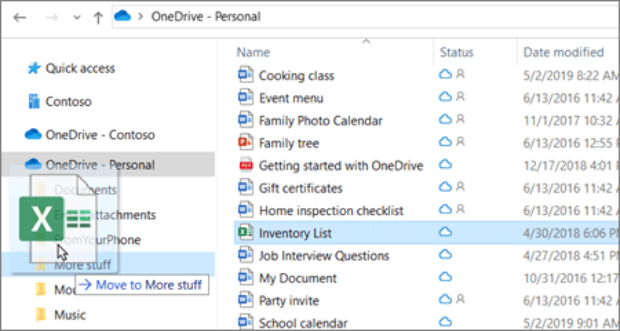
 ChatGPT
ChatGPT
 Perplexity
Perplexity
 Google AI Mode
Google AI Mode
 Grok
Grok