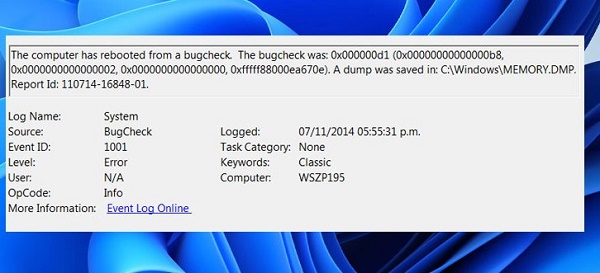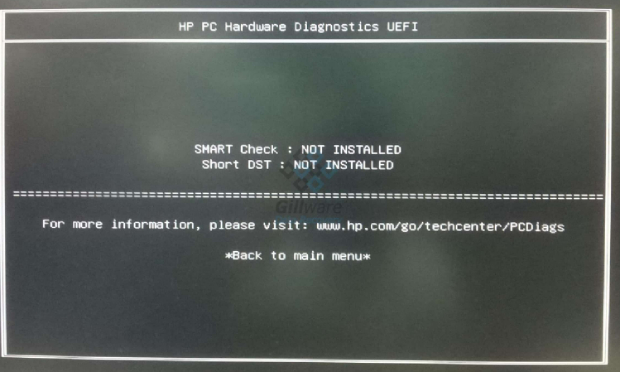How to Check RAM Speed on PC in Multiple Ways
Have you ever questioned your PC being slower despite it having a large amount of RAM? The reason may lie in your RAM speed. If you wish to find RAM speed, you have come to the right place. The RAM speed influences system performance, gaming, and multitasking.
Don't worry, though, since this guide is here to take you through various ways of checking RAM speed on Windows and Mac, in a step-by-step process. At the end of it, you will have a clear idea of how to know RAM speed and make your RAM perform its best.
Part 1. What Does Speed of RAM Do?
Ram speed affects your PC's capacity for accessing and processing data in a timely matter. The more RAM, the better your PC performs. We will discover reasons why ram speed matters and which ram speeds are appropriate for different activities.
1️⃣ What Does RAM Speed Affect?
Affects a wide range of factors, such as:
- System Performance: With faster RAM, your computer can launch programs and change between programs quickly.
- Gaming: Many games need high-speed RAM to run smoothly without lag.
- Multitasking: With a number of apps running in parallel, faster RAM keeps your system from lagging.
- Video Editing and Rendering: With a faster RAM, editing and rendering take place quickly, especially for big files.
In short, the faster your RAM is, the faster your computer.
2️⃣ What Is a Good RAM Speed?
The ideal RAM speed is dependent on your usage of a computer:
- For Everyday Usage (web browsing, office usage): 2400-3200 MHz is fine
- Gaming and Editing: 3200-4000 MHz is preferred
- High Performance Workstations: 4000+ MHz gives extra processing power for demanding work.
Both your CPU and motherboard must support your desired RAM speeds in order for your system to operate.
3️⃣ What's the Slowest RAM Speed?
Older RAM is as slow as 1333 MHz, which is too little for newer computers. The new minimum usable RAM is 2133 MHz, however, which is still too slow for gaming or other resource-hogging activities.
4️⃣ Does RAM Speed Matter?
Absolutely! While there is a saturation point, another vital element is speed. If your RAM is too slow, your PC is slower when opening apps, games, and programs. The faster your RAM, the more responsive your PC.
Part 2. How to Check RAM Speed on Windows 10/11
Observe your RAM speed, it can assist in estimating your PC's capability. Testing your RAM can be done in a number of ways, and there is no other program required.
The following are three ways to help you learn how to check RAM speed on Windows:
Way 1: Use Task Manager (Easiest Method)
Task Manager is the quickest tool for testing RAM. Just follow these steps tp identify RAM speed:
-
Right-click on Taskbar and click on Task Manager.
-
Click on the "Performance" tab.
-
Select "Memory" in the left-hand panel.
-
You can find your RAM speed in MHz.

If Task Manager is in a plain, non-detailed view, click on More details at the end.
Way 2: Use Command Prompt (For Windows 10/8/7)
If your preference is for command-line usage, the Command Prompt (CMD) is an alternative in older and newer releases of Windows. Here's how to get RAM speed:
-
Type Win + R, type in
cmd, and press Enter. -
Type in Command Prompt window:
wmic MemoryChip get Speed -
Press Enter, and your RAM speed is shown.

If nothing is found, try running Command Prompt in admin mode.
Way 3: Check RAM Frequency in BIOS (Advanced Method)
BIOS reports detailed system information, including system memory speed. Here's how to view RAM speed. Please note that BIOS menus can vary, so see your motherboard's guide if needed.
-
Reboot your PC and press the BIOS key, usually F2, F10, or Delete, when it is booting.
-
Go to the Advanced, or Overclocking, tab.

-
Verify Memory Frequency or DRAM Speed, which shows your RAM speed in MHz.
Part 3. How to Check RAM Speed on Mac
If your system is a Mac, it is an equally straightforward process as on a PC. You won't have to go for other programs as macOS contains inbuilt facilities for displaying your RAM. Given below are two ways in which you can find your RAM speed on a Mac.
Way 1: Use "About This Mac" (Easiest Method)
The About This Mac window is a simple way of inspecting RAM speed. Here's how to RAM speed test. If your system is on macOS Ventura or a newer system, go to More Info > System Report for memory data.
-
Click on the apple symbol in the upper left corner of your screen.
-
Go to "About This Mac" in the drop-down menu.
-
From the "Overview" tab, your system shows its RAM, along with its speed in MHz.

Way 2: Use Terminal (For Advanced Users)
If commands appeal to your preference, the Terminal alternative gives a detailed report about your RAM. Here's how to check RAM memory speed. This process works on all macOS versions, including older systems.
-
Open Spotlight Search using Command + Space, and just type in Terminal and press Enter.
-
In the Terminal window, type:
system_profiler SPHardwareDataType | grep "Memory:" -
Press Enter, and your Mac indicates its RAM speed along with other details of its memory.

Part 4. Bonus Tip: How to Extend Partition for Higher RAM Speed
Organizing your disk partitions can help your computer operate more quickly. One such program that facilitates this is 4DDiG Partition Manager. This program gives you an interface for making it easier for you to expand, enlarge, and partition your data in a non-destructive process.
Secure Download
✌ Key Features of 4DDiG Partition Manager:
- Partitioning Management: Resize, extend, shrink, split, create, remove, and format partitions for disk space optimization.
- Disk Cloning: Clone your OS or entire disk to another drive, which is ideal for backups or upgrades.
- System Migration: Migrate your OS directly to a new SSD or HDD, all without a reinstallation, for a hassle-free experience.
- Disk Conversion: Convert between MBR and GPT disk formats to accommodate different system requirements.
- Windows Download & Upgrade: Help to bypass restrictions to create WinPE installation media and download ISO for Windows upgrade, such as Windows 11 24h2.
✌ Steps to Extend a Partition Using 4DDiG Partition Manager:
-
Open 4DDiG Partition Manager
Download and install 4DDiG Partition Manager, and start it. Open "Partition Management" in it, choose the partition you want to extend, and click on "Extend/Shrink" in its menu.
-
Adjust Partition Size
Adjust the partition border by making it wider or narrower. Select "OK" in order to apply. In case a system partition warning is shown, click on "Sure" to continue.
-
Apply the Changes
Assign the job to the Task List. Go for "Execute 1 Task(s)," followed by clicking on "OK" in an attempt to start.
-
Wait for the Process to Finish
The process may take a little time. Please don't quit the program unless it is finished, in case there is an issue. When extending the partition is finished, click "Done". Your partition is now enlarged.
Part 5. People Also Ask about RAM Speed/Frequency
Q1: Is space more important than speed for RAM?
It is dependent. The more RAM, the more multitasking is improved, however, for gaming and resource-hungry programs, it is a matter of speed.
Q2: Does SSD speed depend on RAM?
No, it is standalone, though more rapid RAM can make a system more responsive.
Q3: Should I set my RAM to optimal speed in BIOS?
Yes, it can be done by making XMP (for Intel) or DOCP (for AMD) active in BIOS.
Q4: Does RAM affect download speed or FPS?
RAM doesn't affect download speed but can impact FPS in games, especially if you have too little.
Q5: Does RAM speed matter for gaming?
Yes, faster RAM does increase frame rates in certain games, especially CPU-heavy games.
Q6: How to check what RAM I have?
For Windows, go to Task Manager > Performance > Memory. For a Mac, go to About This Mac.
Q7: How to check how much RAM you have?
For Windows, click on Settings > System > About. For a Mac, click on About This Mac.
Q8: How to change RAM speed in BIOS?
Enter BIOS, find the options for RAM, set XMP/DOCP, and save.
Q9: How to speed up HP laptop RAM for better performance (Windows 11)?
Close background apps, increase virtual memory and enable XMP in BIOS if supported.
Q10: Why doesn't CPU-Z show my RAM speed?
Make sure RAM is properly installed. Check under the CPU-Z Memory tab for detailed data.
Conclusion
Knowing how to check RAM memory speed helps you optimize performance and ensure your PC runs smoothly. If you need to improve system speed further, consider managing partitions with 4DDiG Partition Manager, which helps allocate disk space efficiently for better RAM performance.
Secure Download
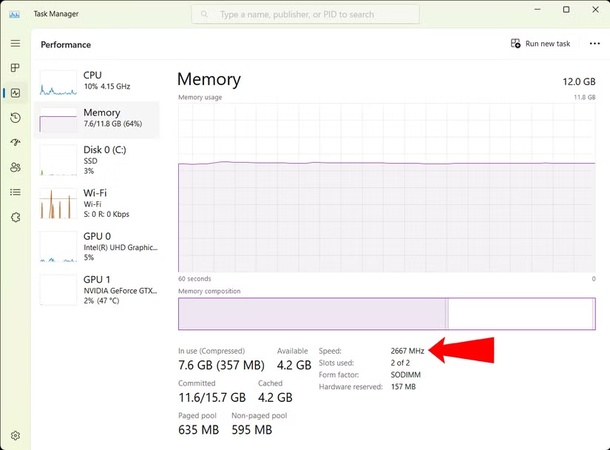
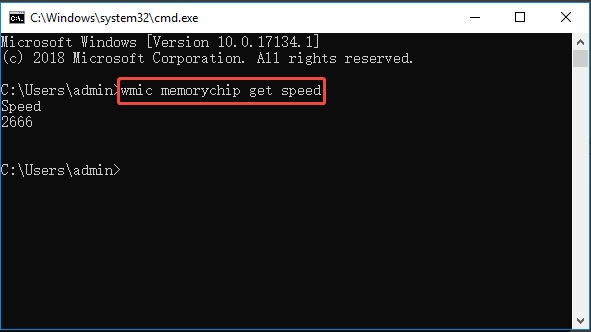
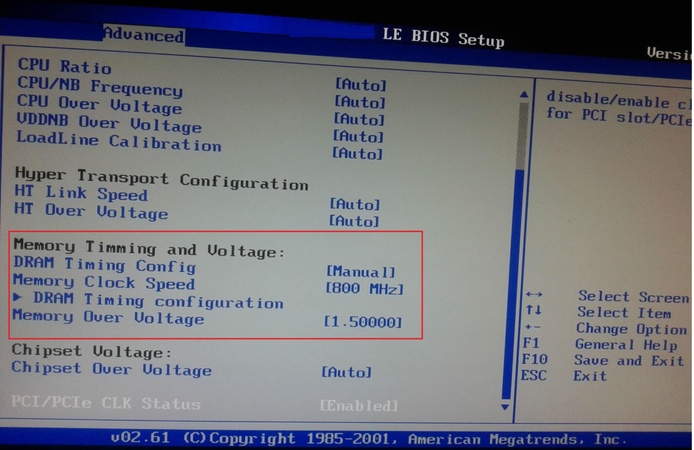
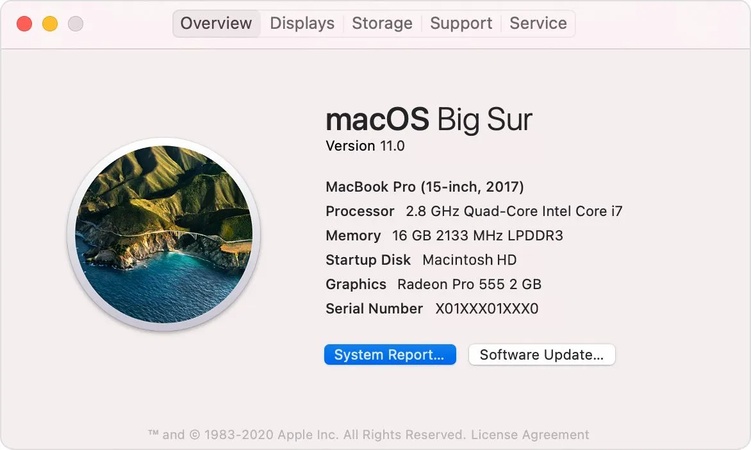
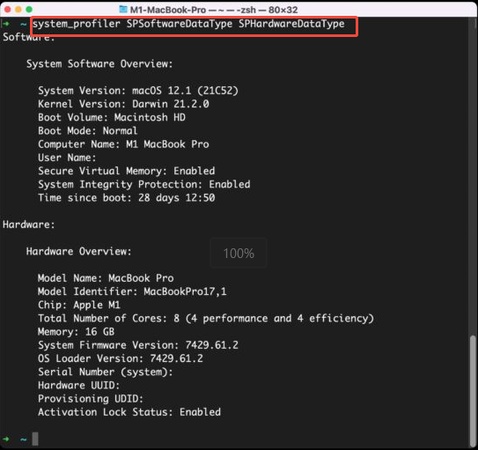
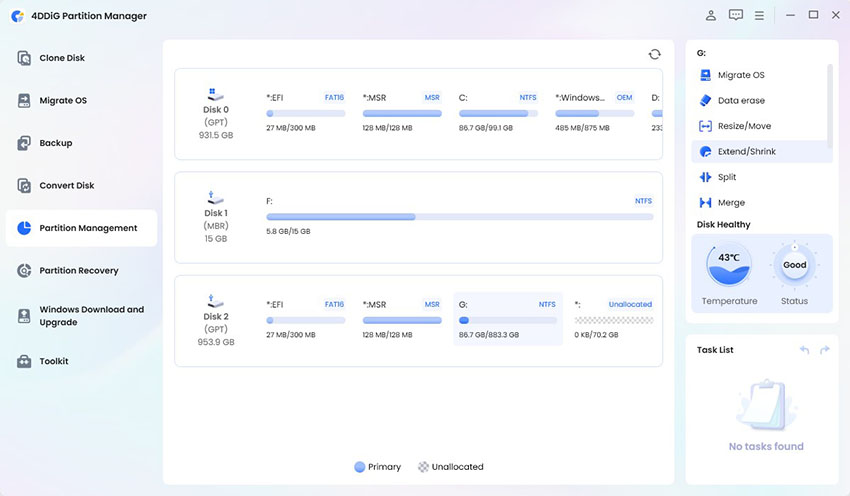
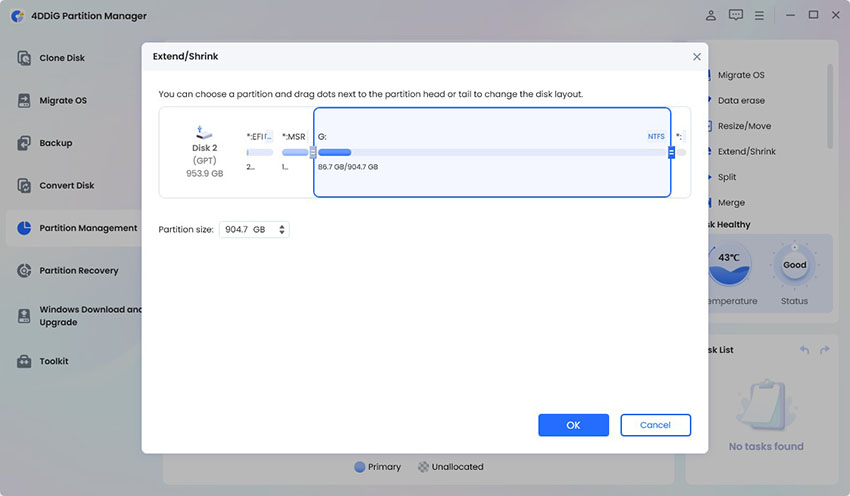
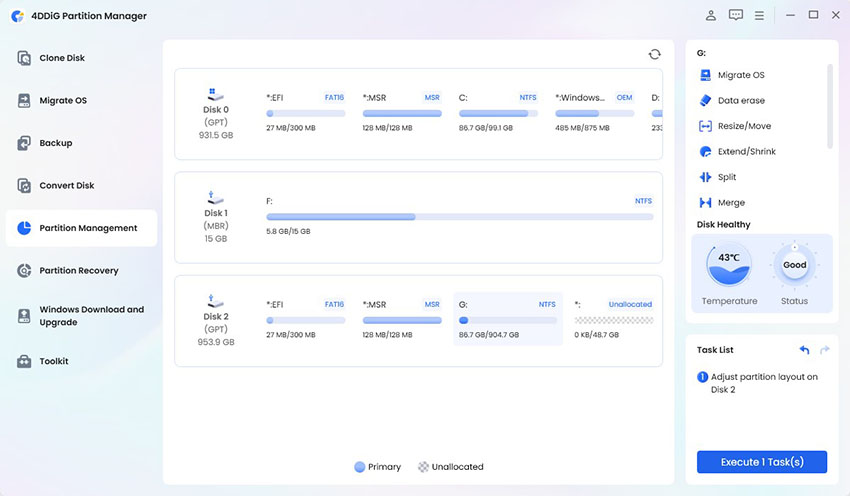
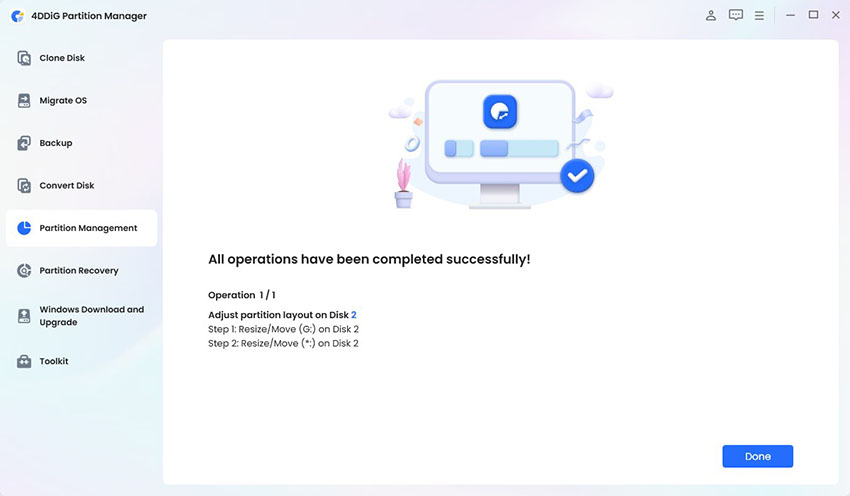
 ChatGPT
ChatGPT
 Perplexity
Perplexity
 Google AI Mode
Google AI Mode
 Grok
Grok