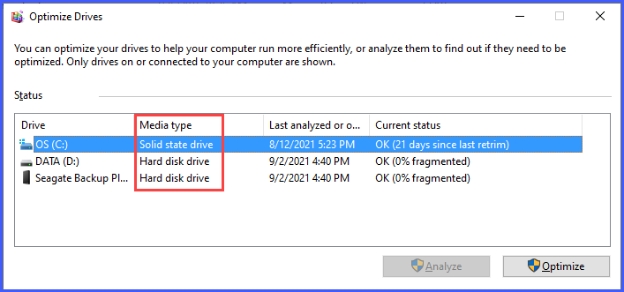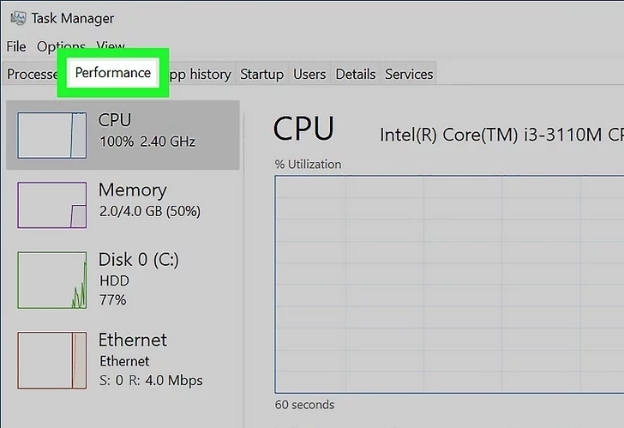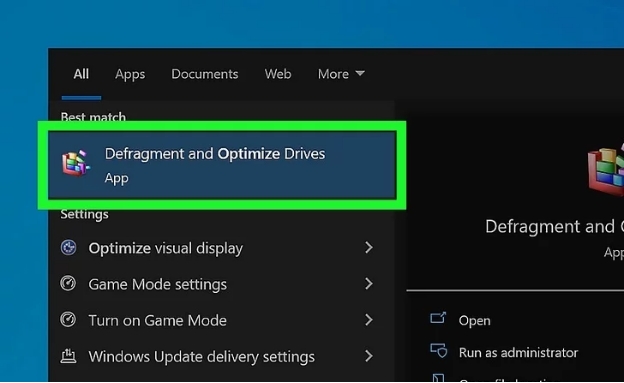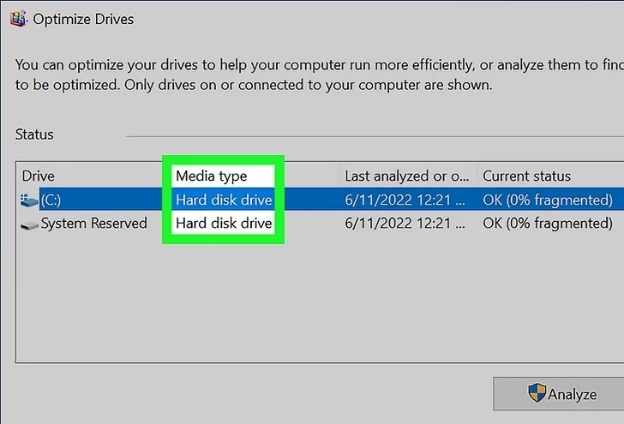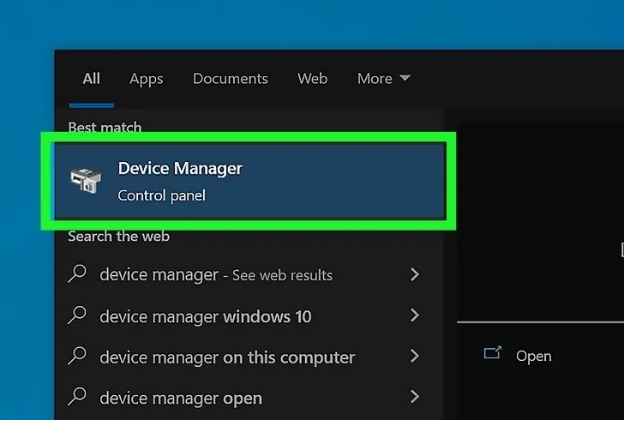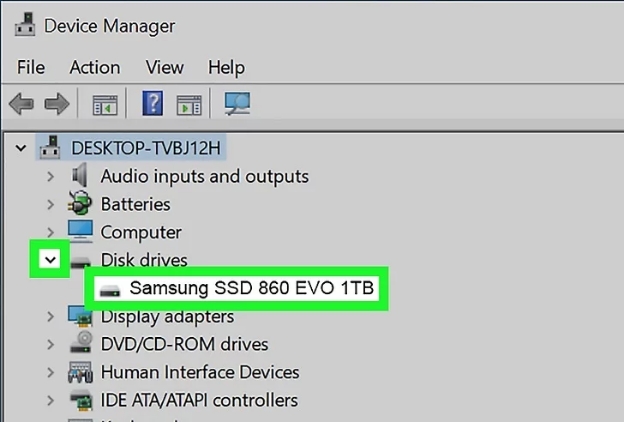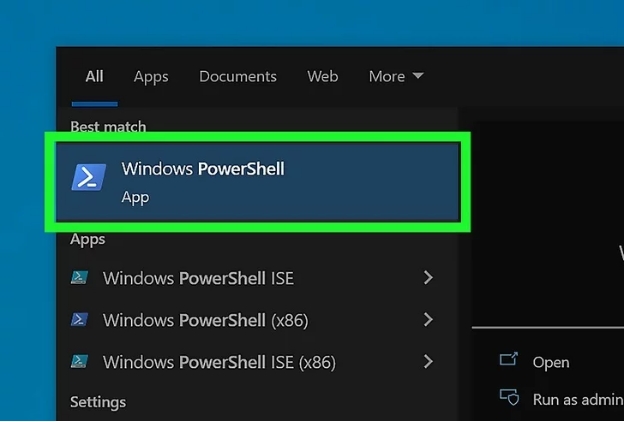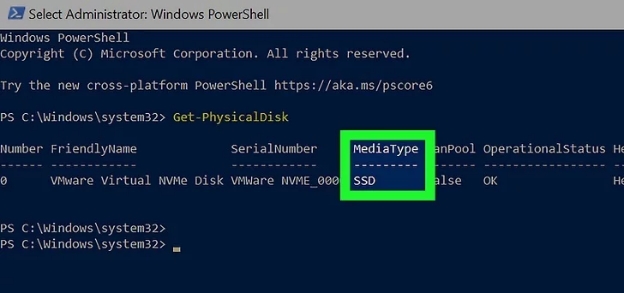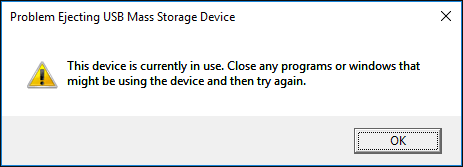How to Check If Storage Is SSD or HDD? [A Full Guide]
Knowing your storage type helps you understand your computer's speed and performance. SSDs provide quicker boot times and faster data access, while HDDs offer more affordable storage for large files. In this guide, you'll discover six easy methods to check if your storage is SSD or HDD. You'll learn to use Windows tools and commands to identify your storage type.

Part 1: How to Recover Lost Data from Corrupted SSD or HDD?
Recovering data from corrupted SSDs or HDDs poses unique challenges due to their distinct storage technologies. SSDs use NAND flash memory, which can degrade over time, while HDDs rely on magnetic platters that are susceptible to physical damage. Both drive types can suffer from file system corruption, accidental formatting, or unexpected system failures. 4DDiG Windows Data Recovery offers a robust solution for these issues. This powerful tool is designed to tackle data loss scenarios on both SSDs and HDDs effectively.
-
Recovers data from both SSD and HDD storage types
-
Restore data lost from corrupted drives, system failures, and accidental deletions .
-
Offers a straightforward recovery process, making it accessible for all users regardless of technical expertise.
Secure Download
Secure Download
Here's how to use 4DDiG Windows Data Recovery in simple steps:
-
Download and install 4DDiG Windows Data Recovery on your computer. Launch the software and choose the SSD or HDD where your lost data was stored. The program will display all available drives for you to select.

-
Once you've selected the drive, click "Start" to begin the scanning process. 4DDiG will thoroughly examine your SSD or HDD for recoverable files. You can pause or stop the scan at any time if you spot the files you need.

-
After the scan, 4DDiG will show you a list of recoverable files. You can preview these files to ensure they're what you're looking for. Select the files you want to retrieve, choose a safe location on a different drive, and click "Recover" to save your data.

-
Save data on PC or Cloud.

Part 2: How to Check If Storage Is SSD or HDD?
Now that you understand how to recover lost data, we're still on the quest to determine whether your drive is an SSD or HDD. Identifying your drive type can help you manage your data more effectively. Let's explore six methods to determine your storage type.
Solution 1. Use the '1sb1k' Command to Check If Storage Is SSD or HDD
The 'lsblk' command offers a quick way to identify your drive type on most Linux systems. Here's how to use it:
-
Open your terminal (Ctrl+Alt+T or search for "Terminal").
-
Type this command and press Enter:
lsblk -d -o NAME,ROTA,TYPE,SIZE,MODEL
-
Examine the output. In the 'ROTA' column, '0' indicates an SSD, while '1' means you have an HDD. 'ROTA' stands for "rotational".
For a specific drive, use:
lsblk -d -o NAME,ROTA,TYPE,SIZE,MODEL /dev/sda
Replace ' /dev/sda ' with your drive's name.
You may need to use 'sudo' before the command on some systems for detailed information.
Solution 2. Use 'dfrgui' Command to Check
Windows offers a built-in tool to check your drive type using the Disk Defragmenter utility. This method provides a user-friendly way to identify your drive types without using complex commands.
Here's how to use it:
-
Open the Run dialog by pressing Win+R on your keyboard.
-
Type 'dfrgui' in the Run box and press Enter. This opens the Optimize Drives window.
-
Look at the list of drives. Under the 'Media type' column, you'll see either 'Solid state drive' or 'Hard disk drive' for each listed drive.

-
If you don't see the 'Media type' column, click on 'View options' at the top right corner of the window.
-
Check the box next to 'Media type' to make this column visible.
Remember, SSDs don't require defragmentation, so Windows automatically disables this feature for them. This difference in treatment can also help you distinguish between SSDs and HDDs in your system.
Solution 3. Check by the Task Management
Task Manager offers a quick and easy way to identify your drive type. This method is particularly useful as it provides real-time performance data alongside the drive type information.
You can see read and write speeds, active time, and other useful metrics for each drive. Here's how to use this method:
-
Right-click on the taskbar and select 'Task Manager'. Alternatively, press Ctrl+Shift+Esc on your keyboard.
-
If the Task Manager opens in simple view, click 'More details' at the bottom.
-
Navigate to the 'Performance' tab at the top of the window.

-
In the left sidebar, you'll see a list of your computer's components, including your drives.
-
Click on each drive listed. The drive type (SSD or HDD) will be displayed prominently at the top right of the main pane.
-
For additional details, look at the 'Media type' field in the drive information section.
Solution 4: Use the Defragmentation Tool In Windows
Windows' built-in Defragmentation Tool offers another graphical method to check your drive type. This method not only helps you identify your drive types but also allows you to manage drive optimization.
Here's how to use it:
-
Click the Start button and type "defragment" in the search bar.
-
Select "Defragment and Optimize Drives" from the search results.

-
In the Optimize Drives window, you'll see a list of all your drives.
-
Look at the "Media type" column. It will display either "Solid state drive" or "Hard disk drive" for each listed drive.

-
If you don't see the "Media type" column, click on "Change settings" at the bottom of the window.
-
In the new window, check the box next to "Show more details in the drive list" and click "OK".
Remember, SSDs don't require traditional defragmentation, so Windows automatically uses the TRIM command for these drives instead.
Solution 5. Check via the Device Manager
Device Manager provides a comprehensive view of your computer's hardware, including storage devices. Here's how to use it to identify your drive type:
-
Right-click on the Start button and select "Device Manager" from the menu. Alternatively, press Win+X and choose "Device Manager".

-
In the Device Manager window, locate and expand the "Disk drives" category by clicking the arrow next to it.

-
You'll see a list of all storage devices connected to your computer.
-
Look at the names of the listed drives. SSD manufacturers often include "SSD" in the drive name, while HDDs typically don't.
-
For more details, double-click on a drive name to open its Properties window.
-
In the Properties window, go to the "Details" tab and select "Hardware Ids" from the dropdown menu.
-
Look for "SSD" in the list of values. Its presence confirms an SSD, while its absence likely indicates an HDD.
Solution 6. Use Windows PowerShell to Check
Windows PowerShell provides a powerful command-line interface to check your drive type. It gives more detailed information about your drives compared to some graphical methods which is useful for in-depth system analysis and troubleshooting.
Here's how to use it:
-
Press Win+X and select "Windows PowerShell" or "Windows PowerShell (Admin)" from the menu.

-
In the PowerShell window, type the following command and press Enter: Get-PhysicalDisk
-
Examine the output. The "MediaType" column will show "SSD" for solid-state drives and "HDD" for hard disk drives.

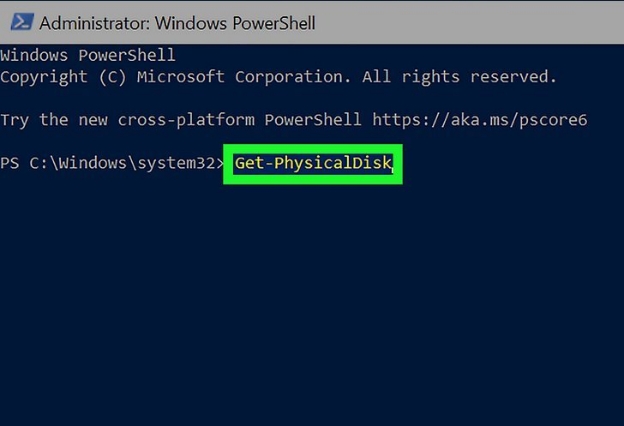
Part 3: SSD vs HDD: Which Is Better?
After exploring how to identify your drive type, let's compare SSDs and HDDs to help you decide which is better for your needs. Both storage technologies have their strengths and weaknesses, influencing their suitability for different tasks.
Here's a quick comparison of SSDs and HDDs:
- Feature
- SSD
- HDD
- Speed
- Faster (up to 7000 MB/s)
- Slower (30-150 MB/s)
- Durability
- More durable (no moving parts)
- Less durable (mechanical parts)
- Noise
- Silent
- Some noise during operation
- Power Usage
- More energy-efficient
- Higher power consumption
- Cost
- Higher cost per GB
- Lower cost per GB
- Capacity
- Generally smaller capacities
- Larger capacities available
- Lifespan
- Limited write cycles
- Longer overall lifespan
- Boot Time
- Faster boot and load times
- Slower boot and load times
- Form Factor
- Various (2.5", M.2, etc.)
- Primarily 2.5" or 3.5"
- Best Use Case
- OS drives, frequently used apps
- Large file storage, backups
SSDs excel in speed, durability, and energy efficiency, making them ideal for operating systems and frequently used applications. HDDs offer larger capacities at lower prices, making them suitable for storing large files and backups.
Your choice depends on your specific needs, budget, and usage patterns.
FAQs about Check If Storage Is SSD or HDD
Q: How to check SSD or HDD using cmd?
Ans: Open Command Prompt and type "wmic diskdrive get model,mediatype". Press Enter. The output will show your drive type as either SSD or HDD.
Q: How to check SSD storage in a laptop?
Ans: Right-click on the Start menu and select "Disk Management". Look for your drive in the list. SSDs are typically labeled as such in the description.
Q: How do I know if my SSD is healthy or HDD?
Ans: Use the built-in Windows CHKDSK tool. Open Command Prompt as administrator and type "chkdsk C: /f /r". Replace C: with your drive letter if different.
Final Thoughts
Knowing whether you have an SSD or HDD is crucial for optimizing your computer's performance. We've explored six methods to check if your storage is SSD or HDD. You now have the knowledge to identify your drive type easily. Remember, both SSDs and HDDs have their strengths, so choose the one that best fits your needs. If you've experienced data loss on either drive type, don't panic. 4DDiG Windows Data Recovery is here to recover your lost files quickly and efficiently, regardless of your storage type.
Secure Download
Secure Download