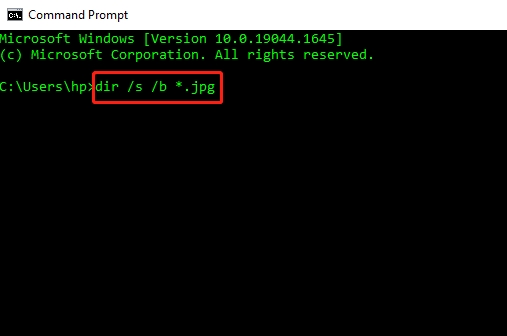Known Windows 11 24H2 Issues and Fixes Here!
New features and security updates are added to Windows 11 version 24H2, though it's not bug-free. Users have all reported giving updates a try and various headaches such as network glitches and a blue screen error. By fixing these Windows 11 24H2 issues quickly, you get enjoyment.
In this guide, we look at the most common problems and their solutions so you can get the most out of your Windows 11 update.
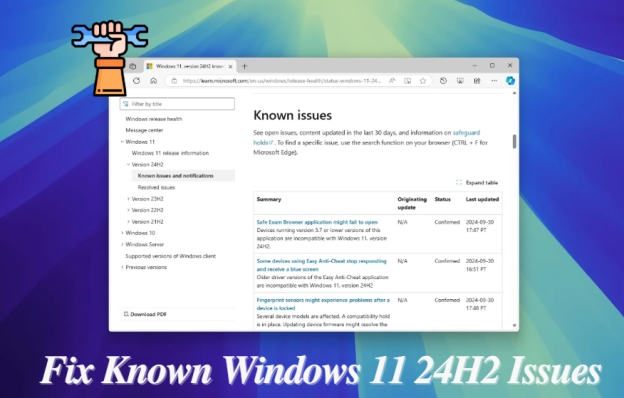
Part 1. Windows 11 24H2 Known Issues After Update
There is a Windows 11 24H2 issues list admitted by Microsoft with the 24H2 update. Here's a breakdown:
1️⃣ Windows 11 24H2 Network Issues
- After the update, users lose connection and the internet becomes unstable.
- Network adapters sometimes stop responding.
2️⃣ After Installing 24H2 My Printer Is Not Working
- Some systems have also seen Canon printers connected via print servers disappear.
- USB devices supporting the eSCL scan protocol are not being discovered.
3️⃣ Windows 11 24H2 Unsupported Hardware (Compatibility & Update Issues)
- Some ASUS devices can’t install the 24H2 version because of incompatibility.
- Errors are being caused by conflicts with the Intel Smart Sound Technology (SST) driver.
- Some compatible devices did not get the update option.
⛳ You May Also Like: How to Install Windows 11 on Unsupported CPU [4 Ways]
4️⃣ Windows 11 24H2 Blue Screen Issues
- Some of the apps like Voicemeeter may crash creating a Blue Screen of Death (BSOD).
- Sometimes, easy anti-cheat-enabled games cause the system to crash.
5️⃣ Windows 11 Version 24H2 FingerPrint Issues
- Fingerprint sensors may lock or unlock the device sometimes and then fail sometimes after the update has been installed.
6️⃣ Windows 1124H2 Space Issues
- Disk Cleanup might be confused, saying it sees storage that isn't there.
7️⃣ Windows 11 Version 24H2 Game Issues
- Games that have Easy Anti-Cheat enabled will randomly stop responding, or cause BSOD.
- Sometimes a game may freeze or fail to launch after updating to Windows 11 24H2 update.
✅ News: Windows 11 25H2 will be released on September or October, 2025.
8️⃣ Windows 11 24H2 Missing AppData Folder
- A failed Windows 11 24H2 update turned my PC into a “brand-new” system — all configurations, installed programs, and saved data were gone. The AppData folder was deleted and restored to default, and most of the lost files were unrecoverable due to overwritten clusters.
⛳ You May Also Like:Can’t find the AppData folder in Windows 11
Part 2. How to Fix Those Windows 11 24H2 Issues [One-by-One]
Below are solutions proven to be feasible for fixing the most common problems:
1. For Network Issues:
If you are facing Windows 11 24H2 WiFi issues you can reset network settings or update the network driver on your computer to fix them by following these steps:
⭕ Steps to Reset Network Settings:
Tap the bottom-left Start menu icon and choose “Settings”.
-
Touch on the left “Network & Internet” menu tab. Then choose “Advanced Network Settings”.
-
Fin “Network reset” and click “Reset now” to restart your computer.

⭕ Steps to Update Network Driver:
-
Search and open “Device Manager” from the Start menu at the bottom left.
Expand the left catalogue of “Network adapters”.
-
Right-click on “Intel ... Network Connection”. Choose “Update driver” from the pop-up menu.

2. For Printer Issues:
Delete All Printer Drivers and then Re-add the Printer are also proven feasible by users on Reddit to get rid of the Windows 11 24H2 printer issues:
⭕ Step s to Delete All Printer Drivers and Readd the Printer:
-
Run Win 11 Settings and press the left “Bluetooth & devices”.
Proceed to press the “Printers & scanners” label.
-
You wll see your computer’s connected printer. Just hit the right “Remove” button to uninstall it.

-
Once done, go back to the “Printers & scanners” screen and tap the blue “Add device” button to add a printer of scanner again.
No official solution exists currently.
3. For Compatibility/Update Issues
Here are the solutions for compatibility and update-related issues
1) Upgrade to Windows 11 24H2 with an ISO File
You can resolve the Windows 11 24H2 issues by updating with an ISO file with the following steps:
⭕ Steps:
-
Visit the Microsoft official Windows 11 Download website and click “Download Now” to get the Windows 11 24H2 ISO file.

-
Choose time, language, and region and touch on “Confirm” afterward.
-
On the new screen, activate the “64-bit Download” button to kick off the ISO file downloading.
-
Double-click the downloaded ISO file to run it and begin the installation process
-
Skip updates, ensure that Settings, files, and apps are selected, and click Install. Now wait as the update installs.
2) Install Newer Versions of Intel SST Audio Controller Drivers
If your Windows update did not update you to the latest version of SST (Smart Sound Technology) drivers then you need to visit your manufacturer’s website and download the drivers from there to resolve Windows 11 24H2 no audio issues.
⭕ Steps:
-
Download the driver from the computer manufacturer's website.
-
Hit the blue “Download” button in the right side to install the SST Audio Controller Driver
-
Follow the on-screen instructions to finish the installation. Once done, restart the computer.

4. For BSOD Issues:
If you are facing Windows 11 24H2 performance issues or blue screen issues then a rollback will be your best choice to get stable performance. Or, find more solutions by checking this fixing guide directly: How to Fix Windows 11 24H2 BSOD Issue [Solved!]
1) Roll Back to Windows 11 23h2
Here are the steps to use the built-in rollback feature to go to the 23h2 version of Windows 11. However, you must note that this feature is only available within 10 days of updating to 24H2.
⭕ Steps:
Go to System > Recovery in Computer Settings.
Click “Go Back” and click “Next” to proceed
-
Do next for all options apart from when asked to update, there you will click “No Thanks”.

5. For Fingerprint & Space Issues:
Fingerprint and Space issues are usually caused due to file problems with the 24H2 update and a simple patch installation will fix this problem.
1) Install the KB5044284 Patch
Installing this specific patch update will fix the issues with your fingerprint scanner.
⭕ Steps:
-
Open Settings and then click on the Open Windows Update item.

Look for updates and install patch KB5044284.
After installation, you can restart your PC.
The latest Cumulative Update Preview for Windows 11 version 24h2 is KB5053656. If you are unable to install it, please walk through this guide: Windows 11 KB5053656 Highlights and Issue Fix [Full Guide]
6. For the Games Issues:
If you have issues with your games, you can follow these options to fix them:
1) Turn Off Game Mode
Turning off game mode can fix this problem in most cases
⭕ Steps:
On Settings > Gaming > Game Mode.
-
Toggle off Game Mode.

2) Update Your Games
Game updates often include optimizations and compatibility fixes for the latest operating system version. In other word, updating games can ensure that they can run better with Windows 11 24H2 version. Thus, see if your games have any new updates. If available, update them as this may fix the issue.
At present, no official solutions now for the game stop responding issue. But some Reddit users have given their own solution to deal with specific game errors, like the popular Expedition 33 Fata Error.
Part 3. Bonus Tip: Backup Disk Data Before Updating Windows 11 Version 24H2
A reliable backup of your data should be made before resolving Windows 11 24H2 complaints, and you'll find 4DDiG Partition Manager a versatile way to conduct disk management. The 24H2 also makes sure that your partitions are properly managed, secured backups, and clean to update to Windows 11 24H2.
Key Features of 4DDiG for Partition Manager:
- Easily clone the whole disk drive for data backup.
- Upgrade disk drive to a larger one without losing data
- No data loss to Migrate Windows OS to SSD, HDD, etc. without reinstalling system
- Can convert file system from NTFS to FAT32, exFAT, and vice versa
- Convert disk from MBR to GPT and vice versa
- Effortlessly resize, merge, format, recover, create, delete, resize, extend, and shrink partitions.
- Able to test disk health status
- Create WinPE disk like bootable USB without Medial Creation Tool for Windows boot
Steps to Clone Disk Using 4DDiG Partition Manager
-
Run 4DDiG Partition manager and select “Clone Disk” > “Clone Data/OS Disk”.

-
Pick one target disk that you wish to back up data to. Then click “Next” to proceed.

Note:
If your target disk is empty or you have moved its data to another device, please click “Sure” in the prompt saying that the cloning process can erase whole data from the target drive.

-
Do partition management for the target disk, such as resize its partitions where you want to create the backup. Upon management, tap Start. Now wait until the process is complete then you can click Finish and close the program.

How to Recover Files After Windows 11 24H2 Update without Backup
Summary
Whilst the Windows 11 24H2 issues might be breaking your experience, they do have a quick and easy solution. These methods cannot only help you through the update but also help you troubleshoot network issues and fix BSOD errors.
4DDiG Partition Manager is indispensable as it provides for safe backups and efficient disk management. It protects your data and removes the hassle of updating any system. Providing that you have any other opinions, welcome to comment in the area below.
☞ Should I Upgrade to Windows 11 in 2025? Is Windows 11 Worth Installing?
Secure Download
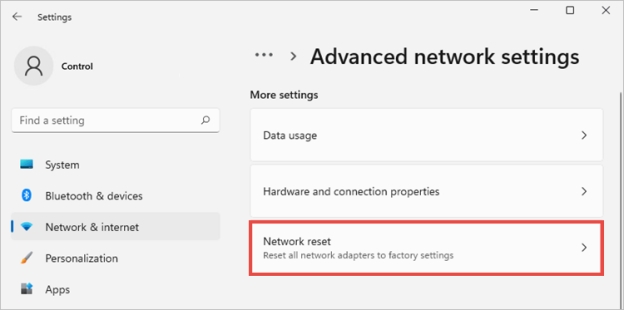
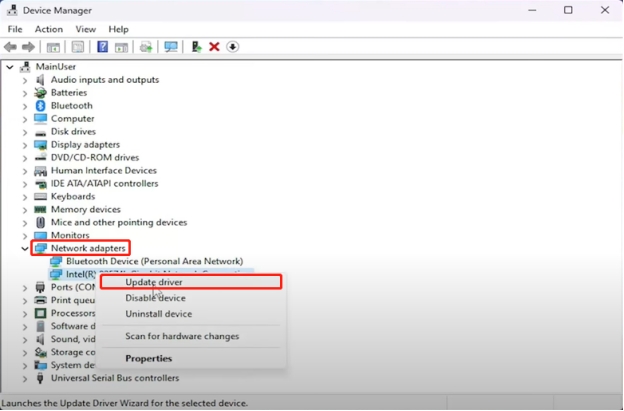
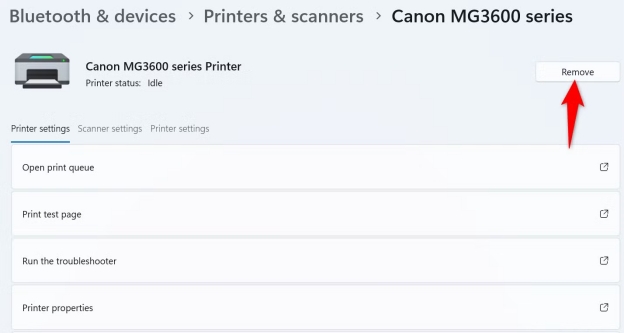
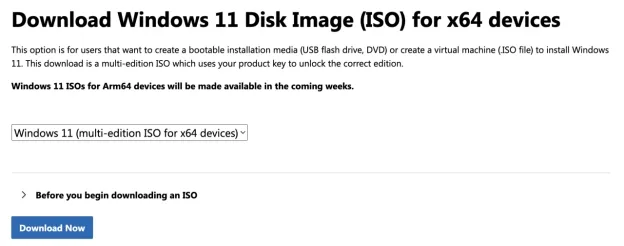
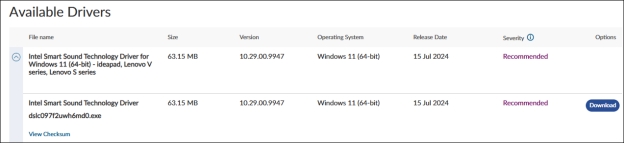
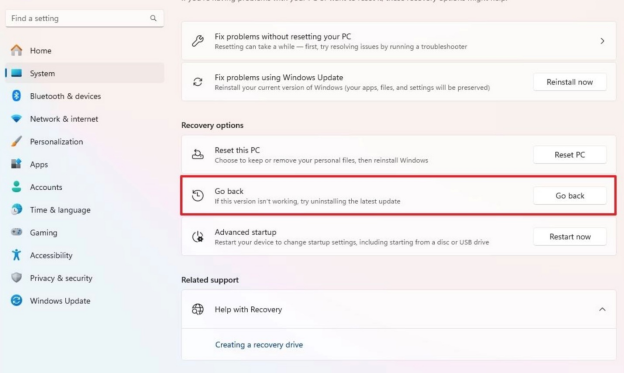
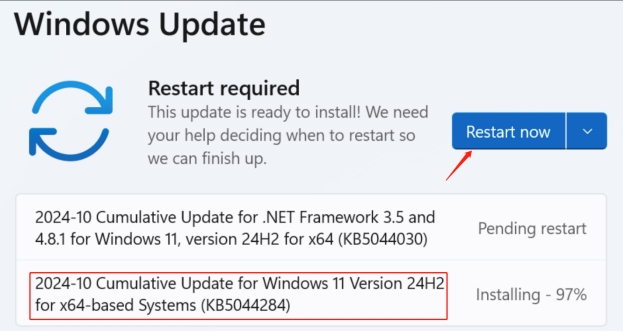
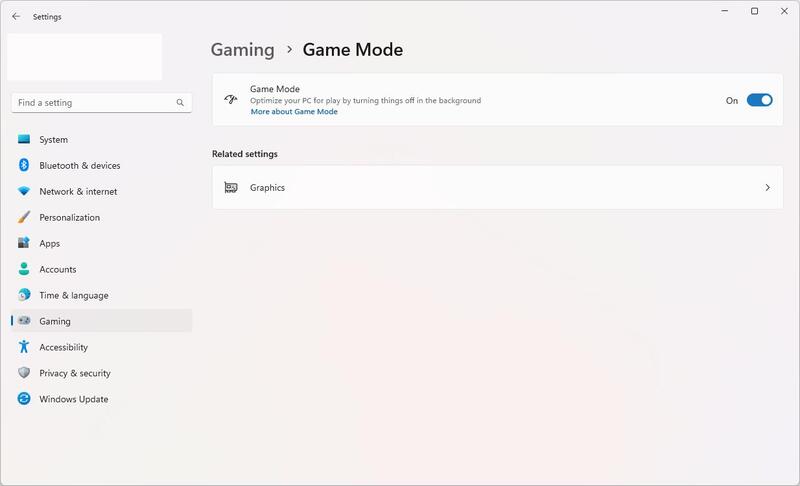

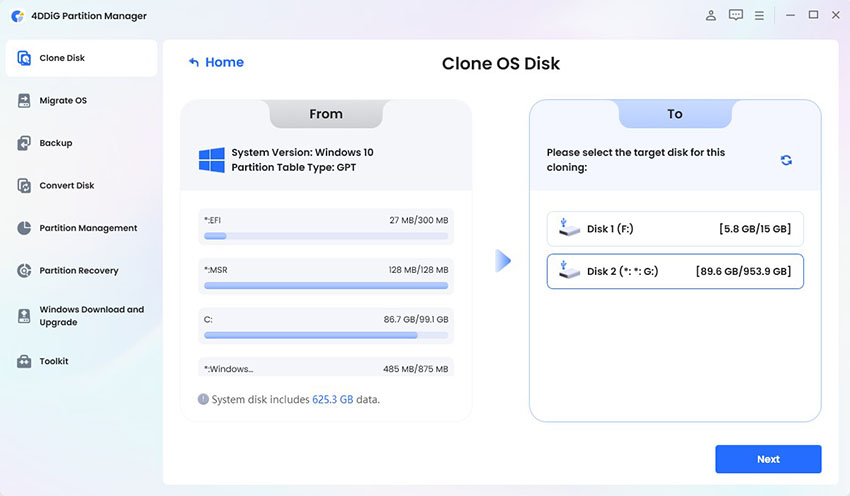
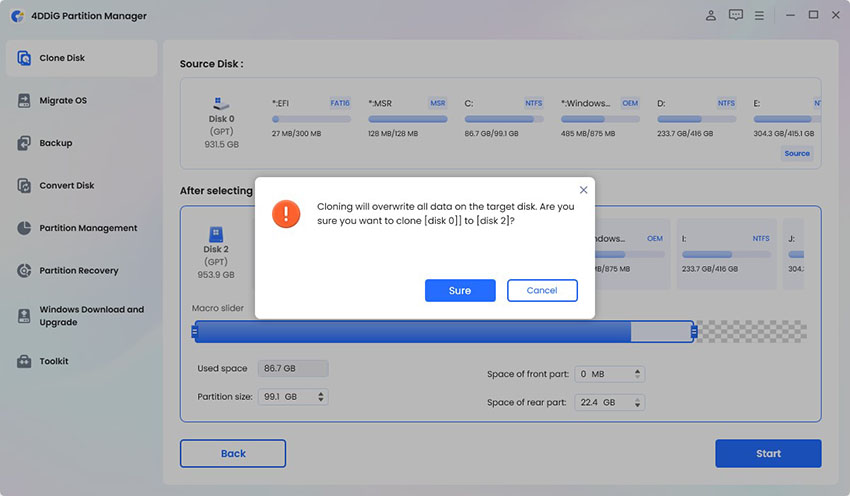
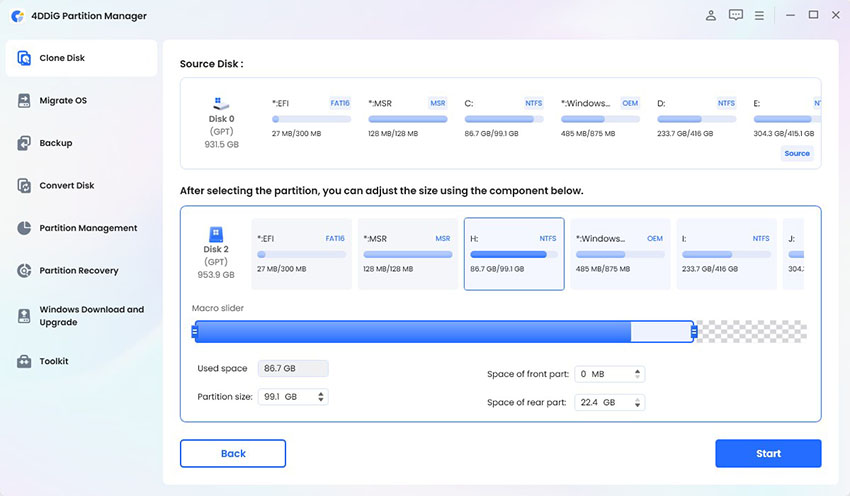
 ChatGPT
ChatGPT
 Perplexity
Perplexity
 Google AI Mode
Google AI Mode
 Grok
Grok