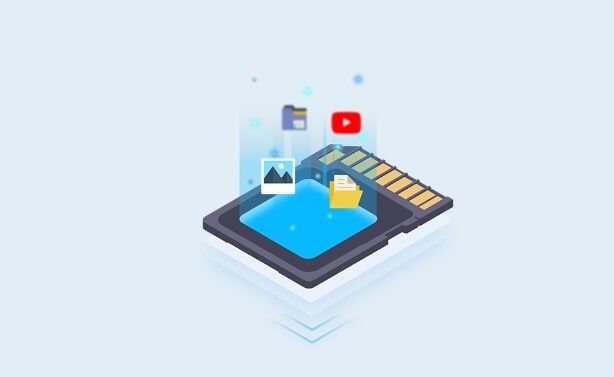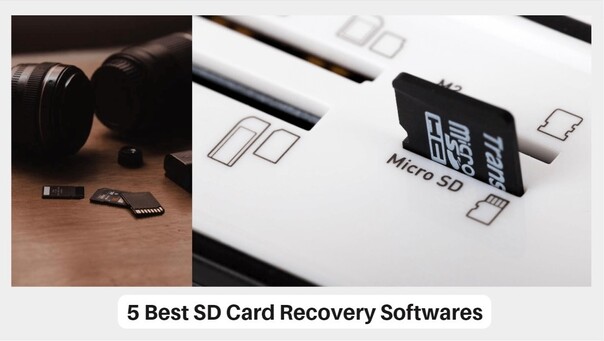How to Check SD Card Health on Windows in 3 Feasible Ways
Ensuring the health of your SD card is crucial for maintaining data integrity and preventing potential data loss. Whether you use your SD card for photography, file storage, or any other purpose, regularly checking its health can help you identify and resolve issues before they become serious problems.
In this guide, we will show you how to check SD card health on Windows using two effective methods. By following these steps, you'll be able to monitor the condition of your SD card and ensure it continues to perform optimally. Read on to learn how to check SD card health and keep your data safe and secure.

Part 1: When Do I Need to Check SD Card Health?
Regularly checking the health of your SD card is an important practice to ensure the safety and integrity of your data. Here are some scenarios when you should consider performing a health check on your SD card:
- Before Important Events
If you are planning to use your SD card for critical events, such as vacations, weddings, or professional photo shoots, it’s wise to check its health beforehand to avoid any data loss during these important moments. - After Extended Use
SD cards have a limited lifespan and can wear out over time. If you’ve been using the same SD card for an extended period, especially in a high-write environment, it’s a good idea to check its health to ensure it’s still functioning properly. - When Experiencing Performance Issues
If you notice that your SD card is performing slowly or erratically, such as taking a long time to read or write data, it could be a sign of underlying health issues. Conducting a health check can help diagnose and address these problems. - After Physical Damage
If your SD card has been subjected to physical stress, such as being dropped, exposed to water, or extreme temperatures, it’s crucial to check its health to determine if it has been compromised. - When Encountering Errors
Frequent errors, such as file corruption, read/write failures, or the card not being recognized by devices, are strong indicators that you need to check the health of your SD card. These issues could point to bad sectors or other serious problems. - Before and After Formatting
Before formatting an SD card, it’s helpful to check its health to ensure it’s worth reusing. Similarly, after formatting, a health check can confirm that the process was successful and the card is ready for use.
Part 2: How to Check SD Card Health on Windows? 3 Workable Ways
Ensuring the health of your SD card is essential to maintain data integrity and prevent unexpected data loss. Here are three effective methods to check SD card health on Windows.
Method 1: Check SD Card Health on Windows via 4DDiG Partition Manager
4DDiG Partition Manager is a professional tool designed to manage and check the health of storage devices, including SD cards. It has user-friendly interface and it’s free to use! Compared with using Command Prompt, 4DDiG Partition Manager is easier to use.
Here’s how to use it:
-
Install and launch 4DDiG Partition Manager. Select "Partition Management" in the left navigation bar. Then select “Disk health status” and right click on your SD card partition.
FREE DOWNLOADSecure Download

-
Then, you can see all detailed information of your SD card. If the health status is good, you can continue to use the SD card without concerns. However, if the check reveals many bad sectors or other issues, it’s crucial to back up your important data immediately to prevent data loss.


Method 2: Run CHKDSK to Check SD Card Errors
The CHKDSK (Check Disk) utility is a built-in Windows tool that can scan and repair file system errors on your SD card.
Steps:
- Open Command Prompt: Press Windows + S to open the search bar, type cmd, and select Run as administrator to open the Command Prompt with administrative privileges.
-
Enter the CHKDSK Command: Type the following command and press Enter

- Wait for the Process to Complete: CHKDSK will scan the SD card for errors and attempt to fix them. This process may take some time depending on the size and condition of the SD card.
- Review the Results: Once the scan is complete, CHKDSK will display a report detailing the health of your SD card and any errors that were found and fixed.
How to Fix CHKDSK Is Not Available for RAW Drives? [Windows 10/11]
Method 3: Check SD Card Health with the Error Checking Tool
Windows also provides a built-in Error Checking tool that can scan and repair your SD card. Here’s how to do:
- Insert your SD card into the computer’s card reader.
- Press Windows + E to open File Explorer and locate your SD card under This PC.
- Right-click on the SD card and select Properties.
- Navigate to the Tools tab and click on the Check button under the Error checking section.
-
In the pop-up window, click Scan and repair drive. The tool will start scanning your SD card for errors.

- After the scan completes, Windows will display a message indicating whether any errors were found and if they were repaired.
[TOP 5] SD Card Formatter FAT32 | Which One Should You Choose?
Final Thoughts
By using these three methods—4DDiG Partition Manager, CHKDSK, and the Error Checking Tool—you can effectively check the health of your SD card on Windows. Regularly performing these checks can help you maintain the performance and reliability of your SD card, ensuring your data remains safe and accessible.
Secure Download



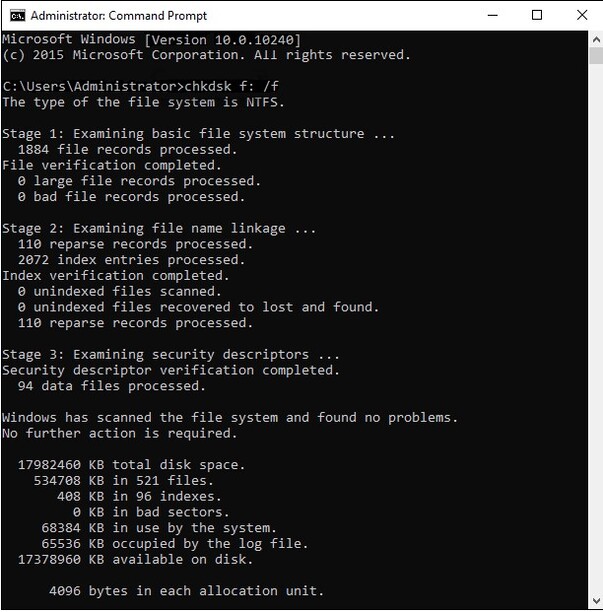
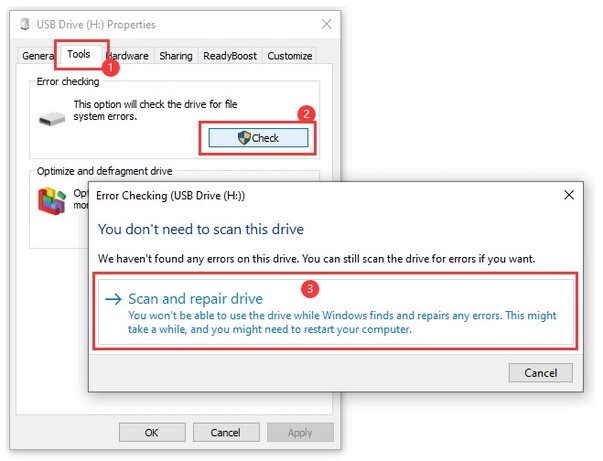
 ChatGPT
ChatGPT
 Perplexity
Perplexity
 Google AI Mode
Google AI Mode
 Grok
Grok