How to Fix Raspberry Pi Check SD Card for Errors
Raspberry Pi, the versatile and affordable single-board computer, has found its way into various projects ranging from home automation to robotics. One critical component of a Raspberry Pi setup is the SD card, which stores the operating system and user data. Over time, these SD cards can accumulate errors due to factors such as power outages, improper shutdowns, or simple wear and tear. In this comprehensive guide, we will explore the importance of raspberry pi check sd card for errors, discuss methods to recover data and delve into three effective ways to monitor and fix SD card errors. Additionally, we'll address common concerns and queries related to check sd card raspberry pi usage.

Part 1: Why Do I Check SD Card for Errors on Raspberry Pi?
Over time, SD cards can develop bad sectors, file system inconsistencies, and other issues that can lead to data corruption or loss. Regularly checking the health of your SD card ensures the stability and reliability of your Raspberry Pi system. This preventive measure can help avoid sudden failures and extend the lifespan of your SD card, ultimately contributing to the overall longevity and performance of your Raspberry Pi.

Part 2: Recover Data from Raspberry Pi SD Card via 4DDiG Data Recovery
Choosing 4DDiG for Raspberry Pi SD card recovery is advantageous due to its simplicity and efficiency. The software enables you to recover data in just a few steps, making it an ideal solution for both beginners and experienced users. The advanced scanning algorithms ensure a high success rate in recovering lost or deleted files, providing a reliable safety net for your valuable data.
4DDiG Windows Data Recovery is a powerful tool designed to recover lost or deleted data from various storage devices, including SD cards used in Raspberry Pi. It boasts a user-friendly interface and advanced scanning algorithms, making it an effective solution for SD card recovery.
Secure
Download
Secure
Download
-
In the initial step, commence by installing the program and subsequently launching it. Connect your SD card to your PC and then initiate the scanning process to systematically identify and locate any files that may have been lost on your SD card.

-
4DDiG will start a swift and comprehensive scan of your SD card to recover lost data. You are free to pause or halt the scan when the program finds desired files. Options like Deleted Files, Existing Files, Lost Location, and Tag Files are under the Tree View. You can switch seamlessly between Tree View and File View as necessary, and utilize the direct search feature for pinpointing specific files.

-
Carefully examine your files through a preview before commencing the recovery process. Once you identify the required files, proceed to restore them to a secure location. It is essential to avoid saving the recovered file in its original address to mitigate the risks of overwriting or experiencing permanent data loss.

Part 3: How To Monitor SD Card Health On Raspberry Pi?
Ensuring the ongoing health of your Raspberry Pi SD card is crucial to prevent data loss and system failures. Here are three effective ways to raspberry pi check sd card health and fix SD card errors:
Way 1: Run fsck Command
The fsck (File System Consistency Check) command is a powerful tool for checking and repairing file system errors on Linux-based systems, including Raspberry Pi. Follow these steps to use the fsck command:
- Open the terminal on your Raspberry Pi or connect remotely using SSH.
- Ensure that the SD card is not in use by unmounting it. Use the following command:
- sudo umount /dev/mmcblk0p1
- Execute the fsck command on the unmounted SD card partition:
- sudo fsck /dev/mmcblk0p1
- The fsck command may prompt you with options to fix detected issues. Follow the on-screen instructions to resolve file system errors.
- After the process is complete, remount the SD card using:
-
sudo mount /dev/mmcblk0p1

Way 2: Install H2testw Software
H2testw is a Windows-based tool that can be used to check the integrity and health of SD cards. While it requires a Windows computer, it can effectively identify and fix issues with Raspberry Pi SD cards. Follow these steps to check raspberry pi sd card health:
- Obtain H2testw from the official website and install it on your Windows computer.
- Connect the Raspberry Pi SD card to your Windows computer using a card reader.
- Launch H2testw and select the target drive (SD card) for testing.
- Initiate the test, and H2testw will write and read data to check for errors on the SD card.
-
Once the test is complete, review the results. H2testw will report any issues found during the testing process.

Way 3: Use the SD Card Formatter
The SD Card Formatter is an official tool provided by the SD Association for formatting SD, SDHC, and SDXC cards. While primarily used for formatting, it can also help identify and fix certain SD card issues. Follow these steps:
- Obtain the SD Card Formatter from the official website and install it on your computer.
- Connect the Raspberry Pi SD card to your computer using a card reader.
- Launch the SD Card Formatter software.
- Choose the connected SD card from the list of available drives.
- Click on the "Format" button to initiate the formatting process. It will erase all data on the SD card, so ensure you have a backup if needed.
-
Follow the on-screen prompts to complete the formatting process.

Part 4: When Should I Check the SD Card Health on a Raspberry Pi?
Regularly checking the health of your Raspberry Pi SD card is a proactive measure that can prevent potential issues before they escalate. Here are situations when you should consider checking the SD card health:
- After Power Failures or Improper Shutdowns: Abrupt power outages or improper shutdowns can lead to file system errors. Checking the SD card after such events is advisable.
- Periodic Checks: Conduct routine checks at regular intervals, especially if your Raspberry Pi is used in critical applications. It helps identify and address potential issues before they impact the system.
- System Instabilities: If you experience unexplained system crashes, freezes, or unusual behaviour, it may indicate underlying issues with the SD card. Checking its health can help diagnose and resolve these issues.
- Before Significant Updates or Upgrades: Prior to performing major updates or upgrades to the Raspberry Pi operating system, checking the SD card's health ensures a stable foundation for the changes.
Part 5: FAQ
Q1: How long does an SD card last in a Raspberry Pi?
The lifespan of an SD card in a Raspberry Pi depends on various factors, including usage intensity and the quality of the SD card. High-quality cards used in non-intensive applications can last several years. However, in applications with frequent read/write operations, the lifespan may be shorter.
Q2: How do I check my Raspberry Pi SD card space?
To check the available space on your Raspberry Pi SD card, you can use the following command in the terminal:
- df -h
- This command displays information about disk space usage, including the available space on the SD card.
Q3: Why is my Raspberry Pi not booting from an SD card?
Several factors can contribute to a Raspberry Pi not booting from the SD card. Common issues include a corrupted SD card, incorrect or incomplete installation of the operating system, or hardware problems. To troubleshoot, check the integrity of the SD card, reinstall the operating system, and ensure all connections are secure.
Conclusion
Maintaining the health of your Raspberry Pi SD card is crucial for the stability and longevity of your system. In this guide, we explored the importance of checking SD card health, provided a solution for data recovery using 4DDiG Windows Data Recovery, and detailed three effective ways to raspberry pi check sd card fsck and fix SD card errors. Whether you choose to run the fsck command, utilize H2testw software, or employ the SD Card Formatter, incorporating these practices into your Raspberry Pi maintenance routine can enhance the reliability of your system. Additionally, we addressed common questions related to SD card usage on Raspberry Pi, offering insights into the factors affecting SD card lifespan and troubleshooting booting issues.
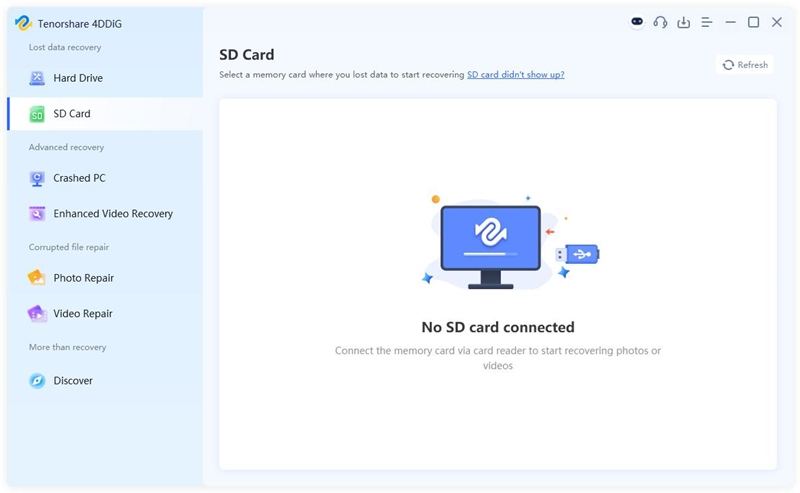


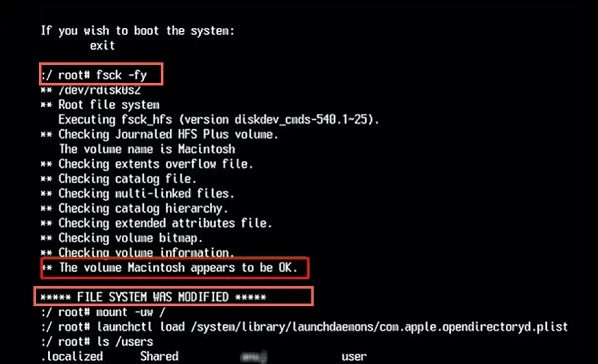
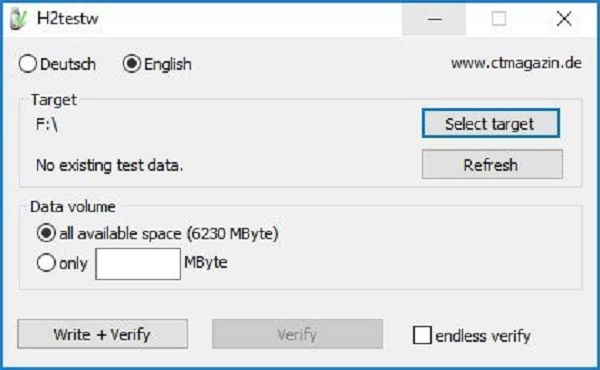
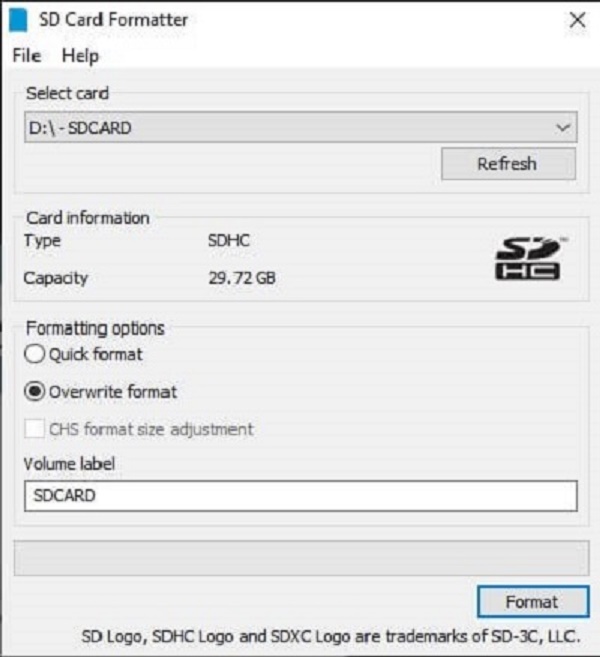
 ChatGPT
ChatGPT
 Perplexity
Perplexity
 Google AI Mode
Google AI Mode
 Grok
Grok






