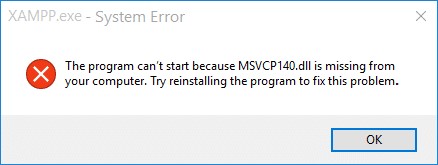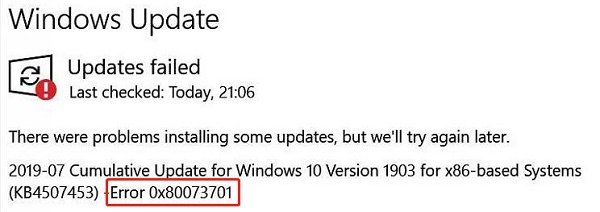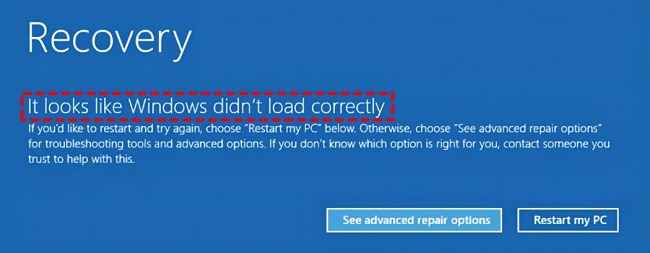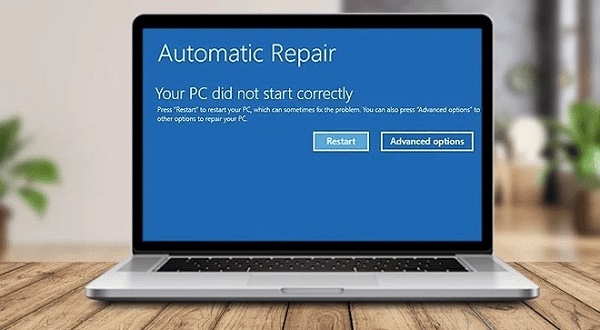How to Fix The Application Error 0xc0000142 Windows 11/10?
Are you getting the error that the application was unable to start correctly 0xc0000142? Read on to understand and troubleshoot the error with 4DDiG DLL Fixer.
Some users reported facing the issue of getting the application was unable to start correctly 0xc0000142 error while trying to open a software package. Do you keep getting the same error on your Windows 11/10 system? If yes, this article will tell you how to fix application error 0xc0000142. Generally, such an error is caused due to corrupt or missing system files, software components on your system and Issues with the application itself, etc. You can try fixing the files that are corrupted, update system tools, and try several other fixes to resolve the problem in no time and get your application running.
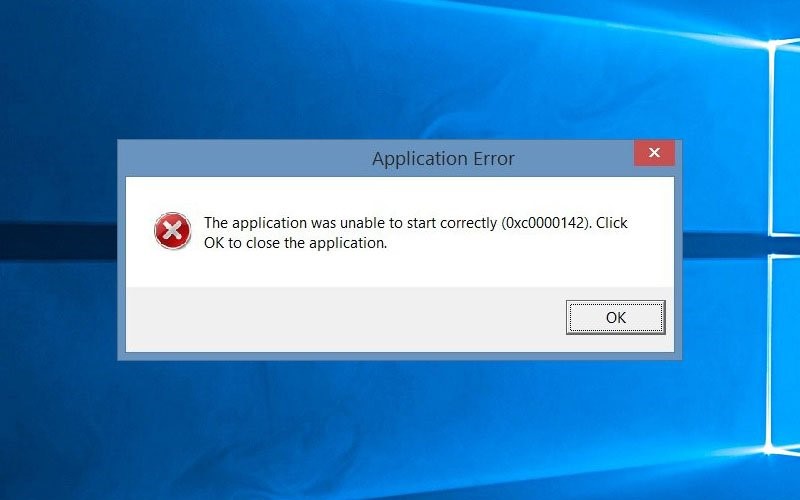
Part 1: What Is 0xc0000142?
Generally Windows users get the 0xc0000142 error when they try to open an application on their system. It often appears when the user is trying to launch any game but it is not uncommon in the event of opening other programs like Microsoft Office and Autodesk. This error can signify multiple things, there might be an application file missing which is crucial for a program to run properly, the system settings may be improper, or .dll files may be missing.
Part 2: The Ultimate Way to Fix Application Error 0xc0000142
Are you annoyed by the error that says the application was unable to start correctly 0xc0000142? We have the ultimate 0xc0000142 fix for you! You can install 4DDiG DLL Fixer to resolve this issue in minimum time. If the 0xc0000142 error is being caused due to some DLL files, the best way to fix it would be to use this tool. Apart from this, 4DDiG DLL Fixer is also useful when you are dealing with any other corrupt or runtime errors, and DirectX problems.
Features of 4DDiG DLL Fixer
- Thorough scan to check for DLL errors causing program malfunctions.
- Restore DirectX files and runtime libraries.
- One click fix for damaged, corrupt, or missing DLL files.
- Startup repair of Windows programs and game.
- 99% industry success rate.
- Large DLL database.
- Timely professional support.
Steps to fix the application error 0xc0000142 with 4DDiG DLL Fixer
You can try to fix the error of the application unable to start correctly 0xc0000142 using the 4DDiG DLL fixer tool in the following way.
-
Download and open the 4DDiG DLL fixer tool on your system. Then click on the ‘Full Scan’ to run a scan to find any issues related to the system.
FREE DOWNLOADSecure Download

-
Once the tool has finished the scan, it will list all the errors it detects, click on ‘Repair’ to proceed.

-
The tool will then work to repair all the issues which are causing the 0xc0000142 error.

After this, try to open the program you were earlier trying to open on your Windows system. It should open without giving out any 0xc0000142 error messages.
Part 3: Alternative Ways to Fix Application Error 0xc0000142
There are some other common methods as well which can be used to fix the 0xc0000142 error on your Windows system whenever you try to open a certain program. You can try any of the methods given below to get the program you want running properly in no time.
Way 1: Run the Application in Compatibility Mode
One reason for the 0xc0000142 error is that the program you are trying to open may not be compatible with the Windows version. To fix the 0xc0000142 error in such a case, you will need to run the application or program in compatibility mode in the following way.
- Right click on the application and click on ‘Properties’ from the drop down menu.
-
From the ‘Compatibility’ tab, check the box in front of the ‘Run this program in compatibility mode for’ option.

- From the drop down menu below this option, select your Windows system version.
- Once done, click on ‘Apply’ and then on ‘OK’.
You can then try launching the application to see if you get rid of the application was unable to start correctly 0xc0000142 Windows 10/11 error message.
Way 2: Reinstall the Application Giving the 0xc0000142 Error
The core files of your application might be corrupted due to which you may be getting the 0xc0000142 error. You can resolve this by uninstalling and reinstalling the application in the following way.
- Press the ‘Windows’ and ‘I’ key to access ‘Settings’.
- Click on ‘Apps’.
-
Click on the application you are trying to open from the given list and click ‘Uninstall’.

- When prompted, click on ‘Uninstall’ again.
- Reinstall this application by running the application installer again.
Try to open the application and see whether the 0xc0000142 issue has been resolved.
Way 3: Perform a Clean Boot
Another workable way to fix any application error including the 0xc0000142 error is by performing a clean boot on your Windows PC. Here are the steps you can follow, but make sure that you have saved any file that you may be working on before rebooting your computer.
- Press Windows +R keys to open the Run dialog.
- Type “msconfig” and press Enter.
-
Go to the Services tab, check the “Hide all Microsoft services” option, and then click on the ‘Disable all’ option.

- Next, go to the Startup tab and click on “Open Task Manager.”
-
In Task Manager, select each enabled startup item and click “Disable.”

Restart your computer and Launch your application once the reboot is completed.
Way 4: Run SFC Scan
If there are some files missing on your Windows system or if some files have gone corrupt, you will get an error that the application unable to start correctly 0xc0000142 whenever you try to open your application. To fix this, you will need to run an SFC scan in the following way.
- From ‘Start’, launch ‘Command Prompt’, and click on ‘Run as administrator’.
- When the ‘User Account Control’ prompt pops up, click on ‘Yes’.
-
Key in the following command and hit ‘Enter’.
DISM.exe /Online /Cleanup-image /Restorehealth

-
Key in the following command next and hit ‘Enter’.
sfc /scannow

All the faulty files will be fixed and you can try reopening the application after a system restart.
Way 5: Reinstall Microsoft Visual C++ Redistributable
Microsoft Visual C++ Redistributable is an absolute essential to run many applications on your system. If this file is corrupted, you will get the application error 0xc0000142 and you will need to uninstall and reinstall it on your system in the following way.
- From ‘Start’, launch ‘Control Panel.’
-
Click on ‘Uninstall a program.’

-
Select ‘Microsoft Visual C++ Redistributable’ from the list and click on ‘Uninstall.’

- When prompted, click on ‘Yes’ and remove all the component versions from your Windows system.
-
Launch the Microsoft Visual C++ Redistributable site on your web browser and install its latest package version.

- Run the file downloaded to complete the component installation process.
Check if the 0xc0000142 issue has been resolved.
Way 6: Check Windows Registry
The 0xc0000142 error can also be caused when the system configuration is improper or there is a missing .dll file. In such a case, you can launch the registry editor and check if the DLL registry key has been modified or changed by some other program on your Windows system in the following way.
- Press the ‘Windows’ and ‘R’ key to open ‘Run.’
- Key in ‘regedit’ and press the ‘Enter’ key to open Registry Editor.
-
Put the following in the address bar,
HKEY_LOCAL_MACHINE\SOFTWARE\Microsoft\Windows NT\Current Version\Windows

-
Double click on the ‘LoadAppInit DLLs’ option from the list and modify its value as ‘0’.

- Click ‘OK’ once done.
After this, restart your computer and launch the application which you were unable to open earlier.
Way 7: Install the Latest Windows Updates
One of the reasons why your application may fail to load and you get the 0xc0000142 error whenever you try to open it is an outdated Windows version. Older Windows versions may have a few bugs that would have been resolved in the latest versions. In such a case, you will have to install the latest Windows updates by following the steps given below.
- Press ‘Windows’ and ‘I’ key to launch ‘Settings.’
- Click on ‘Update & Security.’
- Select ‘Windows Update’ from the side bar.
-
From the right side, select ‘Check for updates.’

- Install all the available latest updates and reboot your computer.
Once the reboot is done, launch your application and see whether the 0xc0000142 error persists.
FAQs about Error 0xc0000142
Q1: Why is the application unable to start correctly 0xc0000142 when shutdown?
A1: Error 0xc0000142 can occur due to corrupt system files, conflicts with other software, application dependency issues, or problems with the Windows registry. Shutdown may trigger this error if there are underlying issues with the application's shutdown process or lingering problems from the last session.
Q2: What is Office code 0xc0000142?
A2: The Microsoft Office code 0xc0000142 can occur when trying to launch Microsoft Office applications, such as Word, Excel, or Outlook. It usually indicates a problem with the Office application's initialization or startup process. It can stem from issues with Office installation files, corrupted system files, conflicts with other software, or problems with system settings.
Q3: How do I fix Outlook error 0xc0000142 and Office error 0xc0000142?
A3: To fix the Outlook error 0xc0000142 and office error 0xc0000142, you need to make sure that your Windows is up to date. You can even try to uninstall these programs and reinstall them again. You can also repair the corrupted system files using 4DDiG DLL Fixer.
Bottom Line
There can be many reasons why you may be getting the 0xc0000142 error message when you are trying to open some application or program on your Windows PC. Depending on the reason, you can try using any of the above fixes to resolve the problem. If you are still getting the error that the application was unable to start correctly 0xc0000142 even after trying the above fixes, the best way to resolve this issue would be to use 4DDiG DLL Fixer.
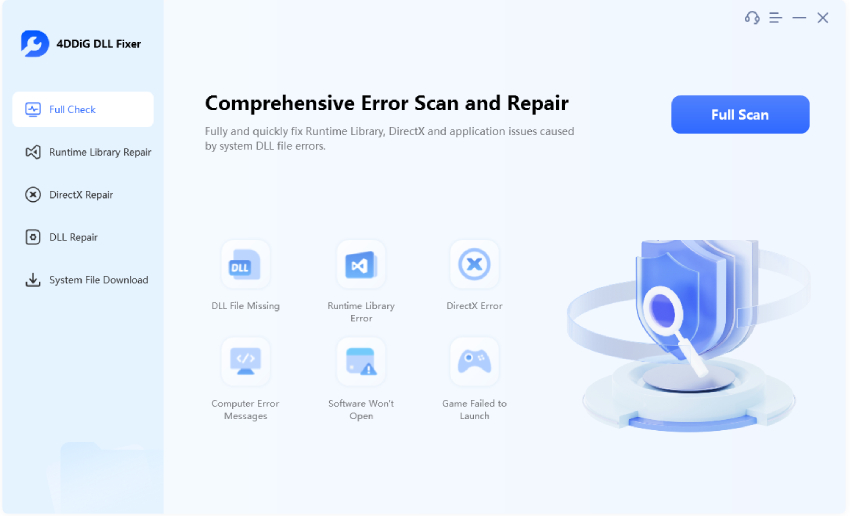
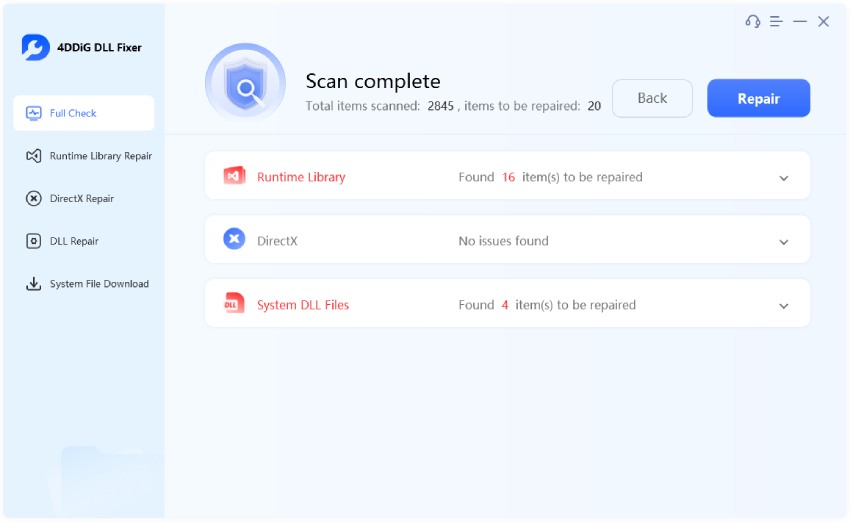
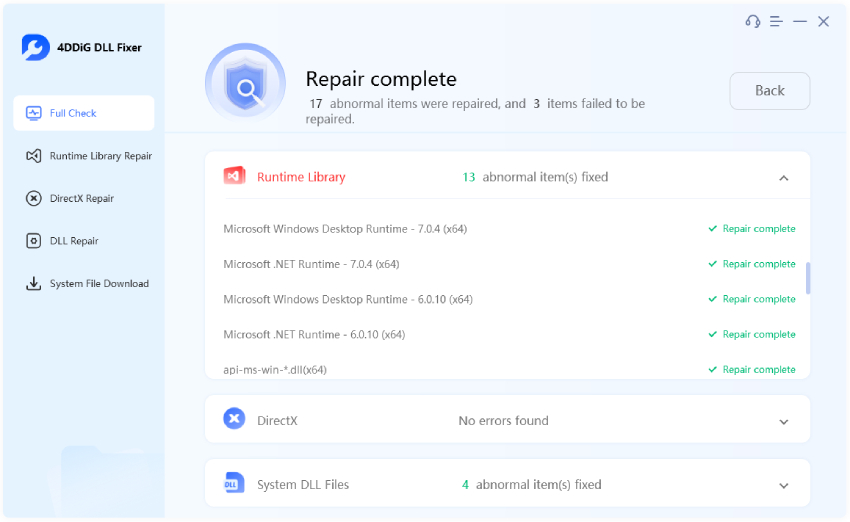
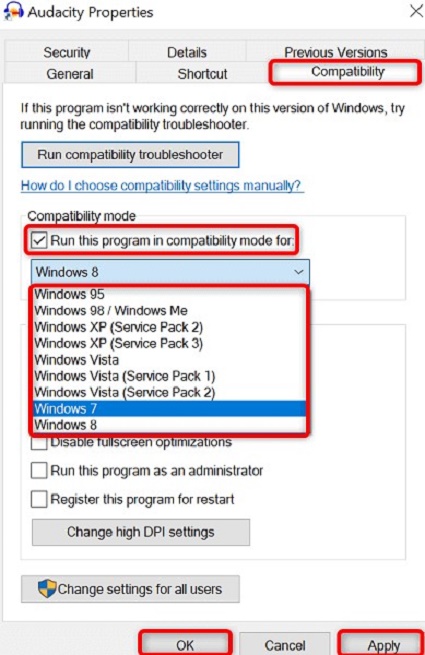
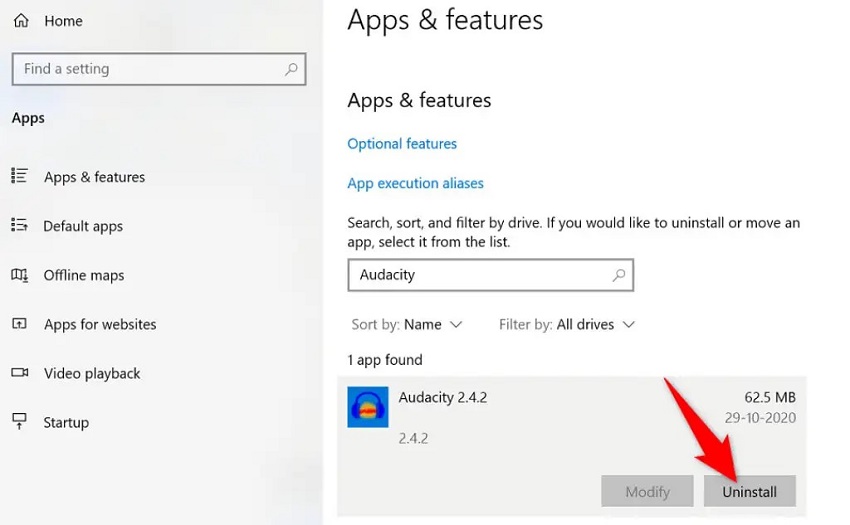
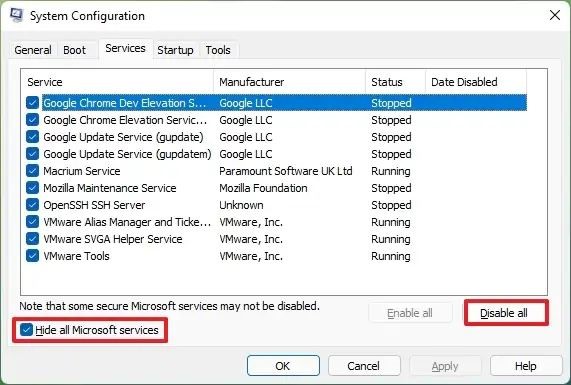
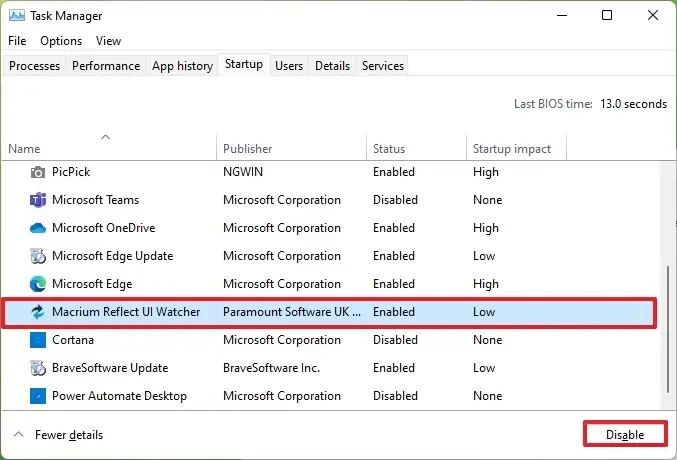
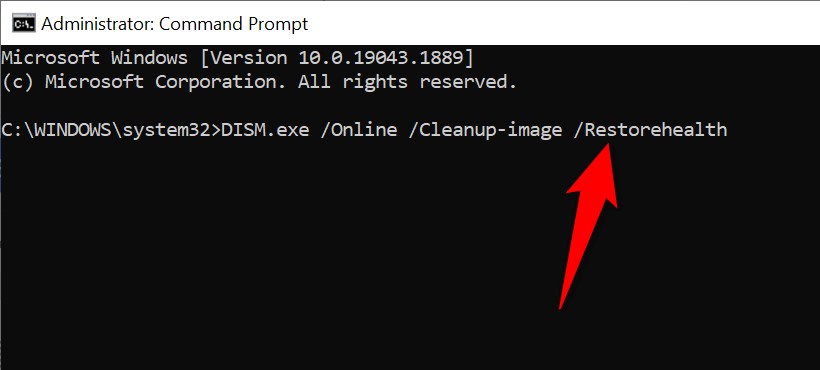
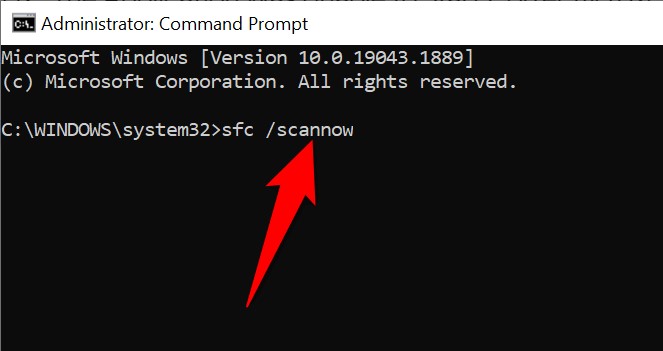
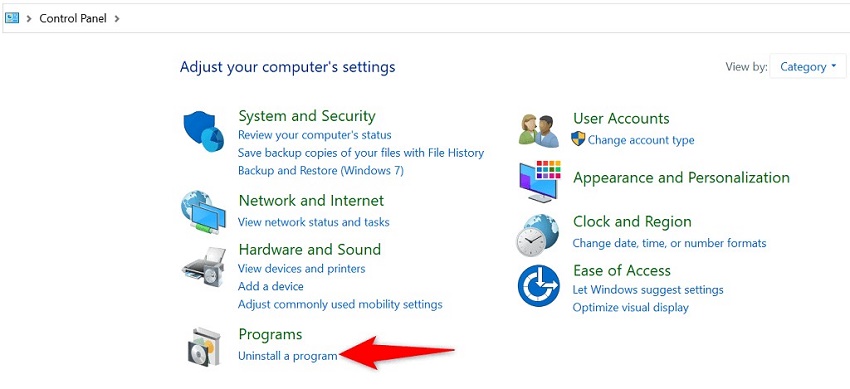
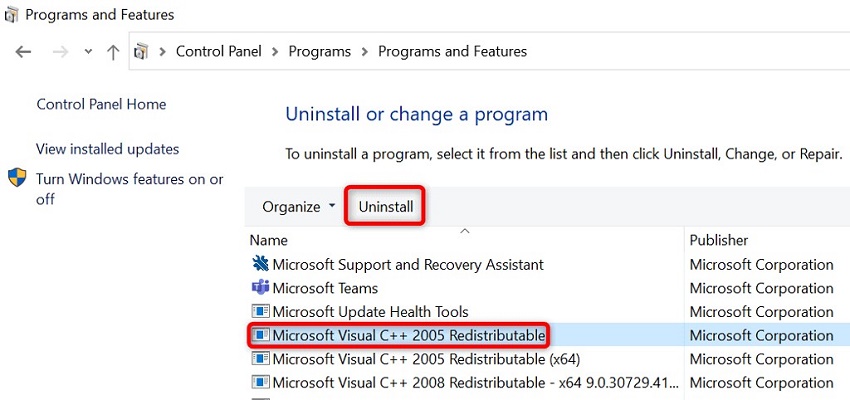
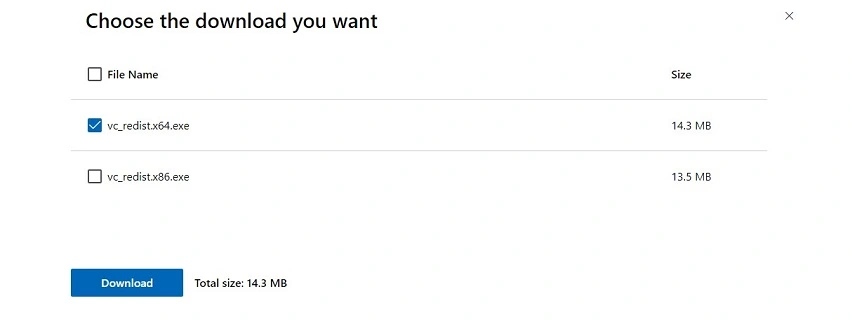

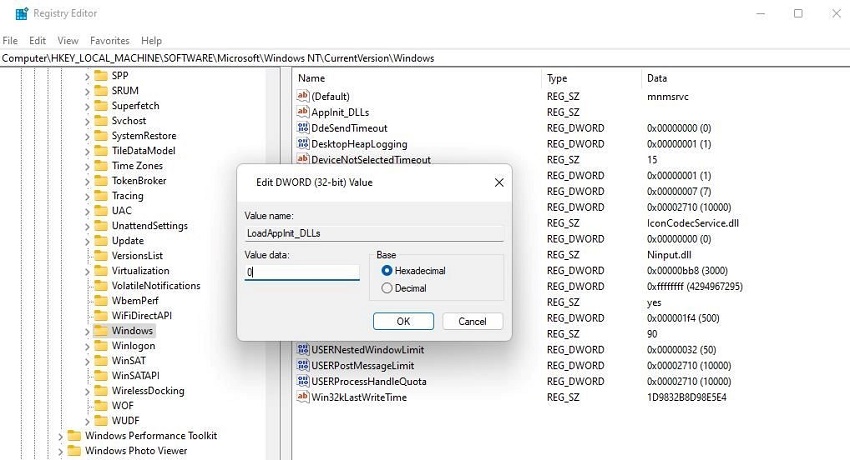
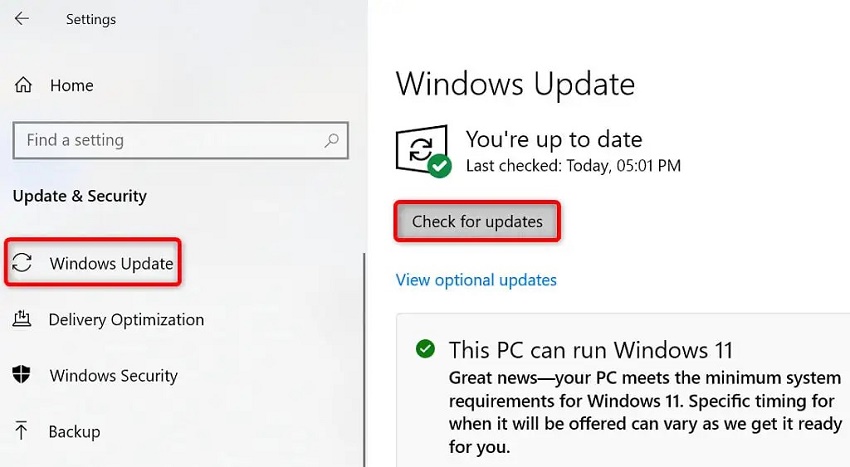
 ChatGPT
ChatGPT
 Perplexity
Perplexity
 Google AI Mode
Google AI Mode
 Grok
Grok