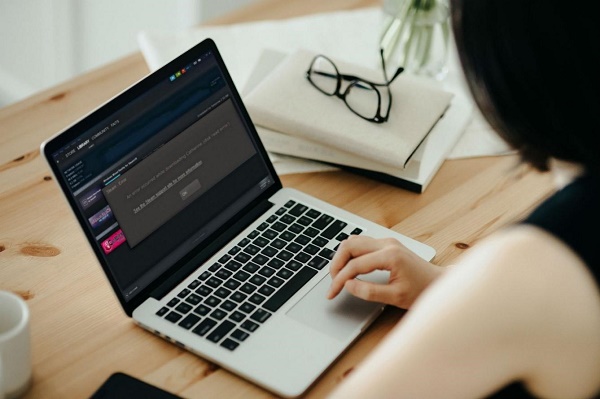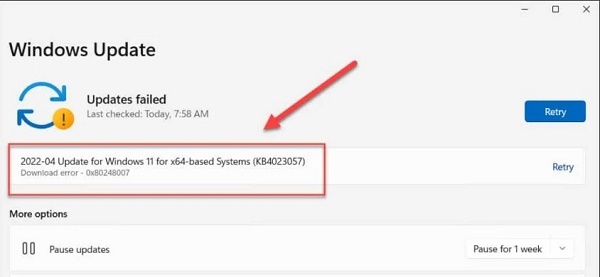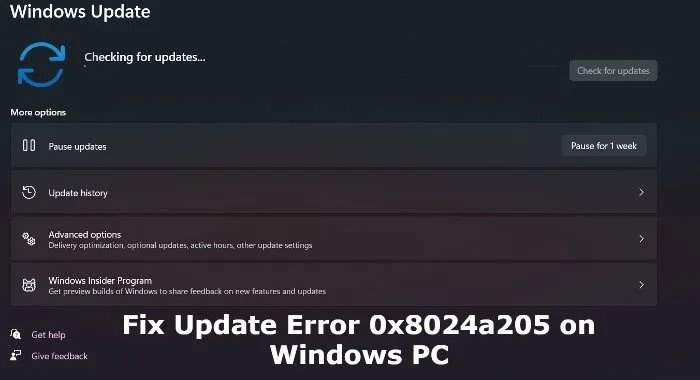How to Fix 0xc00d36cb Error on Windows 10/11?
Encountering the 0xc00d36cb error message 'Can’t play. Please try again' when playing videos? Get 4DDiG Video Repair instantly to get your video playing again!
“Hi, I am getting an error message that the video cannot be played in the middle of the video. I tried to skip some scenes to avoid the error, but it would play for a minute, and the 0xc00d36cb error kept cropping up. Can you please tell me how to fix 0xc00d36cb error?”

Facing video playback issue is common among Windows users. The error messages appear with different codes so that users can identify the error type and the probable reasons behind them. The 0xc00d36cb error occurs when you play a video file, but the player is unable to play the file.
The error message reads, “Can’t play. Please try again. If the problem continues, visit Microsoft Support page for guidance.” If you are encountering the same video playback error, you should know the probable reasons why the error occurs. We will illustrate all the possible methods to fix the root causes and solve the 0xc00d36cb error.
Part 1. What is 0xc00d36cb error?
The 0xc00d36cb error is a video playback issue commonly encountered when playing a video file on Windows Media Player or the Movies & TV app. The error typically occurs when you play video files of less common formats like MKV. It is accompanied by the message “Can’t play. Please try again.”
Here are the possible reasons why the 0xc00d36cb error gets triggered.
- The video file could be corrupted or damaged.
- The media player app has a temporary glitch.
- You do not have the necessary codec installed.
- The media player does not support the video file format.
- Windows Store components could be corrupted.
- You do not have the necessary permissions to view the video file.
Part 2. How Do I Fix Error Code 0xc00d36cb?
Now that we have explained the possible causes behind the 0xc00d36cb error code, it is time to take steps to resolve the problem. Here are all the possible solutions you can try out one by one until the problem resolves.
Method 1. Fix Corrupted Video Using 4DDiG Video Repair
The prime reason behind the 0xc00d36cb playback error is that the video file is corrupted or damaged. You can even play the video in a third-party media player to ensure the video file is corrupted. If the video cannot be played, you’ll need a professional video repair tool, and we recommend 4DDiG Video Repair. Here are the key features of 4DDiG Video Repair that make it top our list of the best video repair tools.
- Repairs unplayable, unopenable, and corrupted video files.
- Supports different video files including MKV, MP4, AVI, MOV, WMV and more.
- Supports different storage devices including SD cards, memory sticks, GoPro, and DJI drones.
- Fast repair speed and high repair success rate.
- Preview the repaired video files before saving them.
- Super-intuitive user interface for everyone.
Here are the steps to fix the 0xc00d36cb playback error due to file corruption .
-
Download and install 4DDiG File Repair on your computer as per your operating system.
FREE DOWNLOADSecure Download
FREE DOWNLOADSecure Download
-
Launch 4DDiG File Repair. Go to the left "Corrupted File Repair" section on its main interface and choose "Video Repair" afterward.

-
Import the video files that are throwing the 0xc00d36cb error from your storage device. Alternatively, drag and drop to videos to this 4DDiG software directly.

-
Upon adding, click the "Repair All" button located at the top-right corner. To increase success rate while addressing severe damage, please click "Advanced Repair" afterward.

-
Wait some time for the repair process to get complete. Preview the repaired video files and click the "Save All" button to save them.

Method 2. Reset Your Media Player
Sometimes, internal issues within the media player can trigger the 0xc00d36cb media player error when playing videos. As media players undergo changes in settings over time, resetting them to default configurations can help resolve the error. Here are the steps to reset the Movies & TV app in Windows.
- Open the Settings app from the Start menu.
- Open the Apps option from Settings.
- Click the Apps & Features option from the left panel.
-
Locate the Movies & TV app from the right side and click Advanced Options.

-
Scroll down and click the Reset button.

Restart your computer and play the video again on the Movies & TV app.
Method 3. Reset Microsoft Store Cache
When certain components of the Microsoft Store get corrupted, or certain settings are altered, they can impact certain video files like MKV file formats and throw you the 0xc00d36cb can't play video error message. To resolve this, try resetting Microsoft Store cache.
- Click the Start button and open the Settings apps.
- Click the Apps option. On the Apps & Features page, look for Microsoft Store.
-
Click the Advanced Options under Microsoft Store.

-
Scroll down in the Microsoft Store page, click the Reset button.

Restart your computer and play the video now.
Method 4. Run Video Playback Troubleshooter
Windows comes with a built-in troubleshooter that can fix video playback issues automatically. The troubleshooter can detect the internal issues in the system that could be triggering the 0xc00d36cb error code. Here are the steps to run Windows video playback troubleshooter.
- Click the Start button and open the Settings app by searching.
- Click the Update & Security option.
-
Select the Troubleshooter option from the left panel and click Additional Troubleshooters to proceed.

-
Go to the Video Playback section and click the Run the troubleshooter button.

- The troubleshooter will scan and detect the issue and fix it automatically.
Afterwards, restart your device and see if this 0xc00d36cb fix works or not.
Method 5. Install Necessary Codec
If your media player lacks the codec to decode the video file format, it may show the 0xc00d36cb error code. So, to fix 0xc00d36cb Windows 11/10 due to code issues, consider installing the K-Lite Codec Pack which makes your media player play the unusual video file formats smoothly. .
Here are the steps to install K-Lite Codec Pack in Windows.
- Open your web browser and visit K-Lite Codec Pack website.
-
Download the K-Lite Codec Pack and run the downloaded installer file.

-
Click the Next button and select your media player as the preferred video player.

- Complete the installation by following the on-screen instructions.
- Restart your computer and play the video to see if the error occurs again.
Method 6. Convert Video File Format
If you are encountering 0xc00d36cb error failed to play for MKV video format, consider converting it to a more popular format like MP4. To do this, you’ll need a reliable video converter tool, and we recommend CloudConvert, which supports all the different types of video formats. The conversion is fast without compromising the video quality.
- Open your web browser and visit the official website of CloudConvert.
- Click the Select File and choose the MKV video file from your storage file.
- Click the Convert To option and select the MP4 file format.
-
Click the Convert button and wait for the process to complete.

- Finally, click the Download button to save the converted video on your storage drive.
Try playing the new MP4 file to check if the error is fixed.
Part 3. How to Prevent 0xc00d36cb Windows 10/11?
Now that you know how to fix the 0xc00d36cb problem in Windows, it is time to know what you can do to prevent it in the futyre. If you take certain steps beforehand, you can keep the error away when playing video files.
- Make sure that your Media Player is updated.
- Ensure that you have the necessary codecs installed.
- Keep a good video conversion tool to convert unusual video formats.
- Do not interrupt the download or transfer process for video files to avoid video corruption.
- Regularly scan your storage drives for viruses and malware.
- Update your Windows OS to the latest available version.
The Bottom Line:
If you face the 0xc00d36cb can't play error on your media player, your video files are likely corrupted. We recommend 4DDiG Video Repair to repair any unopenable and corrupted video files instantly. Apart from file corruption, your media player could have internal issues or not have the necessary codec. We have provided all the possible solutions that you need to try out to get the problem resolved.
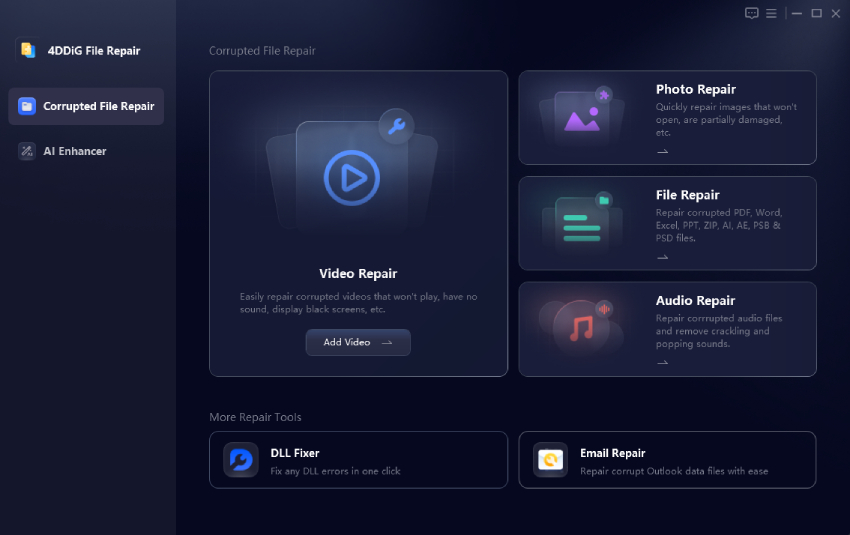

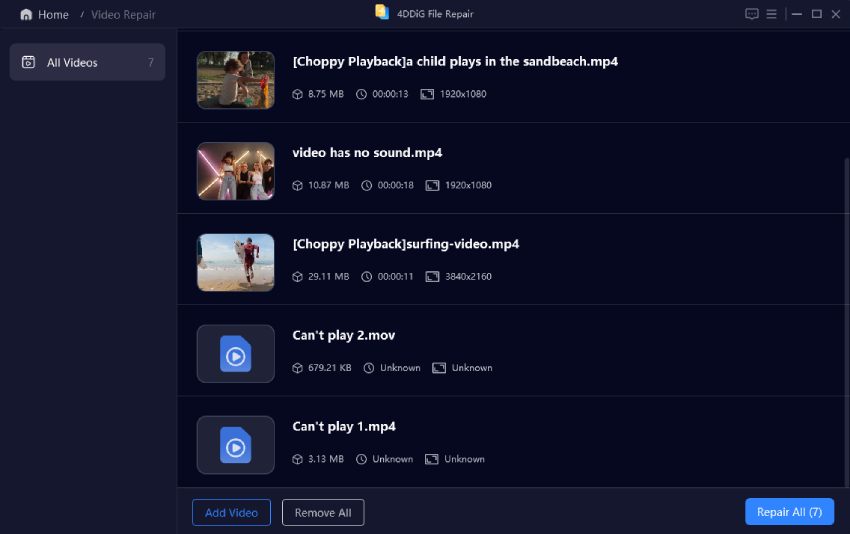
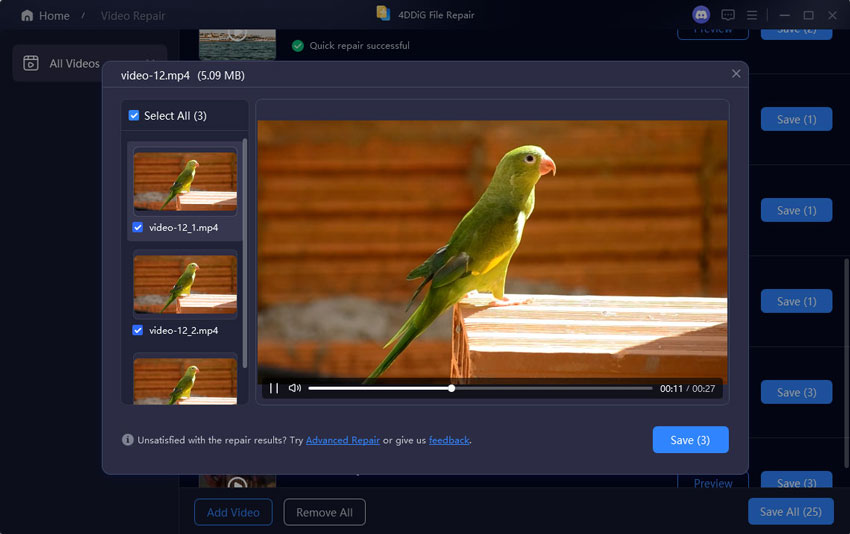
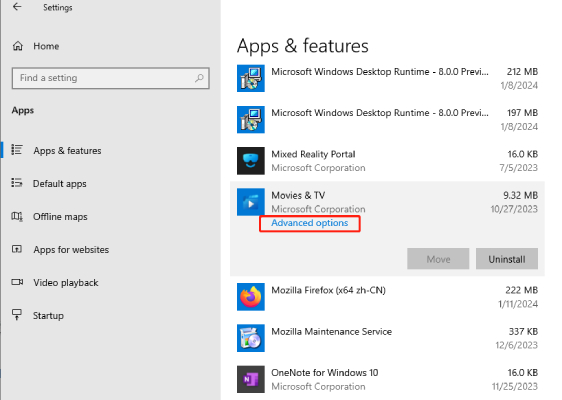
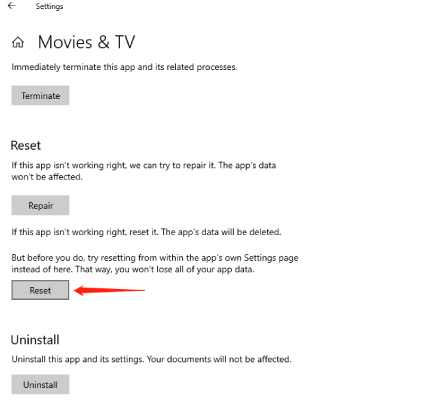

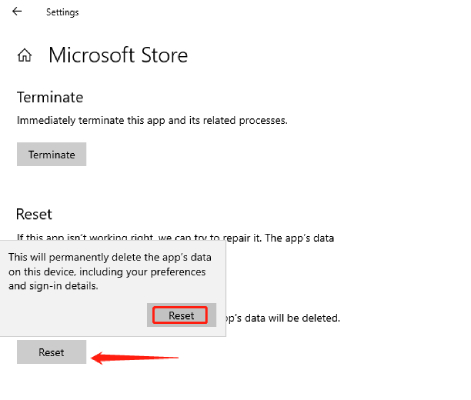
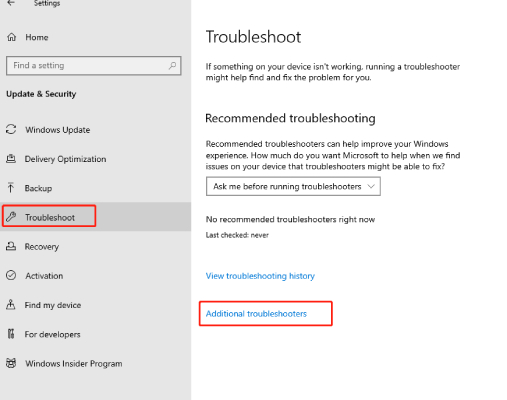
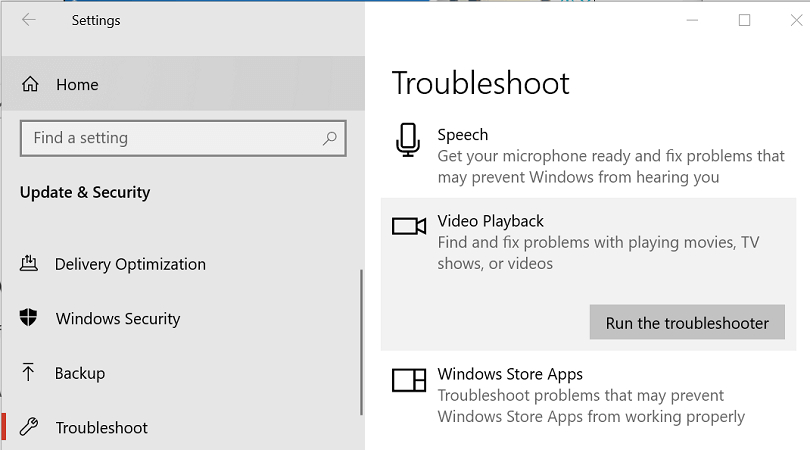


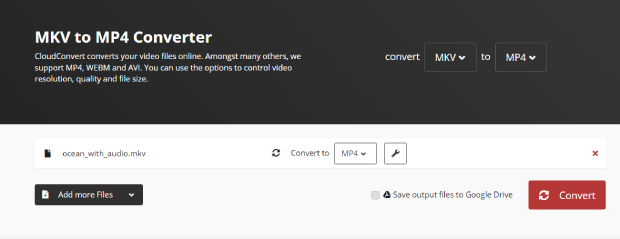
 ChatGPT
ChatGPT
 Perplexity
Perplexity
 Google AI Mode
Google AI Mode
 Grok
Grok