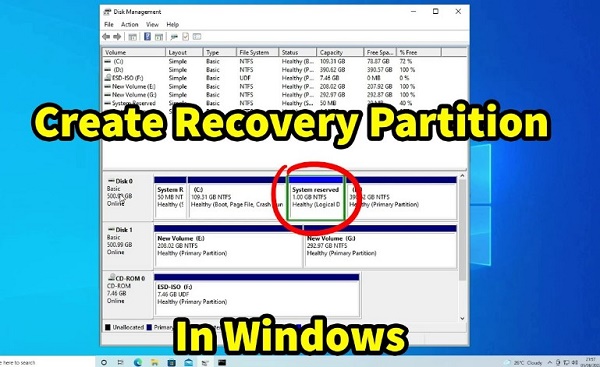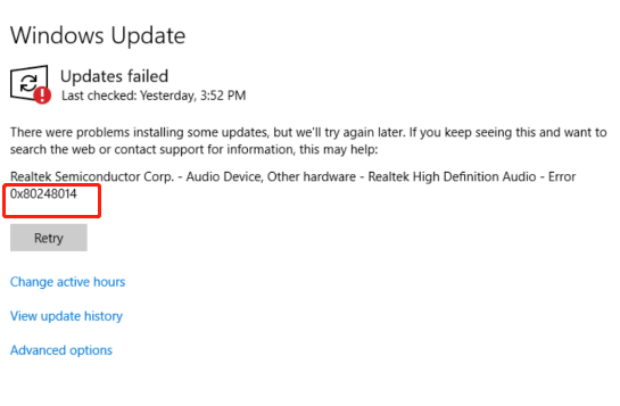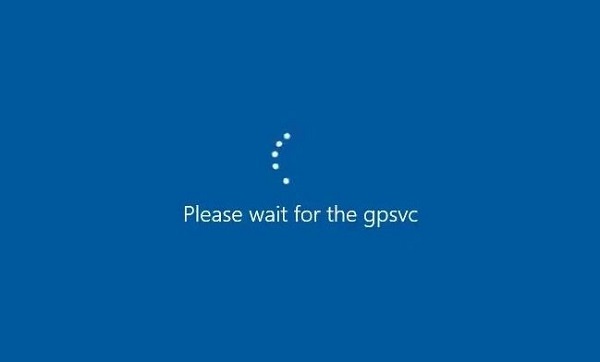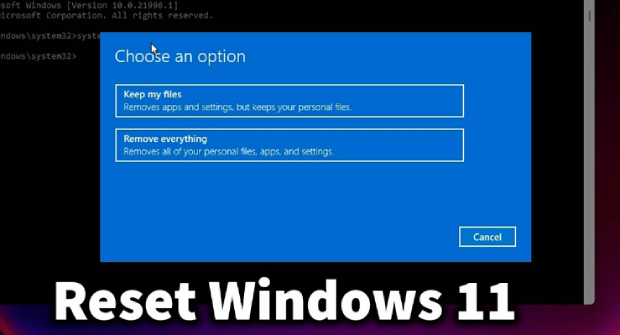How to Fix Error 0x80300024 When Installing Windows
Are you having trouble with the error code 0x80300024 when trying to install Windows? This error can stop your installation process . Don't worry! In this article, we will show you 6 simple ways to fix this problem and help you install Windows successfully.

Part 1: What's the Windows Installation Error Code 0x80300024?
The error code 0x80300024 means there is a problem with the drive or partition you are installing Windows onto. When you pick a place to install Windows, the setup runs some checks to make sure the drive has enough space, is formatted properly, etc. If any of these checks fail, you get the 0x80300024 error code. The message tells you what exactly failed, but the code stays the same.This error can pop up with messages like "Windows is unable to install to the selected location" or "We couldn’t install Windows in the location you chose." It's a sign that there's a problem with the disk, partition, or volume where you're trying to install Windows.
It often appears when there are multiple hard drives or storage media connected to your system. The error indicates a confusion in the system about which drive or partition is bootable. If this is happening to you and you don't know what to do, don't worry. This guide has several proven ways to fix it. Ready to fix this problem and install Windows smoothly? Let's get started! Note: Before trying to fix this issue, make sure your computer can run the Windows version you're trying to install.
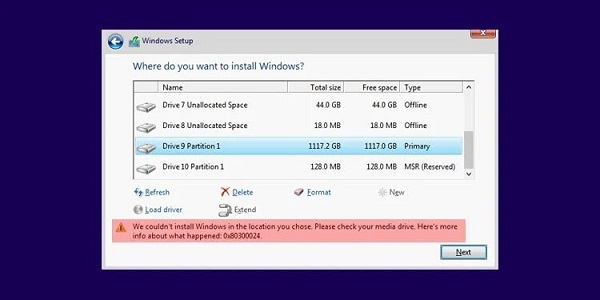
Part 2: How to Fix Error 0x80300024 When Installing Windows?
In this section, we'll show you 6 simple and quick fixes to solve error 0x80300024. Whether you're not very tech-savvy or know your way around computers, these steps are easy to follow.
Our step-by-step guides will help you try each solution. Just follow along and you'll get rid of error 0x80300024 for good. Then you can finally install Windows without any more headaches!
Let's start fixing error 0x80300024 so you can install Windows again. The first solution we'll look at is:
Way 1: Extend the Partition on Disk via 4DDiG Partition Manager
One of the common triggers of error 0x80300024 is insufficient disk space on the drive you're trying to install to. An easy fix is to extend the partition size using the user-friendly disk utility - 4DDiG Partition Manager. This tool lets you easily expand, shrink, or rearrange partitions on your disk drive. We recommend 4DDiG Partition Manager because:
- It resizes partitions with just a few clicks. No need to deal with complicated disk management.
- It lets you make partitions bigger or smaller without losing any data. This helps add more space or free up space when needed.
- You can reuse free space on your disk drive to change partition sizes or create new partitions.
- The simple drag-and-drop controls make disk management a breeze even for beginners.
No matter if you want to expand the C drive that has Windows on it or organize your disk drive differently, 4DDiG Partition Manager can do it safely. Here’s how you can Extend the Partition on Disk via 4DDiG Partition Manager:
Secure Download
-
First, download and open the 4DDiG Partition Manager. Go to the 'Partition Management' section. Right-click on the partition you want to extend and choose 'Extend/Shrink'.

-
Now, drag the partition's border to the desired size. You can make it bigger by extending into unallocated space on the same disk. Once you're happy with the new size, click 'OK' to set it.

-
Finally, you'll see your task in the 'Task List'. Just click 'Execute 1 Task(s)' and then 'OK'. Wait a bit for the process to complete. It's important not to close the program during this time to avoid any data loss. And that's it! With just those 3 easy steps in 4DDiG Partition Manager, you can seamlessly gain more disk space to resolve various Windows installation errors.

Way 2: Remove Multiple Unnecessary Hard Drives to Fix Error 0x80300024
Having additional unneeded hard drives connected could interfere with a smooth Windows installation and trigger the 0x80300024 error. Eliminate spare disks to resolve this.
- Check for any extra HDDs or SSDs plugged in that are not required for OS installation.
- Power down and disconnect surplus secondary drives.
- Restart PC with only the installation target drive attached.
-
Try Windows setup again with only one necessary disk connected now.

Way 3: Change to Different USB Port to Fix Error 0x80300024
Using the same USB port for your Windows installation drive could cause error 0x80300024. Switch ports to resolve.
- If you are using a USB drive for the OS setup files, check which USB port it is currently plugged into.
- If it is USB 2.0, switch and connect the drive to a blue colored USB 3.0 port instead.
- Alternatively, if already on a USB 3.0 port, move the drive to a USB 2.0 slot.
-
After changing the port, restart the Windows installation process.

Way 4: Change the Boot Drive Order to Fix Error 0x80300024
Having the target installation drive not first in the boot order can trigger error 0x80300024. Prioritize it by tweaking BIOS settings.
- Restart your computer and press the key shown to enter BIOS, usually Delete, F1 or F2.
-
Navigate to the Boot tab and locate the Boot Order/Priority menu.

- Use arrow keys to shift the hard drive you are installing Windows onto to the top.
- Also check Boot Mode is UEFI instead of Legacy CSM.
- Save changes and exit BIOS to reboot PC.
- Try initiating the Windows setup again with the target drive now first to boot.
Way 5: Use DiskPart to Fix Error 0x80300024
Corrupted partition tables could also trigger error 0x80300024 during Windows setup. DiskPart can fix these master boot record (MBR) problems.
- Open Command Prompt as administrator.
- Type "diskpart" and press Enter to launch the partition manager.
- Next type "list disk" to display attached volumes.
- Identify the target installation drive's disk number from the list.
- Type "select disk X" replacing X with the target disk number.
- Type "clean" and press Enter to overwrite the MBR with a blank partition table.
-
Retry Windows installation to see if error 0x80300024 was resolved.

Way 6: Replace Your Hard Drive to Fix Error 0x80300024
If nothing works, your hard drive itself could be faulted and blocking Windows installation. Swap it to fix error 0x80300024.
- Check if your hard drive is fit by running scans like CHKDSK in Command Prompt.
- Consider contacting hard drive manufacturer's support on troubleshooting options as well.
- Back up important data from damaged drive to another location if possible.
- Purchase a new replacement hard disk drive (HDD) or solid-state drive (SSD).
- Physically install the new hard drive unit in your computer.
- Attempt Windows installation again on the new replacement drive.
Part 3: Frequently Asked Questions
Q: How to Get Rid of Windows Installation Error Code 0x80300024
Ans: The 0x80300024 error during Windows installation can be fixed by expanding partition size, removing extra hard drives, changing USB ports, tweaking boot order, using DiskPart, or replacing the faulty drive if all else fails. Follow the step-by-step guides focusing on each solution.
Q: When Does It Appear that Couldn't Install Windows 0x80300024
Ans: The "We couldn't install Windows" error message with code 0x80300024 appears when trying to install or upgrade Windows 10, 8, 7 on a PC when there are disk space, partitioning, boot drive or hardware issues.
Q: What causes error 0x80300024 when installing Windows?
Ans: The 0x80300024 error mainly occurs due to problems like inadequate disk space, multiple drives connected, incorrect boot drive order, partition corruption or faults within the hard disk drive itself.
Conclusion
If you're having trouble with the error code 0x80300024 while installing Windows, you're not alone. It's a common problem, but luckily, there are ways to fix it. In this article, we talked about 6 different solutions to solve this issue.Each method can help you solve the installation issue. So if you're stuck with this error, try these steps. And for a simple and safe way to handle your disk space, which can help avoid this error in the future, try an efficient tool: 4DDiG Partition Manager . These tips and the right tool can help you install Windows without any more trouble.
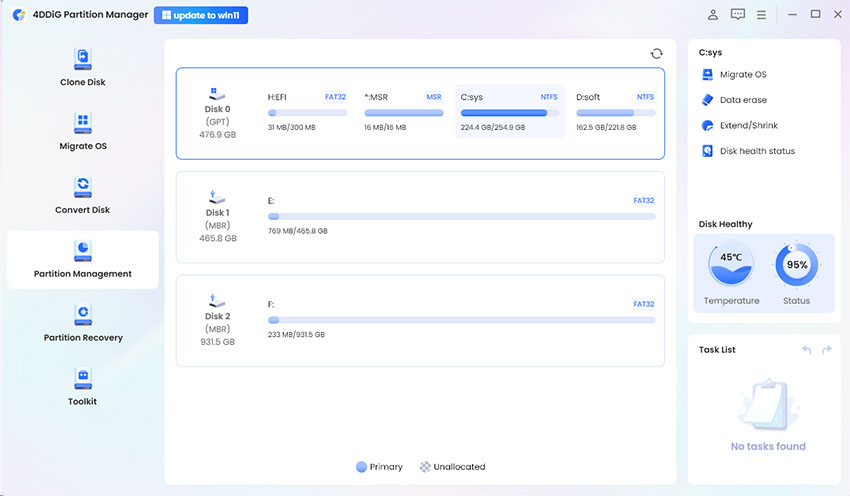
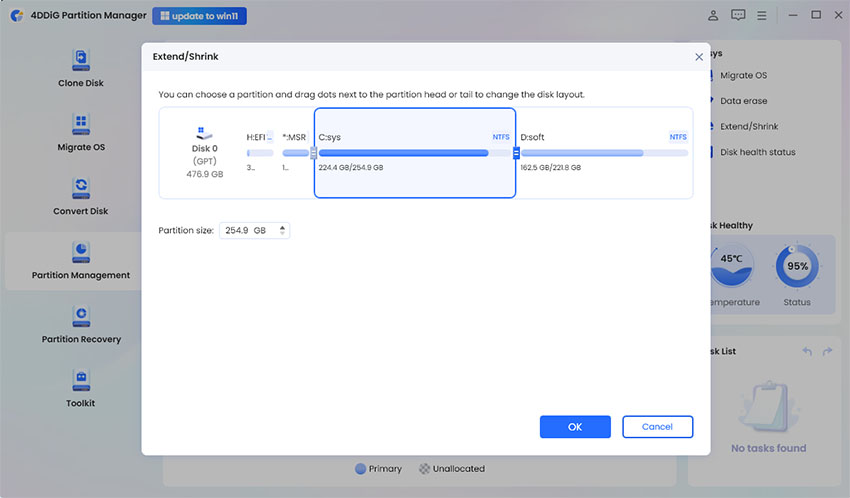
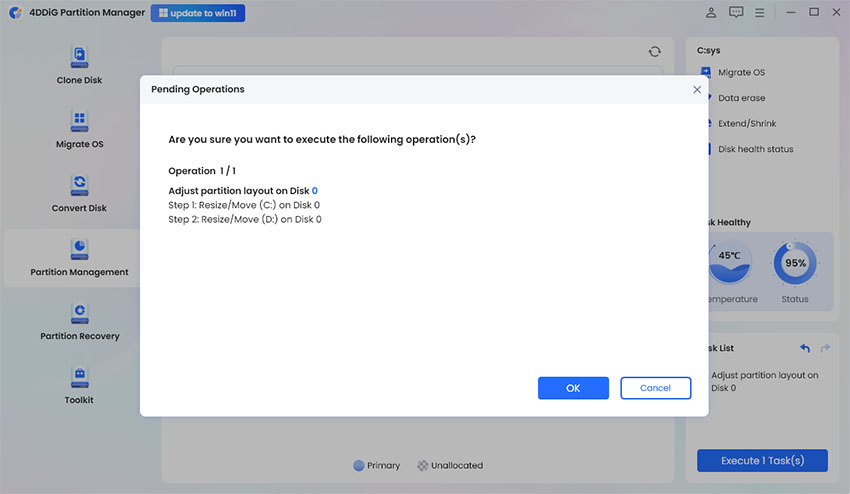


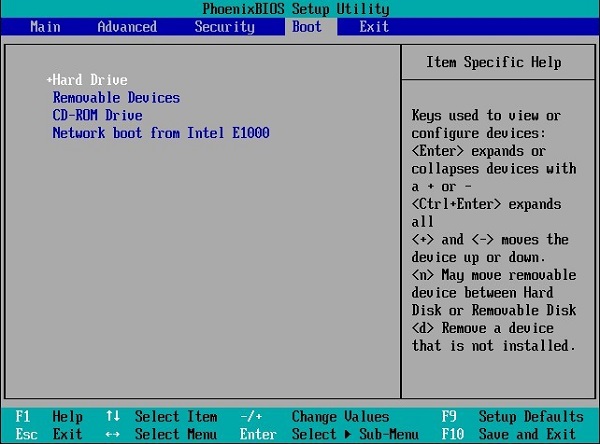

 ChatGPT
ChatGPT
 Perplexity
Perplexity
 Google AI Mode
Google AI Mode
 Grok
Grok