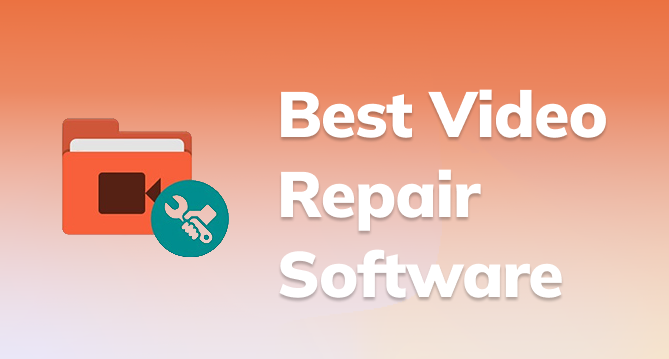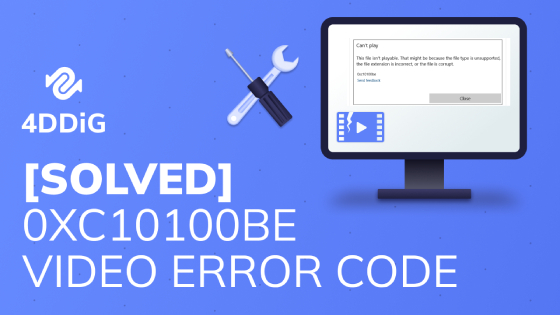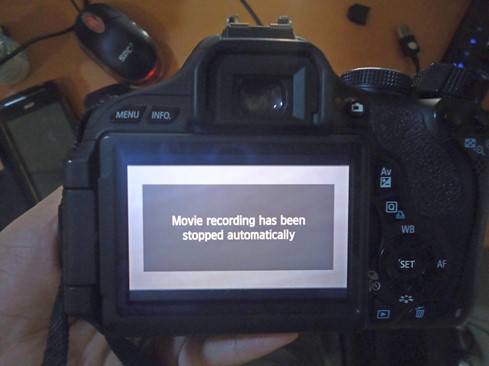How to Fix Error Compiling Movie Premiere? 9 Quick Ways to Go!
Encounter the Error compiling movie Premiere when rendering a project in Adobe Premiere Pro? Find out what's wrong and how to troubleshoot it with this guide. For corrupted video files, consider using 4DDiG File Repair for a quick solution.
Whether you're a newcomer to Adobe Premiere Pro or a seasoned pro, it would upset you when the software won't let you finish rendering and exporting your video and displayed "Error compiling movie. Unknown error" or similar messages. We understanding how frustrating it can be and that's why we've compiled this guide, with seven 100% working ways to help you fix the error. But first, we'll be discussing what error compiling movie Premiere means and why it occurs. So, let's begin.
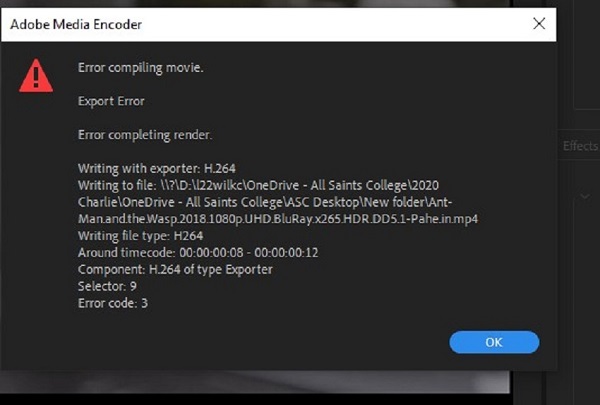
Part 1. What Does Error Compiling Movie Mean?
"Error compiling movie" is an error message in video editing software indicating that an irregular item in your Timeline is halting the video rendering process before the export can finish. There can be many reasons why you would get an Error Compiling Movie error dialog box, including:
- Unsupported file format or file corruption.
- Insufficient storage on the drive for video rendering.
- Long file paths or special characters causing rendering issues.
- Unsupported video frame size.
- Issues with third-party plugins, transitions, or LUTs.
- Outdated video editing software or graphics drivers.
- GPU incapability for complex rendering processes.
Part 2. How to Fix Error Compiling Movie Premiere? [8 Basic Fixes]
Since you may come across different error messages such as Error Compiling Movie Disk Full, Import Error, Export Error, Render Error and many other, you need to tailor your approach based on the specific error message. Here we've mentioned seven common solutions that will work to get you back to editing.
- Way 1. Restart Your Computer
- Way 2. Change Project Location
- Way 3. Find Timestamp and Remove Effects
- Way 4. Change Preview File Format into QuickTime
- Way 5. Create a New Project
- Way 6. Disable Hardware Encoding Preferences
- Way 7. Turn Off GPU Acceleration
- Way 8. Update Premiere Pro
Way 1. Restart Your Computer
Let's start with the basic fix. Close all apps to preserve settings and save all your edits to avoid losing progress in Adobe Premiere Pro. Then restart your computer to refresh its memory. This will also clear temporary files and fix any software performance issues. After the restart, reopen Adobe Premiere Pro and resume your movie compilation.
Way 2. Change Project Location
When the location where you are trying to save your project files has corruption or unusual long file names, it may infect your video export process and throw the Error Compiling Movie Export Error message. In this case, try changing the project location. Here's what to do:
- Launch Premier and click on File in the top menu.
-
Select Save as from the drop-down menu.

-
Choose a new location on your drive like Desktop or someplace else and click on Save.

- Afterwards, head to File>Export>Media, choose a location for saving the exported project, and click on Export.
Way 3. Find Timestamp and Remove Effects
Corrupted frames or glitches can also cause the "Adobe Premiere error compiling movie." If the error mentions a timestamp, it shows the exact moment where the problem is happening in your timeline. Go to that spot on your timeline and make some adjustments like extending a clip for a couple of frames.
It that doesn't fix the error, check if you have applied excessive effects to your video or added special features like smart rendering or GPU rendering. If yes, remove those video effects and features from your clips. Here's how to remove a video effect:
- Find and select the clip in the timeline that has the video effect applied
-
In the Effect Controls panel, select the effect or effects you want to remove.

- Press Delete or Backspace on your keyboard to remove the applied effects from the clip.
- After that, try to export the video again to see if the issue persists.
Way 4. Change Preview File Format into QuickTime
Sometimes, changing the Preview File Format to QuickTime in Adobe Premiere Pro can resolve the "Error compiling movie" issue due to compatibility reasons. QuickTime is a widely supported and resource-intensive format, and selecting it as the preview file format may resolve conflicts or errors associated with the previous format during the rendering and exporting process.
Here's how:
- Launch Adobe Premiere and head to Sequence in the top menu.
-
Select Sequence Settings.

-
Under the Video Previews section, change the Preview File Format to QuickTime and click OK.

- Finally, click Sequence and select "Render In to Out." Your video should be rendered successfully this time.
Way 5. Create a New Project
Certain glitches in the project can cause the Error Compiling Movie Premiere Pro issue. So, besides changing the location of your project, you can also create a new project by importing the existing one with an error into the software and exporting it as a new one to export. Here's how:
- Save your project and close it.
-
Launch Premiere Pro again and click File > New > Project to start a new project.

-
Name the new project and click OK.

-
In the project panel, right-click and choose "Import." Browse to select the project with the error, then click "Open."

-
In the pop-up that appears, select "Import Entire Project" and then tap "Create Folder."

Now check if the Error Compiling Movie message is gone during rendering or exporting the video.
Way 6. Disable Hardware Encoding Preferences
Video rendering can strain your graphics card if it's not powerful, leading to the "Premiere Pro error compiling movie." In this situation, turning off hardware encoding bypasses the problems linked to the graphic card or its drivers.
To disable Hardware Encoding Preferences, simply launch Adobe Premier, head to "Preferences," choose "Media," and uncheck "Enable hardware accelerated decoding." After that, restart Adobe Premiere Pro and check if the error is resolved.
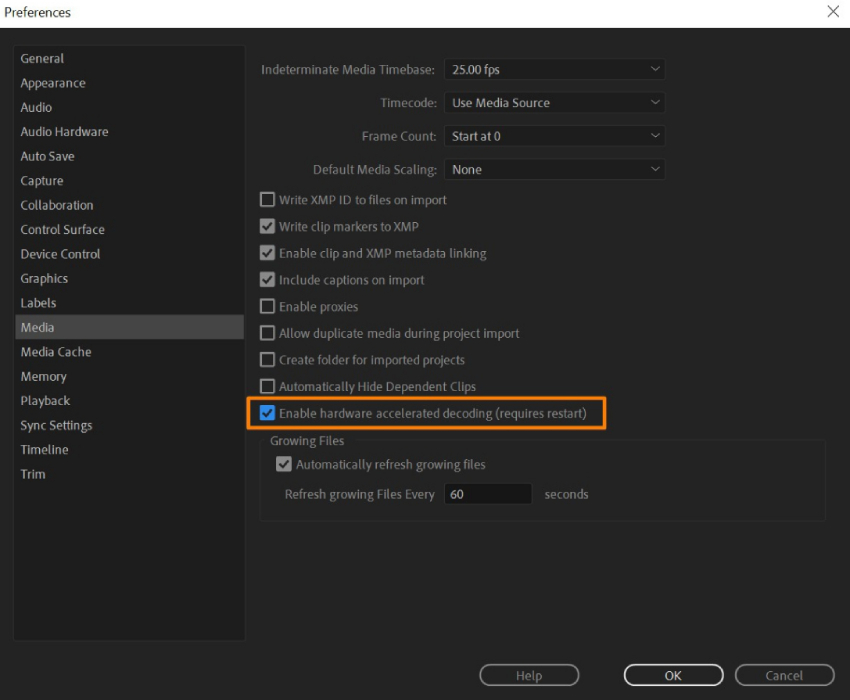
Way 7. Turn Off GPU Acceleration
After disabling the hardware encoding preferences, if the problem continues, turn off GPU acceleration. When your system is overloaded, rendering with GPU acceleration can lead to resource-sharing conflicts with other background applications. Therefore, disabling GPU acceleration can free up resources for Premiere Pro and fix the issue.
- Navigate to "File," choose "Project Settings" and "General."
-
In the "Video Rendering and Playback" section, choose "Mercury Playback Engine Software Only."

- Click OK to save the changes and restart Adobe Premiere Pro.
Way 8. Update Premiere Pro
As previously mentioned, you may encounter the Error Compiling Movie issue if your Premiere Pro hasn't been updated to the latest version. To update it, follow these steps:
- Launch your Premiere Pro.
-
Navigate to Help > Updates. Adobe Premiere Pro will then check for any available updates.

- If updates are found, you should be prompted to download and install them.
Part 3. How to Fix Error Compiling Movie Premiere Due to Video Corruption?
If the video you've imported into your project and are trying to edit in Adobe Premiere Pro become corrupted, you may get the Error compiling movie prompt. Instead of staring at your effort going down the drain, you can repair your video using a reliable and effective tool like 4DDiG Video Repair. It fixes corrupted, damaged and unplayable videos with a high success rate. Here are its key features:
- Repairs various video playback issues, fixes audio and video sync problems, and removes blurriness, graininess, and background noise.
- Batch repairs multiple video files simultaneously, regardless of their formats.
- Fixes popular video formats like MKV, MP4, MOV, AVI, M4V, etc.
- Addresses scratchiness, enhances video quality and clears out facial features in footage.
- Compatible with both Windows and Mac, supporting internal and external storage devices.
To fix corrupted Adobe Premiere videos with 4DDiG Video Repair, check out the steps below:
-
Open the tool on your PC, choose "Fix Video Errors," and click "Start."
FREE DOWNLOADSecure Download
FREE DOWNLOADSecure Download

-
Press "Add Video(s)" to add one or more corrupted video files and click "Open" to add them to the repair queue.

-
Hit "Start Repair" and wait for the software to finish the process.

-
After repair, click "View Results" to preview repaired videos and choose "Export" for each footage or "Export Selected" for chosen ones.

Conclusion
The Error compiling movie Premiere issue can be tricky to resolve as it stems from various issues, and there's no one-size-fits-all solution. However, we've provided targeted solutions for common causes. Start with the basic fixes, such as restarting your system. Then proceed to the other solutions and carefully follow the steps below for each method. In case the issue is due to a corrupted rendered file, don't hesitate to salvage it using 4DDiG Video Repair. It boasts a high success rate in fixing video playback errors, repairing corrupted, damaged, and unplayable footage, and enhancing video resolution. With this tool, you can efficiently recover your project file and ensure a smoother editing experience in Adobe Premiere Pro.
💡 Summarize with AI:
You May Also Like
- Home >>
- Video Recovery >>
- How to Fix Error Compiling Movie Premiere? 9 Quick Ways to Go!

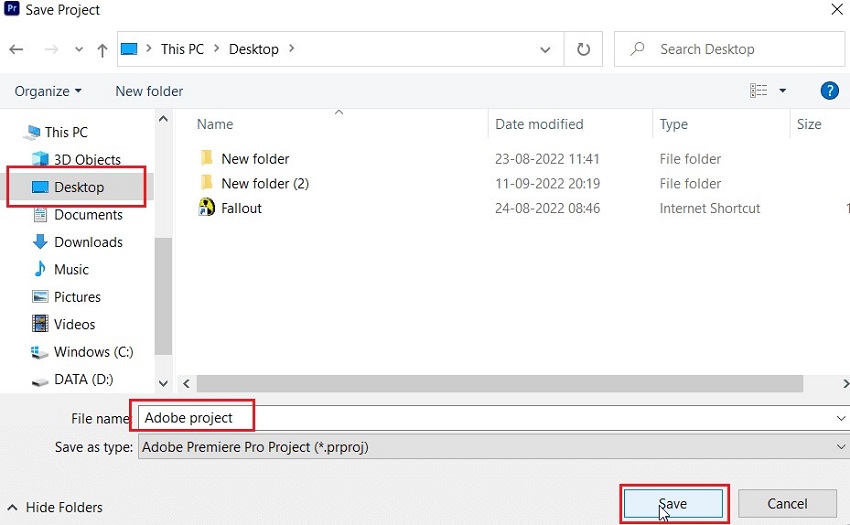

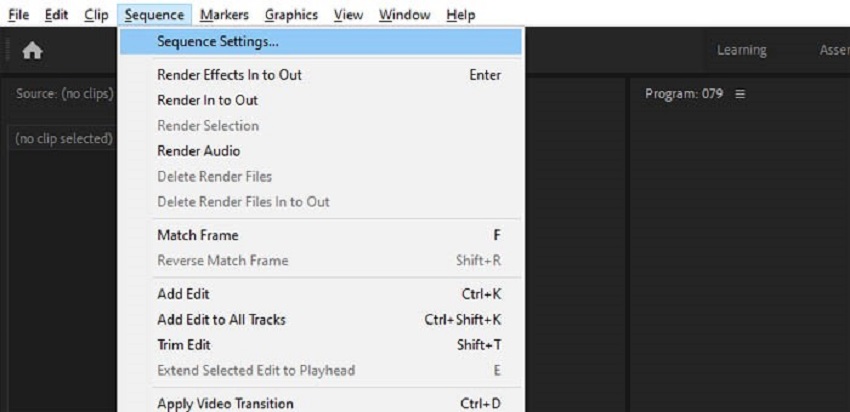



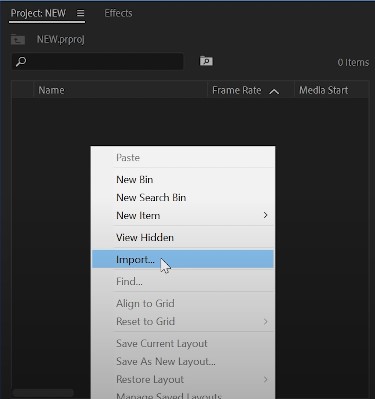


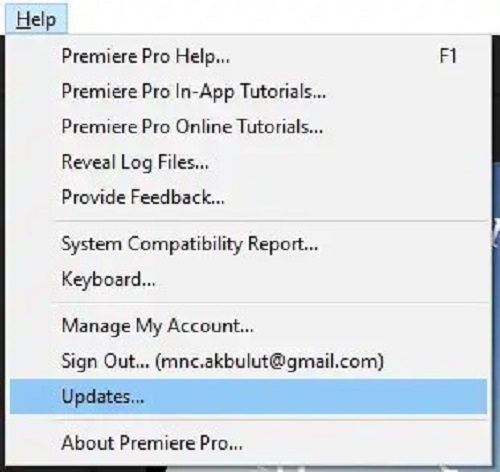

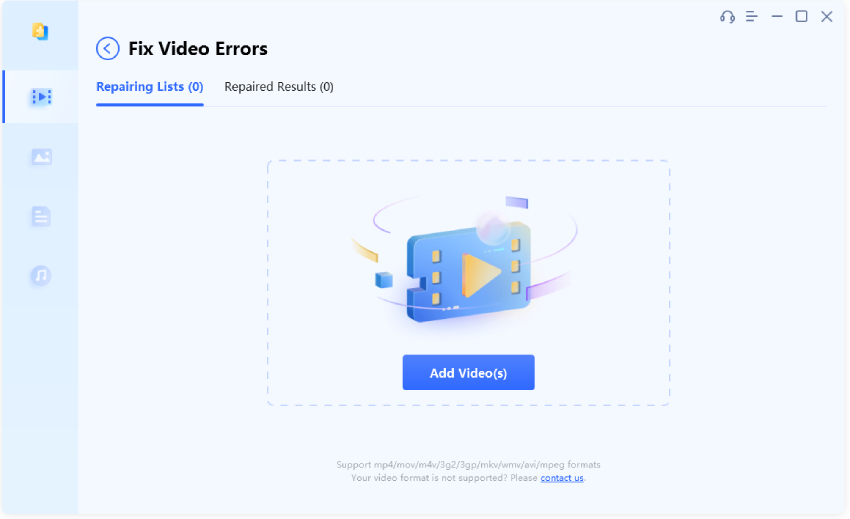


 ChatGPT
ChatGPT
 Perplexity
Perplexity
 Google AI Mode
Google AI Mode
 Grok
Grok