How Do I Fix Windows Start Button Not Working Windows 11
The Windows Start button has been a central element of the Microsoft operating system for decades, serving as the gateway to accessing programs, files, and system settings. However, users of Windows 11 may encounter a frustrating issue where the windows start button not working windows 11. This glitch can disrupt the seamless navigation and functionality of the operating system.
In this comprehensive guide, we will delve into the reasons behind the windows 11 start button not working and explore eight effective solutions to resolve this issue. Whether you are a novice or an experienced user, this article will provide step-by-step instructions and insights to help you regain control over your Start button.

Part 1: When Does Windows 11 Start Menu Not Working Appear?
The Windows 11 Start Menu not working can be a perplexing issue, and understanding the scenarios it manifests is crucial for effective troubleshooting.
- One common situation is after system updates, where changes to the operating system may inadvertently impact the Start Menu's functionality.
- Software conflicts arising from installing third-party applications or conflicting updates can also make the Start Menu unresponsive.
- Additionally, issues with user profiles, system glitches, or corruption in critical system files may lead to the Start Menu failing to operate as expected.
By identifying when this issue arises, users can gain valuable insights into potential causes, allowing for a more targeted and efficient approach to finding a solution. In the subsequent sections, we will explore a range of remedies to address the Windows 11 Start Menu not working, tailored to different scenarios and causes.
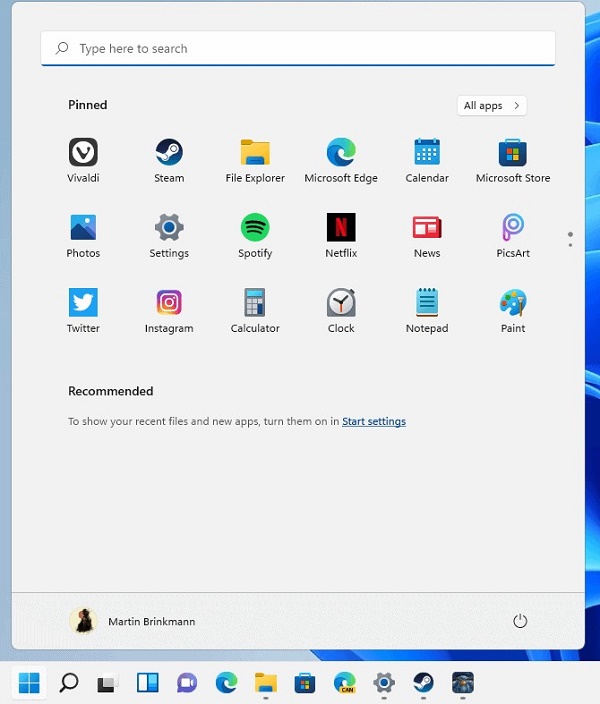
Part 2: How to Fix Windows Start Button Not Working Windows 11
We'll now explore additional alternatives in this Part. These include user-friendly options offering users versatile solutions to get their Start button back in action.
Way 1: Fix Windows issues via 4DDiG Windows Boot Genius.
When confronted with a non-responsive start button not working windows 11, one powerful solution is 4DDiG Windows Boot Genius. This specialized tool is designed to address many Windows issues, offering a comprehensive approach to troubleshooting. Why choose 4DDiG Windows Boot Genius? It stands apart with its ability to resolve startup problems effectively.
Secure
Download
Secure
Download
-
Launch the program and insert the prepared CD/DVD into the CD-ROM drive or connect the USB flash drive to a USB port on your computer. Click "Create now" to initiate burning the repair disk.

-
Allow Boot Genius to download the repair environment ISO, ensuring a stable network connection during this step.

-
Once the boot disk is successfully created, proceed to your non-functional computer and initiate booting.

Way 2: Use Task Manager to Restart Windows Explorer
When the Start button becomes unresponsive, using the Task Manager to restart the Windows Explorer process can be an effective workaround. This method is straightforward and often resolves minor glitches affecting the Start menu.
- To access Task Manager, use the keyboard shortcuts Ctrl + Alt + Del.
- Click on More Details at the bottom of the Task Manager to expand it if you can only see the open applications.
- Next, look for the "Windows Explorer" service in the processes list. When you do a right-click on this service, choose "Restart."
-
Check to see if the Start Menu is now functioning correctly.

Way 3: Try to Check the Windows Update
Outdated system files can contribute to the malfunctioning of the Start button. Checking for and installing available Windows updates ensures that your operating system has the latest patches and improvements, potentially addressing the Start menu issue.
- To access Settings, use the keyboard shortcut Windows + I.
- Select Windows Update from the panel on the left.
- Select the "Check for updates" option to begin the process of finding any Windows updates that are available for your computer.
-
Simply restart your computer and attempt to access the Start menu after Windows has finished upgrading it.

Way 4: Sign in Local Administrator Account
Switching to a Local Administrator Account can help diagnose whether the problem is user-specific. This method ensures the issue is unrelated to your user profile and may offer a workaround for my start button is not working windows 11 problem.
- To access Settings, use the keyboard shortcut Windows + I. Select "Accounts" from the menu on the left.
- Then select "Family & other users."
- Next, select "Add account" from the list of users.
- Choose "I don't have this person's sign-in information" from the next screen.
- Select "Add a user without a Microsoft Account" after that.
- For the new account, provide your username and, if necessary, a password. Next, select "Next." It will create a new user account.
-
After logging out of your existing account, log in to the new one.

Part 3: Alternatives to Fix Windows Start Button Not Working Windows 11
Way 1: Run Windows in Safe Mode
Booting Windows in Safe Mode loads only essential drivers and services, eliminating potential conflicts that may affect the search and start button not working windows 11. Running the system in Safe Mode allows users to identify whether third-party software is causing the issue.
- To access Settings, use the keyboard shortcut Windows + I.
- Go to Recovery under System. Select the "Restart Now" option under Advanced Startup.
- After your computer restarts to the recovery screen, select Troubleshoot from the Advanced Options menu, then select Startup Settings.
-
Next, use "F4" to put your computer into safe Mode.

Safe Mode ought to be enabled on your computer when it restarts. Your Windows 11 system might be having issues due to a third-party application if you can access the Start Menu. To identify the cause of the Windows 11 Start Menu not functioning issue, you might attempt to remove the program used to customize the Start Menu.
Way 2: Run a Malware Scan through Windows Defender
Malware or viruses can sometimes disrupt the normal functioning of Windows features. Running a thorough scan using Windows Defender can help identify and eliminate malicious software, potentially resolving the Start button issue.
- To access Settings, use the keyboard shortcut Windows + I.
- Choose Privacy & security -> Windows Security from the Settings menu.
- Select the option for virus and threat prevention.
- To view other scan possibilities, click Scan options.
-
Choose "Full scan." make sure your machine is malware-free. Click on Scan at this point.

Way 3: Run DISM to Fix Windows Start Button Not Working Windows 11
The Deployment Image Service and Management Tool (DISM) is a Windows utility that can be used to repair the Windows image. Running DISM commands in the Command Prompt can be a potent solution for resolving system file corruption that may impact the Start button.
- To open an elevated Command Prompt, press Ctrl + Shift + Enter instead of entering. Press Win+R to open the RUN dialogue box. Type "cmd."
- After launching Command Prompt, enter the following code and press Enter:
-
DISM /Online /Cleanup-Image /restorehealth

Tips: It will ask Windows Update for a new copy of the file to recover any damaged files from your existing installation.
- Keep the Command Prompt window open after finishing this step so you can execute the SFC command. In the Command Prompt window, paste the code below, then press Enter.
-
sfc /scannow

Tips: To ensure all Windows 11 files are in good shape, use this application to check their integrity.
- Restart the machine after the procedure is finished to check if the Windows 11 Start Menu issue has been fixed.
Part 4: FAQ
Q1: Why is the Windows button not working in Windows 11?
Why is my start button not working windows 11? The Windows button may not work for various reasons, including system glitches, software conflicts, outdated drivers, or corrupted system files.
Q2: How do I fix Windows 11 not starting?
Fixing Windows 11 not starting involves troubleshooting steps, including using tools like Windows Boot Genius, restarting the PC, checking for Windows updates, and more, as outlined in this guide.
Q3: How do I fix my Start menu, which isn't working?
The solutions to fix a non-working Start menu include:
- Using Task Manager to restart Windows Explorer.
- Signing in with a Local Administrator Account.
- Running Windows in Safe Mode.
- Performing a malware scan.
- Running DISM commands.
Conclusion
Why start button not working in windows 11? A malfunctioning Start button on Windows 11 can be a frustrating experience, disrupting the normal flow of tasks. However, armed with the knowledge and solutions provided in this guide, users can confidently navigate the troubleshooting process. Whether opting for specialized tools like 4DDiG Windows Boot Genius or employing built-in Windows features like Safe Mode and Windows Defender, users have various options to address the Start button issue. By understanding the causes and implementing the appropriate fixes, users can restore the functionality of their Start button and enjoy a seamless computing experience on Windows 11.

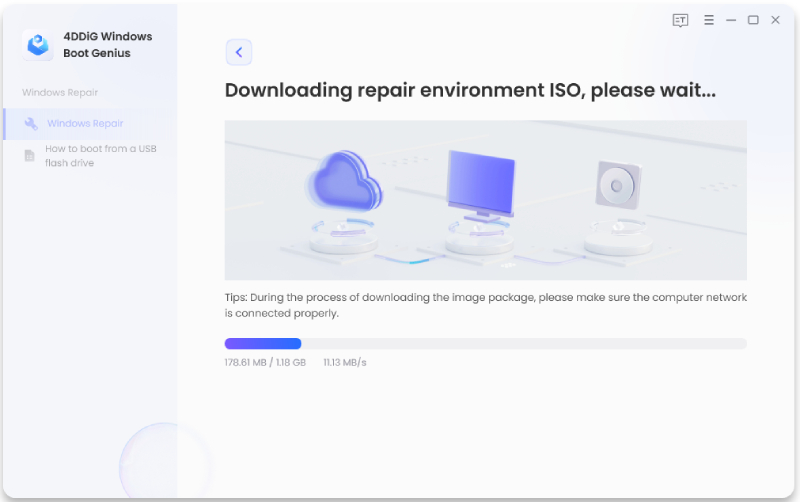
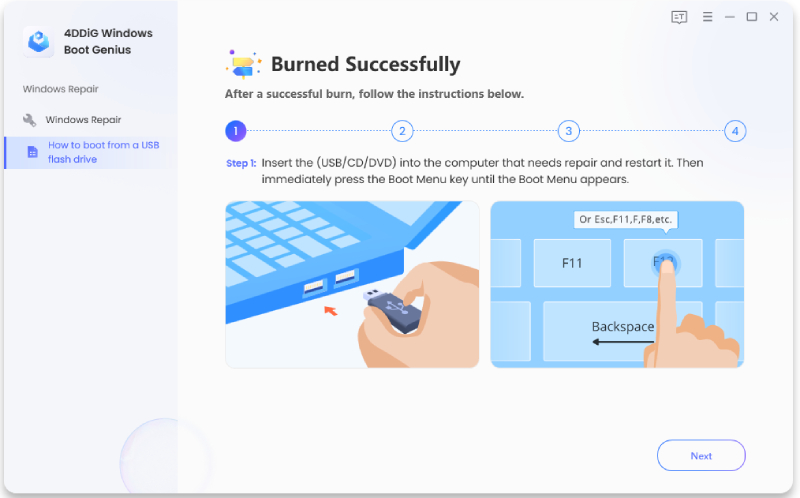







 ChatGPT
ChatGPT
 Perplexity
Perplexity
 Google AI Mode
Google AI Mode
 Grok
Grok






