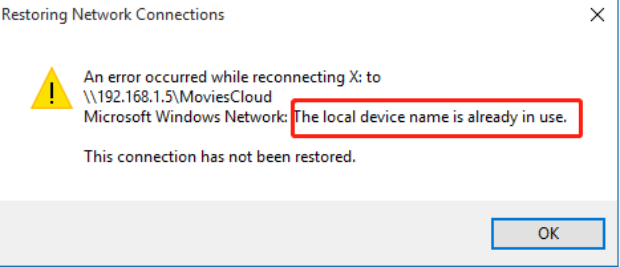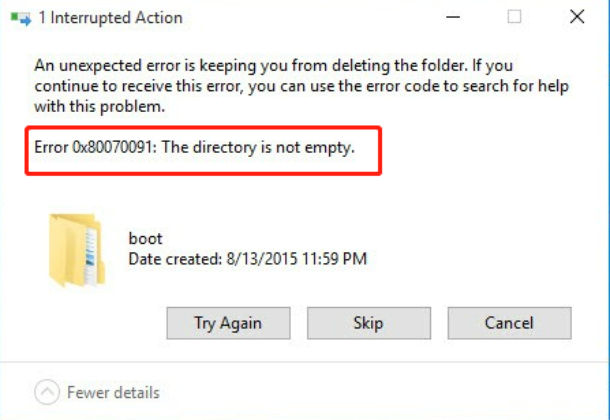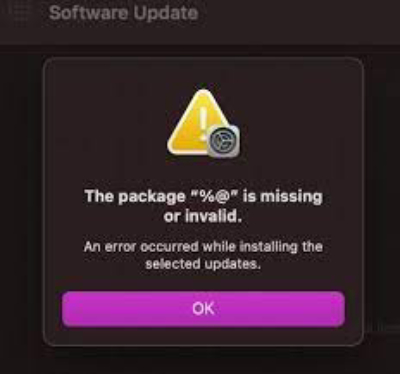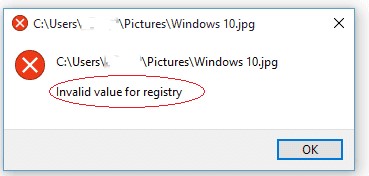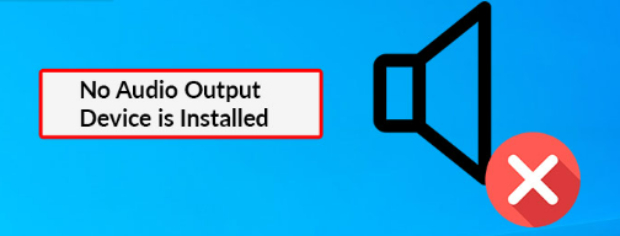How to Fix the Directory Name Is Invalid
Have you ever tried accessing a file or folder on your computer only to be met with the cryptic error "The directory name is invalid"? This frustrating message blocks you from opening directories or drives on your system. It's an annoyance that stops you from getting work done. The good news is this error can typically be fixed with a few simple troubleshooting steps. In this article, we'll explain what's going wrong and walk you through solutions to get your directories and files open once again. Stick with us, and you'll soon be past this roadblock and back to productive computer use.
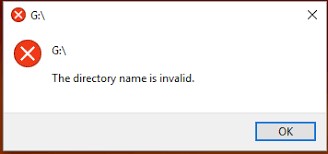
Part 1: What Does the Directory Name Is Invalid Mean?
You're probably wondering — what does this vague error actually mean? Essentially, it indicates an issue with how Windows recognizes the storage device you're attempting to use. The name Windows has given to the directory makes no sense to the operating system. This relatively common problem usually crops up when connecting external devices like USB drives, hard drives, or mapped network locations. It can also appear when trying to access folders on your primary system drive.
Part 2: How to Recover Data from"the Directory Name Is Invalid" Error
When the "directory name is invalid" error strikes, you can lose access to precious files on your PC or storage drives. Getting that data back may seem difficult or impossible without help. Luckily, there is reliable software that can rescue your blocked files - 4DDiG Windows Data Recovery. This program deeply scans drives to safely restore vanished data after directory errors. 4DDiG works on many device types and recovers all major file formats like documents, photos, video, music, and more. It leverages special algorithms to achieve excellent recovery rates up to 98%. Avoid risky manual methods and allow 4DDiG to easily recover lost files from invalid directory errors.
Here are some Key Features of 4DDiG Windows Data Recovery:
- Supports 2000+ storage device types
- Recovers deleted, formatted, lost, corrupted files
- Rescues photos, videos, Word docs, emails, etc.
- Up to 98% recovery rate
- Simple 3-step recovery process
- Preview files before recovery
- Extra tools like boot disk creator
Secure Download
Secure Download
Here is how you can use 4DDiG Windows Data Recovery to recover lost data:
-
Select the Problematic Drive
First, download and open the 4DDiG Windows Data Recovery software on your PC. On the main screen, you will see a list of drives on your system. Select the drive or external device that is showing the directory error and files are inaccessible. This is the location the software will scan to find recoverable data.
-
Scan the Drive
With the target drive selected, click "Start" to begin scanning. 4DDiG will thoroughly scan the entire drive and dig deep to locate existing files as well as deleted files that can still be rescued. You can track the progress during the scan and even pause or stop it if you need to.
-
Preview and Recover Files
Once scanning is complete, you will see the recoverable files listed within the 4DDiG interface. You can preview image and document files. Finally, select the files you want to restore and click "Recover" to save the rescued data to another safe location on your PC or an external device.
And that's it! With just those 3 basic steps, 4DDiG makes it easy to salvage important files lost due to the access-blocking directory error and regain your valuable data.
How to Fix the File or Directory is Corrupted and Unreadable? [2023]
Part 3: How to Fix "the Directory Name Is Invalid" Error
Now let's tackle the annoying "Directory Name Is Invalid" issue. Follow these quick fixes to get your system back on track. Let's jump in and make the problem disappear!
Way 1: Replug the External Hard Drive or Change USB Port
If you see the "directory name is invalid" error when accessing an external drive, the easiest first troubleshooting step is to disconnect and reconnect the drive.
Unplug the device like a USB drive or SD card, then plug it back into your computer - preferably into a different USB port. This simple reconnect forces Windows to remount the drive, which can clear up any glitches causing the error.
Many users have reported this quick fix works to resolve the invalid directory error right away. It's quick and easy enough that it's worth trying first before diving into more complex solutions.
Simply reconnect, then access the drive again to see if the error persists. Moving the USB to a different physical port also helps rule out issues with that particular port. Give it a shot!
Way 2: Check Disk Errors to Fix The Directory Name Is Invalid
Using Windows' CHKDSK utility to scan for drive errors can potentially resolve "invalid directory" issues. Follow these steps:
-
Open the Command Prompt as administrator. Press Windows + R, type "cmd" into the Run box, then right-click Command Prompt and select "Run as administrator".

-
In the Command Prompt, type "chkdsk X: /f" where X is the letter of the drive showing the error.

- Press Enter to run CHKDSK on the target drive. This scans and attempts to repair logical file system errors.
- Let CHKDSK complete its scan. It may require a reboot to finish the repair process if the drive is in use.
- After CHKDSK finishes, reopen the drive to see if the "directory name is invalid" error persists.
Running CHKDSK diagnoses and fixes underlying disk problems like file system corruption that can definitely cause the target directory error. It's a good troubleshooting step before trying more complex solutions.
Way 3: Fix Directory Name Is Invalid via Updating Disk Driver
If CHKDSK doesn't fix the issue, try updating the driver for the disk/device showing the “invalid directory” error. An outdated, buggy, or mismatched driver can potentially cause connectivity issues that lead to not recognizing directories properly.
First, connect the problematic disk/drive to another computer. See if the same error occurs when attempting to access files on that second computer.
If the directory error persists on the second system, it points to a deeper hardware/software issue with the disk rather than just your original computer. At this point, go back to the original system and update the driver:
- Open Device Manager
- Expand the disk drives category
- Right click the problematic disk and select Update Driver
-
Search automatically for updated driver software

This will install the latest official driver matched to that hardware. Reboot your computer after updating, then reconnect the disk. This can resolve any driver-related issues causing the directory recognition problems.
Way 4: Modify Command Prompt Properties
If you see the "directory name is invalid" error when opening files or folders in Command Prompt, adjusting the properties can potentially help:
- Open Command Prompt's file location by searching for it in Windows and selecting "Open file location".
- Right click the Command Prompt application icon and choose Properties.
- In the Properties window, click on the Shortcut tab. Locate the "Start in" field under the Shortcut tab.
-
Change the "Start in" value from "%HOMEDRIVE%%HOMEPATH%" to "%WINDIR%". This changes the default launch directory.

- Click OK to save the properties change. Then reopen Command Prompt and test if you still get the error when accessing directories.
This fix resolves instances of the error occurring specifically within Command Prompt rather than general directory access. It updates the startup directory which may fix path issues leading to the error.
Way 5: Create New Partition in Unallocated Space
If the invalid directory error persists on an external hard drive, creating a new partition may help:
- Type "diskmgmt.msc" in the Windows search box and open Disk Management.
- Locate your external drive showing the error in the Disk Management interface. Right-click any unallocated space on the drive.
-
Select "New Simple Volume" from the right-click menu and go through the wizard, specifying the size for the new volume.

-
When prompted, choose a drive letter to assign to the fresh partition you are creating.

- Ensure "Do not format this volume" is selected and complete the wizard.
This creates a brand new partition in the previously unallocated disk space. With fresh file system structures, the OS may now properly recognize directories instead of showing errors.
Part 4: Frequently Asked Questions
Q: What is invalid directory?
Ans: The "invalid directory" error means Windows cannot recognize the folder or drive path you are attempting to access. It indicates an issue with how the OS identifies file locations.
Q: How do I fix the directory name is invalid in the command prompt?
Ans: In Command Prompt, go to Properties > Shortcut tab > Start in field and change the value from "%HOMEDRIVE%%HOMEPATH%" to "%WINDIR%". This updates the startup directory which may resolve invalid paths.
Q: How do I go to a directory in command prompt?
Ans: To go to a directory in Command Prompt, type "cd" followed by the full path of the folder you want to open. For example, entering "cd C:\Users\Name\Documents" will take you to your Documents folder.
Conclusion
Dealing with the "directory name is invalid" error can be infuriating when it blocks access to important files. We covered several effective troubleshooting solutions to try. And if you've already lost access to valuable data, 4DDiG Windows Data Recovery can securely restore your files in just 3 simple steps. So don't despair if you encounter the “directory name is invalid” message. Follow the fixes outlined in this guide. With a bit of targeted troubleshooting to refresh drive connections, repair errors, and update software, you can get rid of the error for good. Your directories will once again be accessible and usable.



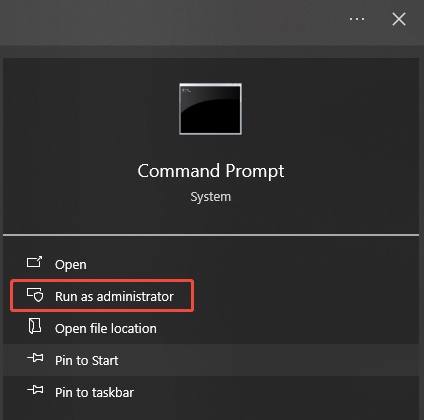

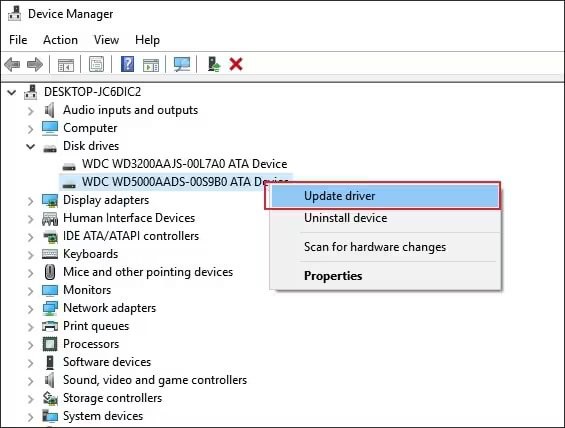

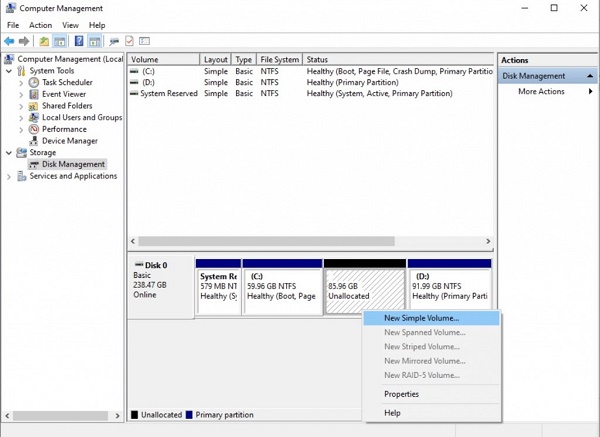
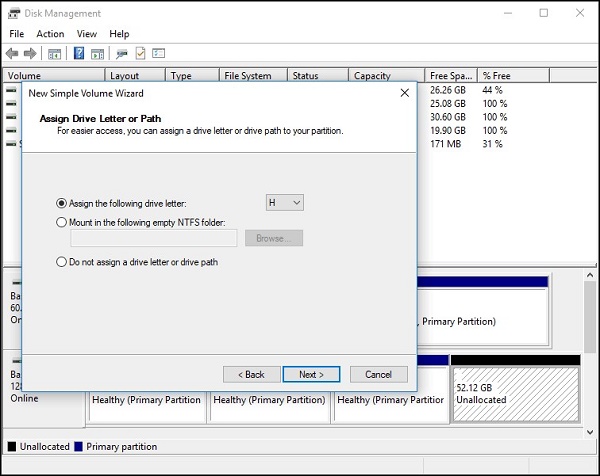
 ChatGPT
ChatGPT
 Perplexity
Perplexity
 Google AI Mode
Google AI Mode
 Grok
Grok