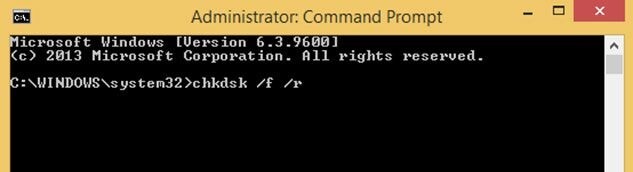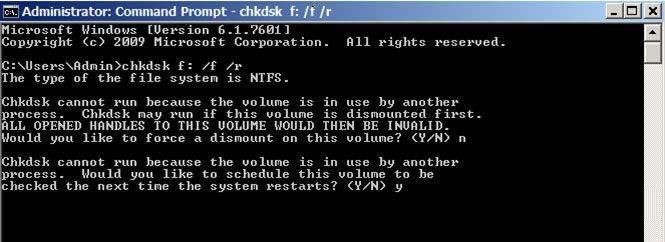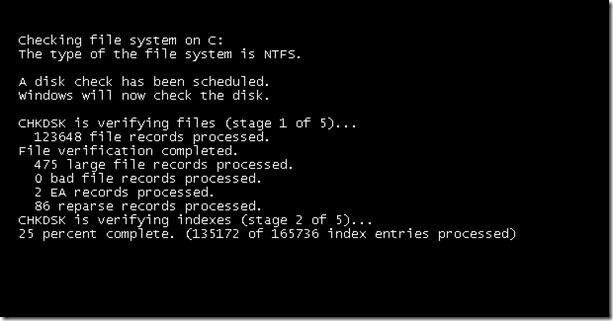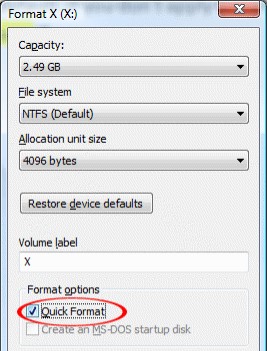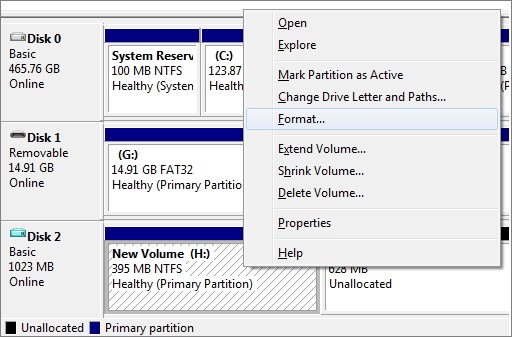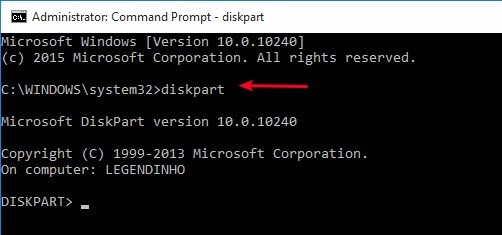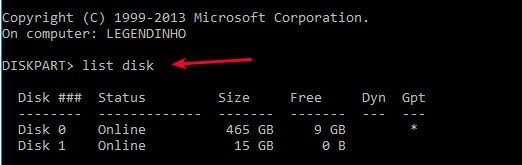How to Fix the File or Directory is Corrupted and Unreadable? [2025]
Follow this guide to learn 3 ways to fix the file or directory is corrupted and unreadable error. To recover data from the formatted hard drive, just download Tenorshare 4DDiG Data Recovery Tool!
Question:File or Directory Is Corrupted and Unreadable
"How can I fix a folder which gives me the error, "The file or directory is corrupted and unreadable" on a USB stick which gives me the error "An unspecified error occurred (6e74667363686b2e 1258)" when I try to run chkdsk /f d: on it?"
-Question from Quora
If you've ever encountered the error "the file or directory is corrupted and unreadable", you know how frustrating it can be. This error can occur when you connect an external storage device such as a hard drive or flash drive to a Windows computer, regardless of the operating system version. It means that you won't be able to access or process the data on your external storage device. In this guide, we'll explore what causes this error and provide three solutions to help you fix it.

Part 1: Overview of "The File or Directory is Corrupted and Unreadable"
Major Symptoms of the File or Directory is Corrupted and Unreadable
- If you examine the computer's file system, you will most likely discover a RAW file format.
- Whenever the location is not accessible, error 0x80070570 occurs, the file or directory becomes corrupted, and an unreadable error code appears, and you cannot access your machine. Most of the time, you may experience significant data loss.
- When you decide to enter a storage device on a Windows PC, the error message 'H: isn't reachable' appears. (H is the drive letter of the unreachable storage device.)
If you do not resolve the issue as soon as possible, your information will probably be lost. You can repair "the file or directory is corrupted and unreadable" error with simplistic answers. Let's do it collectively.
Video Tutorial on How to Fix The File Or Directory Is Corrupted Or Unreadable
Secure Download
Secure Download
Part 2: 3 Ways to Fix the File or Directory is Corrupted and Unreadable
Fix 1: Recover Data from Unreadable USB Drive before Formatting
4DDiG Data Recovery is a user-friendly tool that simplifies the process of recovering lost or existing data from unreadable or unrecognized external devices. It can recover data from various common locations such as the hard drive, usb flash drive, Recycle Bin, etc. Follow the steps below to learn how to recover data from an unreadable USB flash drive before formatting.
- Recover Files from Windows/Mac/USB flash drive/SD card/External hard drive/Digital camera.
- Recover 2000+ types of data types such as photos/videos/auidos/documents and more.
- Supports Windows 11/10/8.1/8/7.
- Simple steps with fast scanning result.
Secure Download
Secure Download
Follow the steps below to recover lost data after Windows Update
-
Select Location to Scan
After installing and launching Tenorshare 4DDiG Windows Data Recovery, connect your affected USB drive to computer and 4DDiG should detect it instantly. Then you'll be taken to the home interface shown below, including Devices, Drives and Standard Position sections. In this case, from a list of hard disk drives, select the USB drive in which you dropped your data and then click Start to continue.

-
Scan the Drive
4DDiG immediately scans your targeted drive all over for lost or existing data. As 4DDiG finds files on the drive, it records the scanned items in File View. An improvement bar shows how far you've come. You can also pause the search at any level as soon as you've found the desired files.

-
Preview and Retrieve Files
4DDiG can preview and retrieve various file types, including photos, videos, audio files, documents, etc. You can choose your desired files by group, preview them, and instead click Recover to reclaim them from your drive. When you click, Recover, a dialog box displays, asking you where you want to restore the files. Click OK after selecting the desired but distinct location. Congratulations! You're finished.

Fix 2: Run CHKDSK Utility
To perform a disk check through CMD to fix the file or directory is corrupted and unreadable in Windows 10/8/7, simply follow the steps below:
- Access command prompt by windows key + R.
-
Once it's open, type 'chkdsk %drive letter5 /f /r' and press enter.

-
You'll see a warning message "if you want to dismount or force step on the volume." Hit 'N' to reject this request. Then another warning will appear on your screen, "if interested in scheduling a disk check for this drive in the future." Hit the 'y' key to accept it.

-
Once the computer has restarted, the check disk utility will begin. Let it be complete.

- Once completed, examine the log file to learn about the errors resolved by the check disk utility.
Fix 3: Scan Drive from Disk Properties
This is yet another method for checking for errors on your hard drive. It can repair file system errors and inspect for corrupted sectors. This method is far more straightforward than the first. Let's see how it goes.
- Click twice to open (My) Computer. Find the hard drive with the error "The file or repository is corrupted and unreadable."
- Right-click it and select Properties.
- Navigate to the Tools tab. There will be a Check button. To check the hard drive, select it.
- If an error is discovered on the hard drive, it will notify you, and you will have the option to repair the hard drive.
Fix 4: Format a Drive
There are three methods for formatting a hard drive to resolve "the file or directory is corrupted and unreadable" error. Let's have a look at each method.
Format from File Explorer
- Go to My Computer and find your defective external hard drive.
- Right-click and select Format from the menu that appears.
-
Now select the file system and check the Quick Format box under Format options. Then, to begin formatting, click the Start button.

Format from Disk Management
- Right-click on the Windows button and select Properties. Select Disk Management from the drop-down menu.
- Spot and right-click on your defective hard disk. There will be a Format option.
-
When you click on it, the Format dialog box appears. Customize the settings and click OK to start the process.

Format a Hard Drive using Command Prompt
This method is more complicated and time-consuming. And an error will harm your OS or other vital data. As a result, please adhere to the guidelines outlined below.
- In the search field, write Command Prompt. Go to it and run it as admin.
-
Enter diskpart into the search box.

-
Type list disk, then hit Enter.

- A list of potential hard disks will appear. Enter the command select disk x. Substitute x with the actual disk number you want to format.
- Use clean type. Before pressing Enter, please double-check that you typed the appropriate disk number in the previous step.
- After that, you must create a new partition so that your hard disk can be accessed. As a result, we must enter the command develop partition primary here.
- Format your hard drive to a new file system now. The format fs=ntfs instruction must be entered here.
- Finally, type Assign to give the partition a drive letter.
How to Delete Corrupted Files in Windows 10/11?
Part 3: Useful Tips for Protecting USB Drive from Damage/Corruption
The following tips will assist you protect your USB Drive from corruption or damage:
- Hold your USB drive with caution to ensure no damage.
- Cleanse the disk regularly to avoid malicious attacks that can result in a partition not reachable error.
- Remove your external hard drive properly every time you use to avoid corruption due to improper procedures.
- Every time, back up important data on your USB drive.
Frequently Asked Questions
1. How do you check if a folder is corrupted?
Look at the file size. Select "Properties" from the context menu when you right-click on the file. The file size will be displayed in the Properties window. Compare it to a previous version of the file or a comparable file if you have one. If you have a further copy of the file and it is narrower, it may be corrupt.
2. Is it safe to run chkdsk?
It's generally safe under ordinary situations, as long as you use the one constructed for your version of Windows. However, there may be essential documents on the harmful clumps that haven't been labeled as bad, and those clumps may be collaborating irregularly.
3. Where can I find corrupted files in Windows 10?
Open Windows File Explorer, right-click on the drive, and then pick 'Properties.' Select 'Tools' and instead 'Check' from this menu. This will scan your hard drive, try to repair any glitches or bugs and recover malicious behavior.
Conclusion:
"The File or directory is corrupted and unreadable" error is a fundamental error that can occur due to corrupted files in response to malware affecting your file system. To recover your lost data from these directories, it's recommended to use a professional tool. Tenorshare 4DDiG Data Recovery is a highly recommended tool to recover data infected with the error "0x80070570 the file or directory is corrupted and unreadable." The software guarantees complete data retrieval through deep scanning and can efficiently retrieve your data within a reasonable time. So, don't hesitate to try it!
Secure Download
Secure Download
You May Also Like
- Home >>
- USB Recovery >>
- How to Fix the File or Directory is Corrupted and Unreadable? [2025]