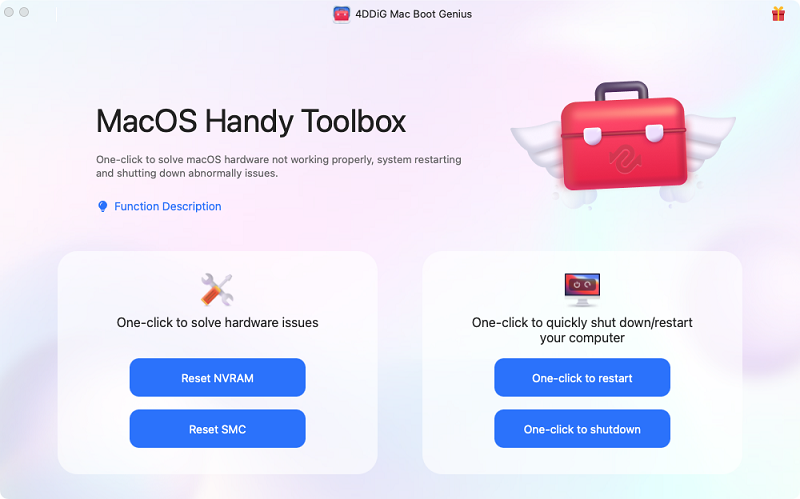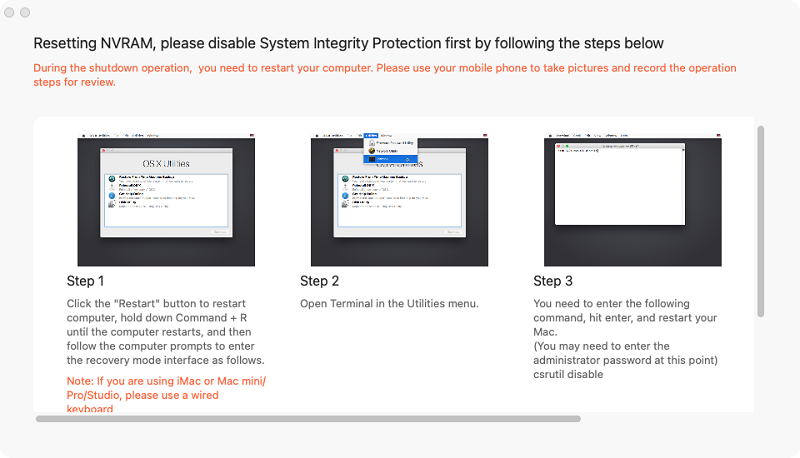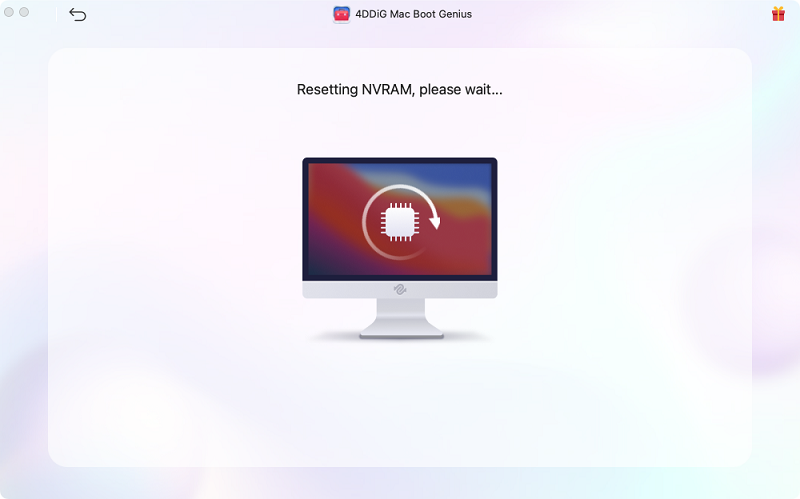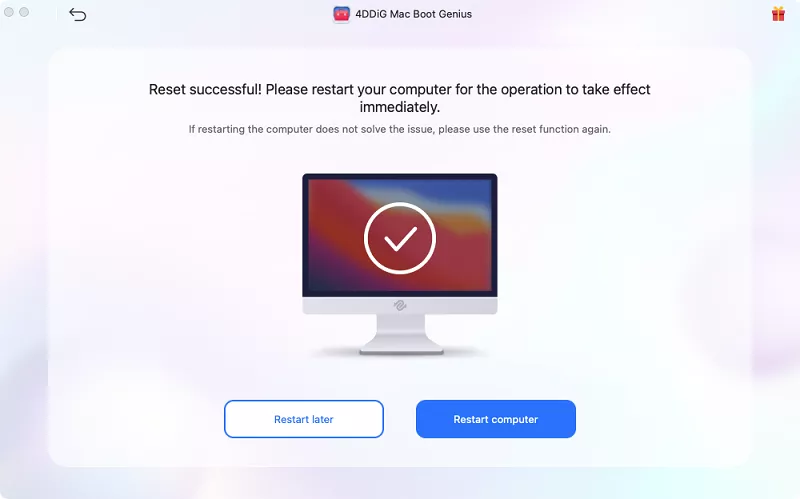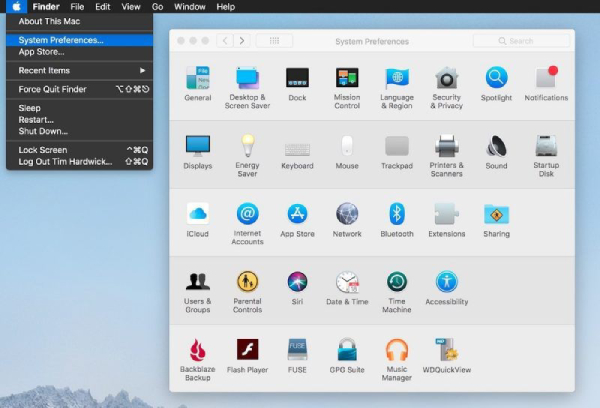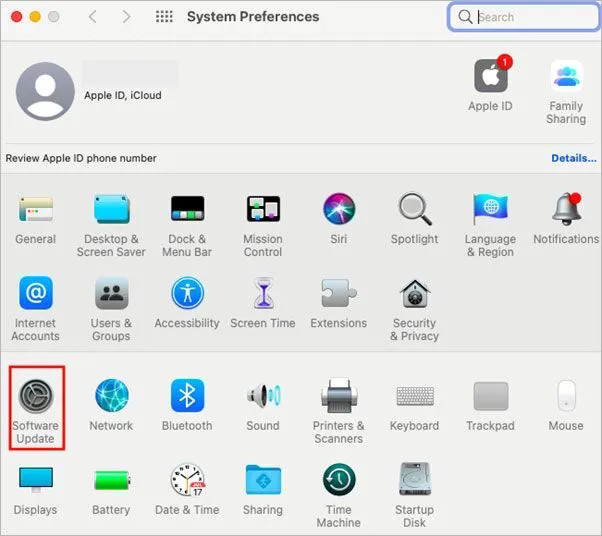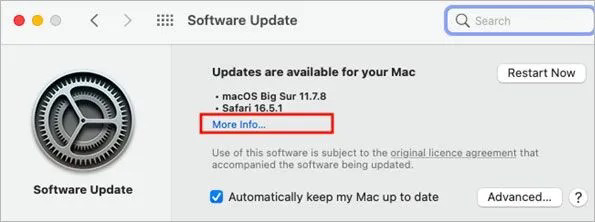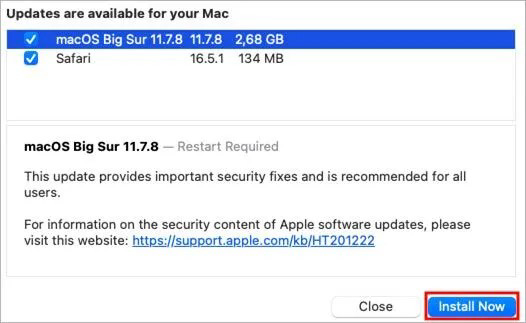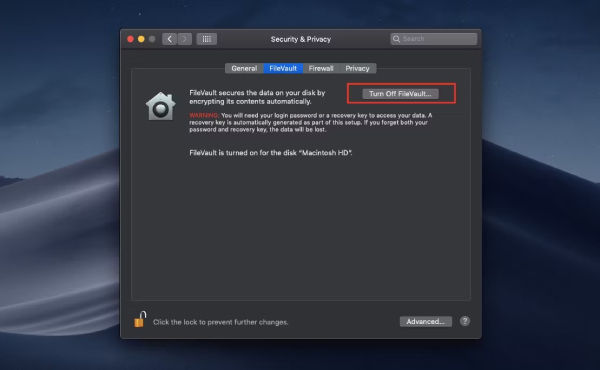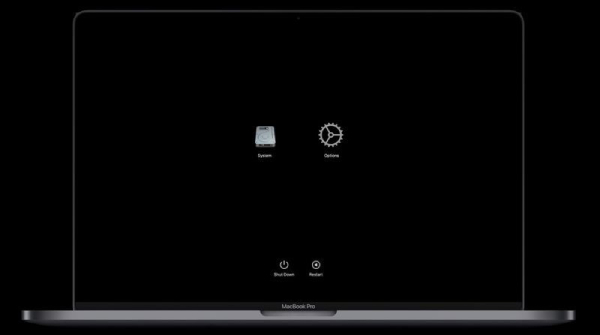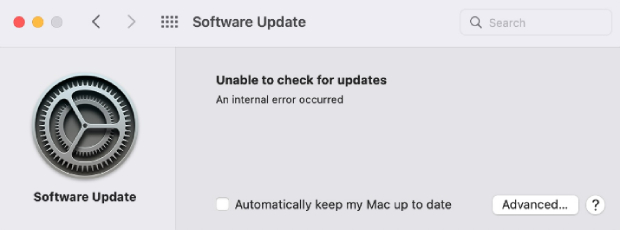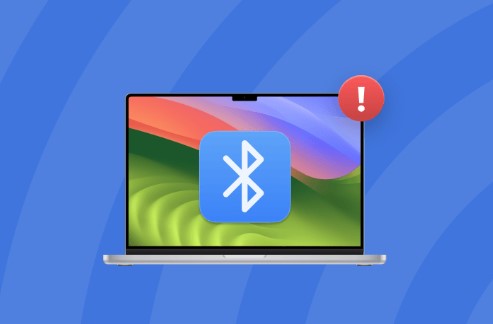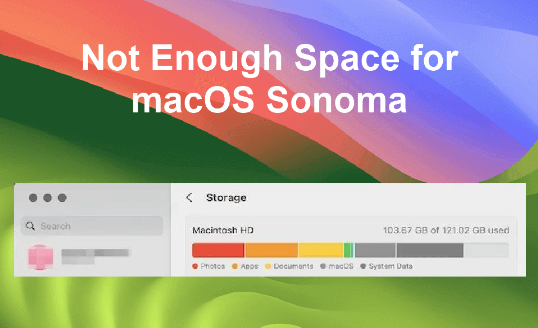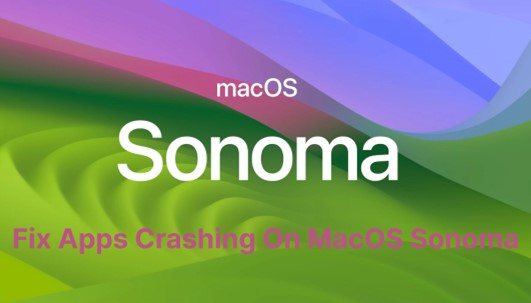How to Fix the Package Is Missing or Invalid on macOS Sonoma
When you buy a machine, you pay a price for its hardware components and its service in the form of software updates. They play a very crucial role in upscaling your overall user experience.
Apple is one of the leading brands in the industry, which never disappoints by offering new features and security protection to the OS when it comes to newer updates. However, sometimes installing the newer updates isn’t a smooth experience.
Many Mac users have reported that an error message appears while initiating the installation process of the new update. This error becomes a real headache when it only appears after downloading the 12GB update file.
If you’re also unable to update your Mac to the latest software version like many other Mac users, this is the ultimate guide on fixing the “package is missing or invalid” error message.
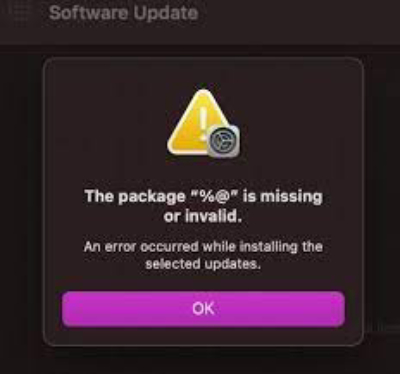
Part 1: What Does It Mean the Package %@ Is Missing or Invalid?
The Package %@ Is Missing or Invalid is an error message that appears right while starting the installation process after downloading the updated package. Various reasons for this error message can make the update installation process impossible.
In most cases, the error occurs when there are pending updates for your currently installed macOS. This error never goes quickly until you install the pending updates on the Mac and then perform the Monterey upgrade.
Besides the pending updates, the big problem is the “package is missing or invalid or the package is missing or invalid Monterey” error can appear due to a glitch in NVRAM and network connectivity issues on the Mac.
Part 2: How to Fix The Package Is Missing or Invalid on macOS Sonoma
Now you know what it means to see a “the package is missing or invalid” error. Now, you can resolve this problem with great understanding and the right solution. Here are the common solutions to fix this error message on Mac.
Fix 1: Quickly Reset NVRAM with 4DDiG Mac Boot Genius
Resetting the NVRAM is the quickest solution to resolve the error message “package is missing or invalid” and other underlying issues on Mac. However, it’s a technical process and might be difficult for novice users.
4DDiG Mac Boot Genius makes the NVRAM resetting process easy and quick by automating it. It offers a one-click solution to reset NVRAM on Mac, killing the hassle of getting into the lengthy and complex technical steps. You don’t need to consider whether it’s a Mac with an Intel chip or an Apple T2 Security Chip. Instead, launch this tool and click on reset NVRAM.
Besides resetting the NVRAM, this tool can resolve other macOS underlying issues contributing to the error message “if the package is missing or invalid”. Plus, you can also use it to fix boot-up problems and peripheral device issues e.g., keyboard & mouse and battery light issues.
- Reset the SMC to resolve Mac startup problems.
- Fix Mac sound volume problems with a single NVRAM reset.
- Address unusual mouse scrolling and clicking speed issues.
- Resolve irregular keyboard unresponsiveness.
- Correct unusual behavior in battery or status lights.
Secure Download
-
Once you've installed 4DDiG Mac Boot Genius, open the application and click on the 'Reset NVRAM' option.

-
A window will appear, prompting you to disable SIP if you haven't already. Depending on your Mac model, on-screen wizards tailored to your specific device will guide you through the process.

-
Once you've successfully disabled SIP, you can enter your Mac password to initiate the NVRAM reset.

-
After completing the NVRAM reset, just reboot your Mac to apply the changes.

Fix 2: Make Sure Network Is Well Connected
A poor and unstable internet connection can also cause the “package is missing or invalid” error message”. Downloading the update file of 12GB requires a high-speed internet connection.
Moreover, ensure you’re not updating it using public Wi-Fi, as they’ve mostly installed the active firewall, preventing it from downloading the 12GB update file. If you’re getting the error message on personal Wi-Fi, here are the tips to fix the internet connection issues:
- Turn off the VPN if you’re using it while updating.
- Restart your internet modem and router to restore the internet speed.
- Switch to the ethernet connection if the WiFi signal strength isn’t good.
Fix 3: Check for Any Available Updates
As mentioned earlier, the “the package is missing or invalid monterey” error message appears when there are pending updates for the currently installed macOS version. It won’t go away easily until you install the pending update. Here’s how to check for any available updates:
-
Navigate to the System Preferences by clicking the Apple logo in the left corner.

-
Go to the Software Updates, and it’ll start scanning for the available updates.

-
Once the available updates appear, click on the More Info.

-
Select all the available updates and hit the Install Now button.

- Once all the updates are installed, restart your Mac.
Fix 4: Disable the FileVault
FileVault is the security feature in the macOS that encrypts data, preventing unauthorized users from accessing it. However, because it’s continuously encoding a large amount of data, it can create conflicts when installing new updates.
Steps to disable the FileVault:
- Navigate to the System Preferences >> Security Privacy.
- In a new window, select the FileVault tab.
- Click the lock icon in the bottom left corner and enter your password.
-
Click on Turn Off FileVault to disable it.

Fix 5: Enter Safe Mode
If you’re still getting the “the package is missing the required nuspec file” or “the package is missing or invalid” error message while upgrading, you can also upgrade the OS in the safe mode. Entering into the safe mode will delete the caches that block 3rd party services, drivers, extensions and programs that might interfere with the installation process.
Here’s how to enter safe mode safely on Mac:
- Turn off your Mac, and give it 10 seconds to turn off completely.
- Press and hold the power button on your turn-off Mac device and wait until you see the startup options.
-
In the startup screen, you’ll see your SSD option. Select your startup disk, and while holding the shift key, choose the Continue in Safe Mode option to enter safe mode.

Part 4: FAQ
Q 1: Why Does “The Package %@ Is Missing Or Invalid” Error Appear?
The package is missing, or an invalid error message can appear during the update installation process due to the previous, pending available updates for the currently installed macOS. Installing the pending updates, especially the specific app updates, fixes this error message.
Q 2: What is the digital signature error on my Mac?
The digital signature is invalid error appears when you’re using an outdated macOS. To install the plugin built on new code algorithms, it’s necessary to update the macOS to prevent conflicts. Update your Mac device's macOS, which should fix the problem. You can check the available updates by navigating to Apple Menu >> System Preferences >> Software Updates.
Concluding Thoughts
Getting “the package is missing or invalid” message while installing the new updates can be a frustrating experience. Especially when you’ve downloaded the large 12GB update file; however, installing the pending available updates fixes the problem. Besides, you can try resetting the NVRAM using the smart tool 4DDiG Mac Boot Genius to fix this error.
You May Also Like
- Home >>
- Mac Problems >>
- How to Fix the Package Is Missing or Invalid on macOS Sonoma