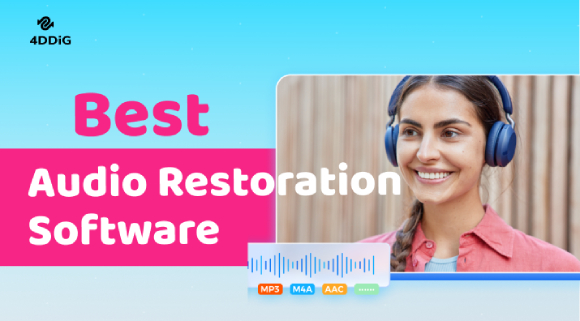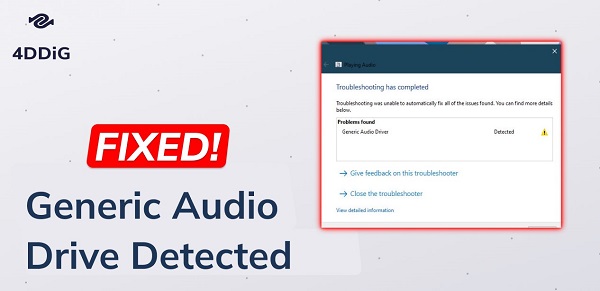How to Fix No Audio Output Device Is Installed? 100% Work!
Are you facing no audio output device is installed error on your laptop or computer and looking for a fix? Here is a simple step by step guide that will help you fix this issue. If you are dealing with corrupted audio files, just download 4DDiG Audio Repair to repair it now!
Are you struggling with the dreaded no audio output device is installed error on your computer? This common yet frustrating issue can leave you without sound, turning your smooth computing experience into a silent movie. But don't worry! You're not alone in this.
In this article, we'll help you fix it. We have put together simple steps that anyone can follow to get their sound back. Whether you know a lot about computers or just a little, our guide is easy to understand.
So, let's get started.
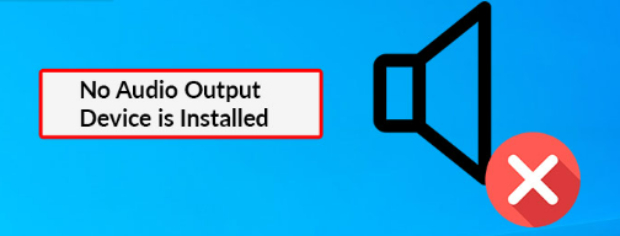
Part 1: Why Does My Laptop Say No Audio Output Device Is Installed?
Before getting straight to how to fix no audio output device is installed Windows 10 error. It's essential to first understand why no audio output device is installed error shows up on your computer.
Well, the no audio output device is installed error typically occurs due to a few common reasons. Firstly, it might be an issue with your computer's audio drivers. These drivers are like translators between your computer's hardware and its software. When they are outdated, missing, or corrupted, your computer can't 'talk' to its sound hardware, leading to this error.
Another possible reason could be changes in your computer's settings or hardware conflicts. Sometimes, after an update or a new software installation, settings can change, causing your audio device to stop working. Or, if you've recently connected new hardware to your computer, it might conflict with your audio system.
Hardware issues can also cause this error. This is less common, but sometimes the sound card or the audio jack might be damaged.
Understanding these reasons is the first step in fixing the problem.
Now let's learn how to fix no audio output device is installed on Windows 10 or 11.
Part 2: How to Fix No Audio Output Device Is Installed?
Here are 7 easy to follow solutions to fix laptop says no audio output device is installed error.
Solution 1. Restart the Windows System
A quick and often effective fix for many computer issues, including the no audio output device is installed error, is simply restarting your Windows system.
This step can clear temporary glitches and refresh system processes, potentially resolving audio problems without the need for more complex troubleshooting.
Solution 2. Run the Audio Troubleshooter
Windows includes a handy tool known as the Audio Troubleshooter, designed to automatically diagnose and fix sound issues. This tool can be particularly useful for identifying and resolving common audio problems like no audio output device is installed on Windows 11 without requiring technical expertise.
Here are the steps you can follow:
- Right-click on the volume icon in your system tray.
-
Select "Troubleshoot sound problems".

- Follow the on-screen instructions to detect and fix any issues.
Solution 3. Update Your Outdated Audio Drivers via Device Manager
Out-of-date or corrupted audio drivers are a common source of sound issues including laptop says no audio output device is installed. Updating these drivers through the Device Manager can restore audio functionality by ensuring your hardware and software communicate effectively.
Here are the steps that will help you in this:
- Right-click on the Start button and select 'Device Manager'.
- Expand 'Sound, video and game controllers'.
-
Right-click your audio device and select 'Update driver'.

- Choose 'Search automatically for updated driver software' and follow the instructions.
Solution 4. Uninstall and Reinstall Your Device's Driver
If updating the driver doesn't resolve the issue, uninstalling and then reinstalling it might. This process can fix conflicts or corruption within the driver software, restoring audio capabilities.
Here are simple easy to follow steps that will help you:
- In Device Manager, right-click your audio device under 'Sound, video and game controllers'.
-
Select 'Uninstall device'.

- Restart your computer. Windows will attempt to reinstall the driver upon reboot.
Solution 5. Check Hardware Issues
Sometimes the problem is as simple as a loose connection or damaged hardware. Check your speakers, headphones, and audio ports for any signs of damage or loose connections.
If you found any damage to the hardware, then you will have to replace those components. And if there's no damage, then you can move on to the next solution.
Solution 6. Disable HDMI Sound
When your computer is connected to an external display through HDMI, it often defaults to sending the audio output through the HDMI cable as well. This can sometimes lead to conflicts, especially if you want the sound to come from another source like your laptop speakers or a connected audio device.
Here are the steps you can follow:
- Right-click the volume icon in the system tray at the bottom-right corner of your screen. This will open a small menu.
-
From the menu, select 'Sounds'. This will open the Sound control panel.

- Here, you'll see several tabs; click on the 'Playback' tab. This tab shows all the audio playback devices connected to your computer.
-
In the list of playback devices, look for the one that says HDMI or has a reference to your connected monitor or TV. It might be named after the brand of your monitor or TV. Right-click on it and choose 'Disable'. This will stop audio from being played through the HDMI connection.

- After disabling the HDMI sound, click 'Apply' and then 'OK' to save the changes.
Solution 7. Replace the Defective Sound Card
In cases where all software fixes fail, the issue might lie with the physical sound card itself. Replacing a defective sound card, though more technical, can be the final solution to restoring sound and getting rid of HP Spectre no audio output device is installed.
For this, first you will have to purchase a new sound card compatible with your laptop.
And then follow the manufacturer's instructions for installation, or consult a professional.
This will surely help you get rid of HP Spectre x360 no audio output device is installed error.
Useful Tool Recommendation: 4DDiG Audio Repair-Fix Any Audio File Issues!
If you are encountering issues with corrupted audio files on your computer, 4DDiG Audio Repair could be a valuable tool to help you out. This software is designed to efficiently fix a variety of audio file problems, making it a handy solution for anyone dealing with damaged or unplayable audio files.
Here are some key features of this tool:
- Repair Various Audio Issues: It can easily repair unplayable, corrupted, broken, and unrendered audio files.
- Supports Multiple Formats: It works with a wide range of audio formats including MP3, M4A, AAC, WAV, and FLAC.
- Compatibility with Various Devices: The software is compatible with audio files from various recording devices and downloaded sources.
- Batch Processing: 4DDiG Audio Repair allows for the quick processing of multiple audio files without needing to handle each file individually.
- Preview Option: Before saving the repaired files, you can preview the audio to ensure the quality meets your expectations.
Now let's learn how you can repair your corrupted audio files using 4DDiG File Repair tool.
-
First, install 4DDiG File Repair on your computer and launch it. On the main screen, go to the Audio Repair option, hit the Add Audio button, and upload all the corrupted audio files on your computer.
FREE DOWNLOADSecure Download
FREE DOWNLOADSecure Download

-
Once all the audios are uploaded, hit the Start Repair button.

-
The tool will start repairing your files and this process might take a few minutes. So, be patient.

-
Once the process is finished, hit the View Results button and preview repaired files. If everything is fine, select the files and hit the Export button.

Final Thoughts
In conclusion, tackling the no audio output device is installed error on your computer doesn't have to be a daunting task. By following the step-by-step solutions we have outlined, you will be able to restore your computer's sound capabilities.
Additionally, if you are dealing with corrupted audio files, 4DDiG Audio Repair can be an indispensable tool. Its ability to repair various audio issues, support for multiple formats, and compatibility with different devices makes it a robust solution for your audio repair needs.
💡 Summarize with AI:
You May Also Like
- Home >>
- Audio Repair Solutions >>
- How to Fix No Audio Output Device Is Installed? 100% Work!





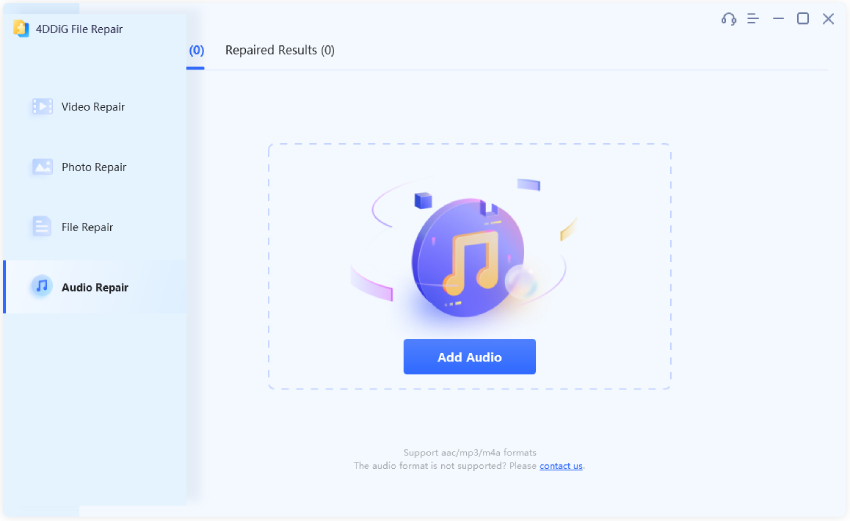
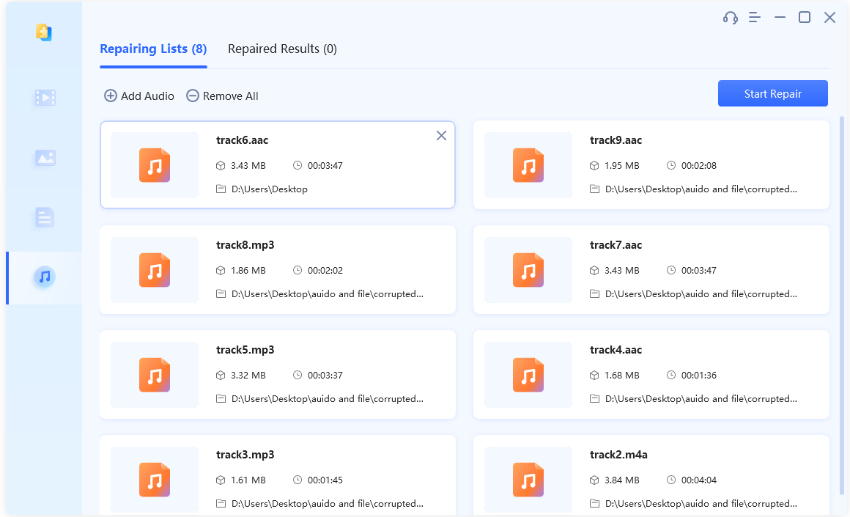
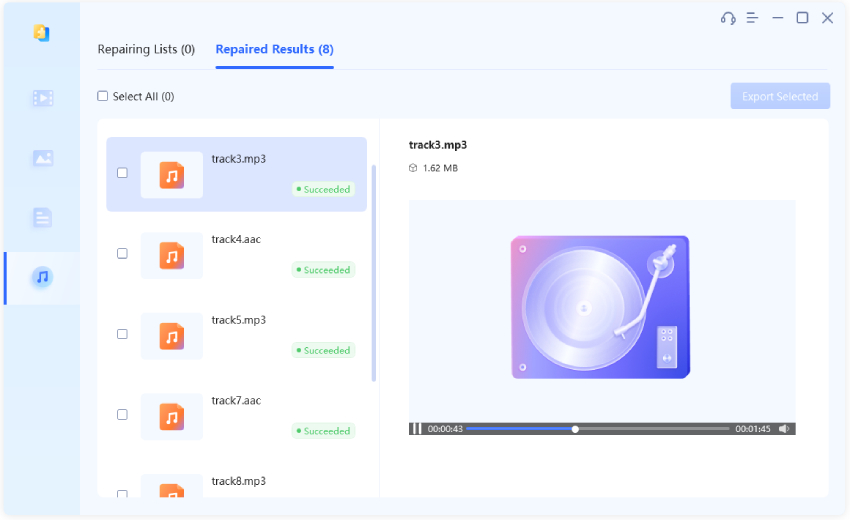
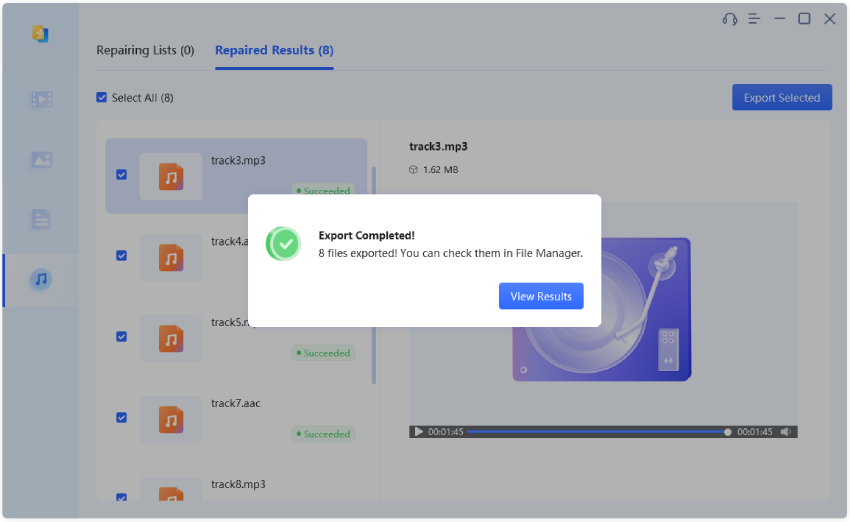
 ChatGPT
ChatGPT
 Perplexity
Perplexity
 Google AI Mode
Google AI Mode
 Grok
Grok