Why my Seagate hard drive is blinking but not detected? Many Windows users find themselves in a fix when their PC fails to recognize an external Seagate drive while the disk light is flashing. There could be many factors behind the error. However, you’ve come to the right place to search for a solution. In this article, we’ll disclose nine quick fixes to get you out of this predicament in a jiffy. Also, you’ll learn how to recover your valuable data if your drive is corrupted or its data is wiped clean while fixing the “Seagate hard drive light on but not detected” issue.

| Workable Solutions | Step-by-step Troubleshooting |
|---|---|
| Fix 1: Restart Your PC | |
| Fix 2: Use Another USB Port or Cable | |
| Fix 3: Run Third-party Software | |
| Fix 4: Make Sure the Seagate Hard Drive is Not Shown Hidden | |
| Fix 5: Turn on USB Root Hub | |
| Fix 6: Update the Seagate Hard Drive | |
| Fix 7: Run Virus Scan | |
| Fix 8: Change Seagate External Hard Drive Letter | |
| Fix 9: Reformat and Repartition the Seagate External Drive | |
| Bonus Tip: Reformat and Repartition the Seagate External Drive |
Part 1: What Causes Seagate Hard Drive Light on but Not Detected?
The reasons for the Seagate drive light being on but not recognized by your PC could be numerous. But the primary ones are:
- A damaged USB port or cable
- Wrong device settings
- Outdated disk drivers
- Virus-infected system
- The non-compatible file system of the drive
However, you can resolve your Seagate drive issue by trying some preliminary fixes to detailed solutions given below:
Bonus Tip: How to Recover Lost Data From Seagate External Hard Drive?
If you lost your data while fixing your Seagate drive or your drive fails to respond to any of the fixes, it’s time to recover its files. You can use a trustworthy tool like Tenorshare 4DDiG data recovery software to retrieve all the data from the drive without loss. It can safely recover data from all kinds of internal and external disks. Here’s what 4DDiG can do:
- Recovers data from internal and external drives like SATA, Seagate, Western Digital, etc.
- Recovers data from from SD cards, USBs, encrypted disks, recycle bin, and digital cameras.
- Extracts permanently deleted, accidentally deleted, formatted, corrupted, hidden, and lost files from storage devices.
- Recover more than 2000 popular file formats for audio, video, images, and document files.
- Preview before data recovery plus deep scanning.
- Incredible data recovery rate.
Below are the steps to recover your lost data from the external Seagate drive using 4DDiG:
For PC
Secure Download
For MAC
Secure Download
- Choose the Seagate Drive
- Scan for Lost Data
- Recover Seagate Drive Data
Install the 4DDiG tool on your PC and connect the Seagate drive to your computer. Launch the 4DDiG program and choose Seagate drive from the interface.

Press “Start” to look for lost data on the drive. The scan will take some time, depending on your chosen mode. You can either select “Quick” or “Deep” scan. Also, you can pause the scanning to preview target files.

Once all your Seagate data is recovered and shown in a list, press “Recover” to begin saving the files. Save them in a safe location on your PC.

For PC
Secure Download
For MAC
Secure Download
Part 3: How to Fix Seagate Hard Drive Light on But Not Detected?
Fix 1: Restart Your PC
Many times you can fix the "seagate hard drive light on but not detected" issue by simply restarting your PC. Here’s what to do:
Step 1: Remove your hard disk from the PC.
Step 2: Switch off your computer. Restart it after one minute.
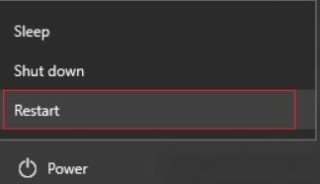
Step 3: Connect the Seagate disk to your PC again. Most probably, the “Seagate drive light is on but not detected by PC” issue would be resolved.
Fix 2: Use Another USB Port or Cable
If the problem of "seagate hard drive light on but not detected" still persists, it could be due to a damaged USB port or cable. Therefore, plug the Seagate drive into another USB port. If this doesn’t solve the matter, change the USB cable. It may work out for you. But if the Seagate drive still doesn’t appear on your PC, proceed to the next step.
Fix 3: Run Third-Party Software to Solve Blinking but Not Detected Error
A virus or malware in your system can also cause the seagate hard drive light on but not detected. Therefore, install a credible anti-virus program, or if you already have one, use it to scan and remove viruses.
Fix 4: Make Sure the Seagate Hard Drive Is Not Shown as Hidden
Another way to remedy the “Seagate external hard drive light blinking but not working” situation is by ensuring the disk is not hidden. To do this, launch “Device Manager” and follow the instructions below:
Step 1: Choose the “View” tab, and then click on “Show hidden devices.”
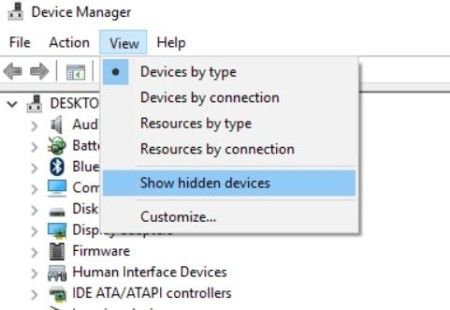
Step 2: Press the “+” icon. Now right-click on “inactive devices.” Hit “Delete.”
Step 3: Restart the computer. This will display your Seagate disk.
Fix 5: Turn On the USB Root Hub
Refer to this method if the above solution doesn’t fix the issue of your Seagate drive. Your PC may have been set to turn off the disk to save power. You can switch on the USB root hub to display your Seagate hard disk. Here’s how to do that:
Step 1: Launch the “Device Manager.” Then expand the “Universal Serial Bus Controllers.”
Step 2: Right-click on the “USB Root Hub.” Choose "Properties > Power Management."
Step 3: Unselect the box stating, "Allow the computer to turn off this device to save energy."
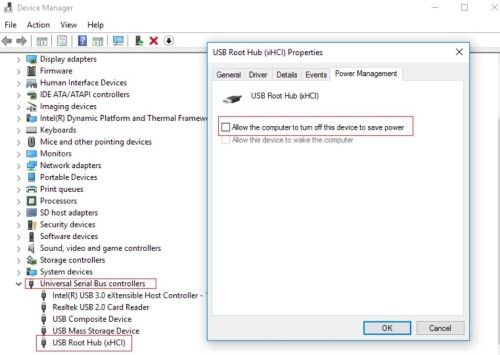
Now restart your PC. This will resolve the “Seagate blinking light but not detecting” problem. If it doesn’t, don’t worry. There are other options you can check out below.
Fix 6: Update the Seagate Hard Drive
Another reason behind encountering the “Seagate external hard disk light blinking but not detecting” error could be outdated disk drivers. But you can resolve this problem by updating the drivers.
Step 1: Press and hold the “Win + X” keys.
Step 2: Choose “Device Manager > Disk drives.”
Step 3: Select and right-click on your Seagate drive. Choose “Update Driver.”
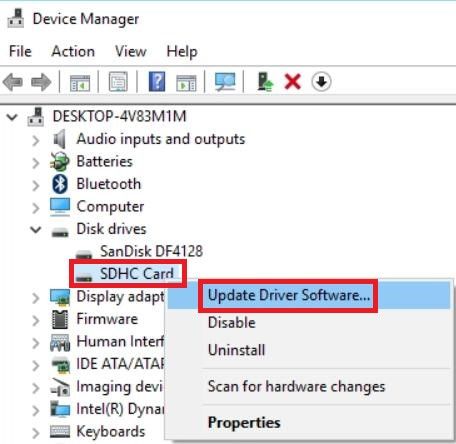
Step 4: The drivers will be updated. Restart your PC.
Fix 7: Run Virus Scan
As mentioned above, viruses can cause your PC not to detect the Seagate external drive. You can remedy this issue by using Windows Defender, an in-built Windows tool to scan for malicious files.
Step 1: In the search box, type virus. Click on “Virus & threat protection.”
Step 2: Open the “Windows Defender Security Centre.”
Step 3: Choose “Run a new advanced scan.”
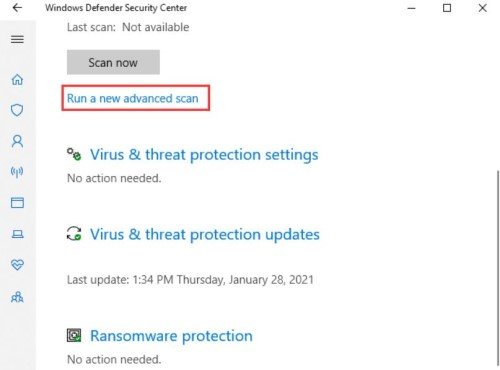
Step 4: Choose from different scanning options based on your requirements and select “Scan now.”
Fix 8: Change Seagate External Hard Drive Letter
There is another solution to fix the “Seagate external hard drive light on but not working” issue. That is by changing its drive letter. Here’s how you can do that:
Step 1: Plug your external Seagate drive into your computer.
Step 2: Open “Disk Management.”
Step 3: Right-click the non-reorganized partition of the Seagate drive.
Step 4: Choose “Change a Drive Letter & Paths.”
Step 5: Assign a new drive letter. Press “OK.”
Fix 9: Reformat and Repartition the Seagate External Drive
If all else fails, reformat and repartition the Seagate external drive. Use Disk Management to do that.
Step 1: Navigate to the Start menu and type “cmd.”
Step 2: This will open the “Command Prompt.” Choose “Run as Administrator.”
Step 3: Type the following commands. Hit “Enter” after each one:
- diskpart
- list disk
- select disk # (replace # with the drive letter of the Seagate drive)
- clean
Step 4: Navigate to the Start menu again.
Step 5: Type “create and format disk partitions.”
Step 6: When the disk partition window opens, select “New Simple Volume….”
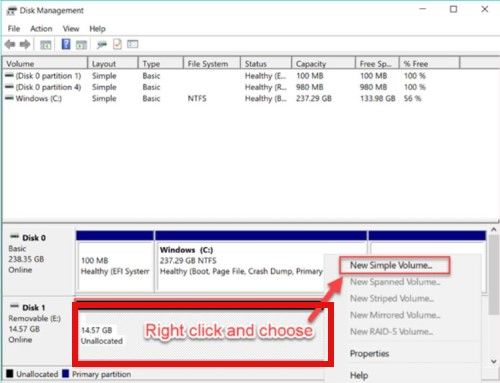
Step 7: Follow the instructions to create a partition.
Step 8: Lastly, format the external Seagate drive.
FAQs about Seagate Hard Drive Light on but Not Detected:
Why My Hard Drives Is Not Showing Up, but the Light Is On?
If your PC is not displaying your drive, it could mean many things. Either it is set as hidden, the installed disk drivers are outdated, or the USB port or cable connecting it to your computer is damaged.
Why Is My Seagate Hard Drive Not Turning On?
Check if your Seagate disk’s light is flashing. If it is not, it means its power adapter is not plugged into a power source. So turn the adapter on, change its place or plug it directly into an electrical outlet.
Is There a Reset Button on a Seagate External Hard Drive?
Yes, there is a reset button located at the bottom of the Seagate external hard drive.
Conclusion
So that was all there to the quick fixes for Seagate hard drive light on but not detected error. Hopefully, they will help you eliminate this issue, and your PC will be able to recognize the disk again. If you’ve lost your data while trying to fix the error, we also have a solution for that. Tenorshare 4DDiG data recovery software offers a comprehensive recovery solution for retrieving audio, video, document, and image files from the Seagate drive. It can recover more than 1000 popular file formats with a high recovery rate.
For PC
Secure Download
For MAC
Secure Download
 ChatGPT
ChatGPT
 Perplexity
Perplexity
 Google AI Mode
Google AI Mode
 Grok
Grok



