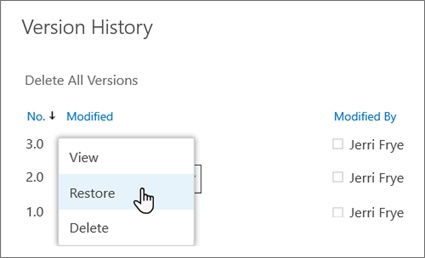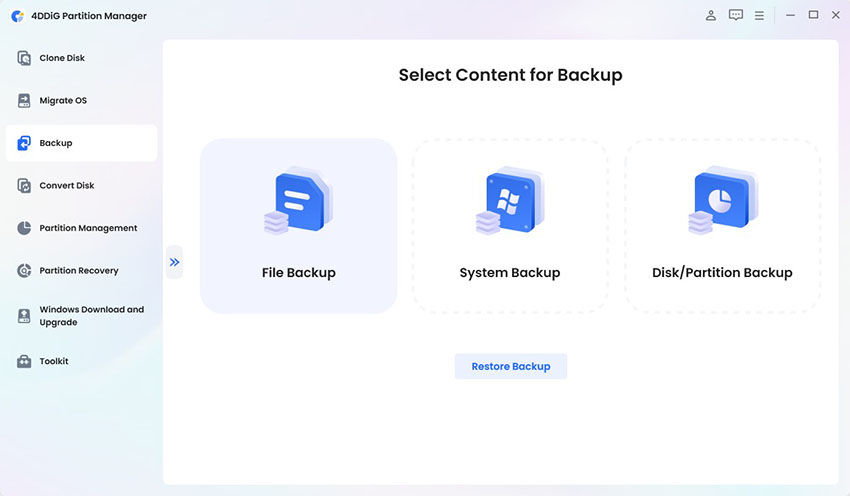How to Fix Drive Is Not Accessible on Windows 11/10 in 5 Ways?
Seeing the error drive is not accessible can be worrying, especially if the drive contains your important files. This problem may come from different reasons and sometimes even physical damage. The good news is, it doesn’t always mean your data is gone for good.
In this article, we’ll explain why your drive might become inaccessible, how to fix the issue step by step, and what you can do to recover your valuable data from the drive.
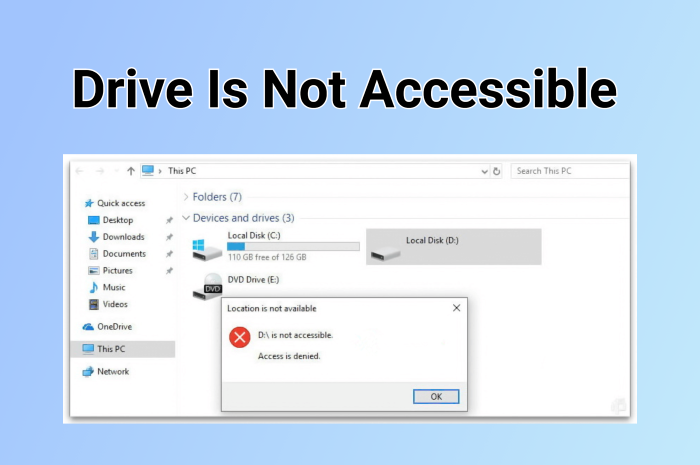
Why My Drive Is Not Accessible?
For many users, the hard drive is where important files, programs, or backups are stored, so losing access to it can be frustrating. So, what to do when you see an error message like “Drive is not accessible. Access is denied.” Understanding the root cause is the first step toward fixing it. Common reasons include:
- File system errors: Corruption in the file system may prevent the drive from being accessed.
- Damaged drive partition: Partition loss or corruption can make the drive unreadable.
- Drive letter conflicts: If another device is using the same drive letter, the drive might not open.
- Access permission issues: Insufficient permissions can cause the “drive is not accessible” error.
How to Fix Hard Drive Is Not Accessible?
Now that you know the common reasons behind the drive is not accessible error, the next step is to fix it. Depending on the various reasons, there are several methods you can try. Let’s go through them to restore access to your hard disk.
Quick Troubleshoot Drive Is Not Accessible Error
Quick troubleshooting can ensure that the hard drive is not accessible problem can be fixed with ease.
When your drive D is not accessible, you should first troubleshoot the error. Windows usually gives you a "Troubleshoot" option after you click on the drive. Accept the system and let it detect and fix the problem for you.
Sometimes, there are bugs in the system, which can be fixed when you restart the computer. Furthermore, using different USB ports is also a good option. If nothing works, try the next one.
Fix Hard Disk Not Accessible via Adjusting Properties
You can't access this hard drive right now because of some settings. To fix this, it's helpful to go to Properties and change the ownership settings.
In most cases, disk access errors occur when the system lacks the necessary permissions to access the disk due to ownership settings.
Therefore, after troubleshooting, our next recommended solution is to adjust the ownership status in Windows and verify the updated access settings. Here's what you need to do:
- Right-click on the drive and select "Properties."
- Go to the "Security" tab and click "Advanced."
- Click "Change," type your user account under "Enter the object name," then hit "Check Names" and "OK."

- Return to Properties, go to "Security," and click "Edit."
- Select your account, check the "Full Control" box, then click "Apply" and "OK."

Fix Local Disk Not Accessible by Reassigning a Drive Letter
This method involves modifying system settings and could potentially lead to data loss if not done correctly.
If changing the Properties settings does not work, then you should try reassigning a drive letter. It is proven to fix the missing driver issues and can also deal with disk inaccessibility. It's simple to do:
- Press the "Windows key + X" and choose "Disk Management."
- Find the target hard disk, then right-click on it.
- Select "Change Drive Letter and Paths," then click "Add."

- Choose "Assign the following drive letter" and pick a new letter.
- Click "OK" to confirm, then try accessing the D drive again.
Fix Drive Is Not Accessible by Using CMD Command
This method is suitable for users who are comfortable with Command Prompt and can input the necessary commands.
If you see an additional message "Access is denied" with the "d:\ is not accessible," it means there are disk errors or data corruption issues. But sometimes, bad sectors can also cause this message to appear. In both cases, running a CMD or CHKDSK (short for “Check Disk”) command is the best way to fix the issues.
- Go to the search box, type "CMD," and press "Enter". Then select "Command Prompt" and choose "Run as Administrator."

- Type "chkdsk d: /f" or "chkdsk d: /r" (replace "d" with your drive letter).

- Press "Enter" to start the scan.
- Wait for the process to complete and check if the drive is accessible.
Fix Drive D Is Not Accessible by Formatting the Disk
If none of the above methods work, the final option is to completely format your drive. This method may restore your disk to its original normal state.
- Open File Explorer, right-click on the target drive, and select "Format."

- Choose the file system (e.g., NTFS for Windows) and adjust other settings if needed.
- Click "Start" to begin the formatting process.
- Once completed, click "OK" and check that the drive is accessible and empty.
How to Recover Data When Drive Is Not Accessible?
Even if your drive is currently inaccessible, your data might not be gone for good. When files are lost or deleted, they aren’t immediately erased; instead, the system simply marks the space as available for new data. To maximize your chances of recovery, it’s important to avoid using the drive until the files are restored.
This is where 4DDiG Data Recovery comes in. It’s a reliable and easy-to-use tool that can recover lost files from inaccessible drives, helping you retrieve important documents, photos, videos, and more, even if the drive has been damaged.
Key Features of 4DDiG include:
- Recover Files from Inaccessible Drives: Retrieves data from drives that Windows can’t open or recognize.
- Supports Various Data Loss Scenarios: Works for deleted, formatted, corrupted, or partition-lost drives.
- Wide File Format Support: Recovers documents, photos, videos, audio, emails, and more.
- Preview Before Recovery: Lets you view files before restoring them so you can recover only what you need.
- User-Friendly Interface: Step-by-step guidance suitable for beginners.
- Safe Recovery Process: Reads data without writing to the damaged drive, reducing the risk of overwriting files.
- External Device Support: Works with external hard drives that is formatted, USB drives, SD cards..
You can download and install 4DDiG on your computer and open it to start recovering data from an inaccessible drive.
Secure Download
Secure Download
- After opening the software, go to the location where your data was lost. Click on "Start" button.

- Start the scanning process, which may take some time depending on the size of your hard drive. Wait for the scan to complete.

- Once finished, you can filter and find the files you want to recover. Select them and click the “Recover” button to save them to your computer. Make sure to save the recovered files to a different drive to avoid overwriting data.

If you're still unclear on the process, please refer to the quick video tutorial.
- 00:38 Use Windows Error Checking Tool
- 01:13 Run CHKDSK Utility
- 01:57 Perform Data Recovery with 4DDiD SoftwareHOT
- 03:20 Format the Corrupted Hard Drive
Conclusion
You have learned 5 effective fixes for the drive is not accessible problem. These methods also work well if you use an external hard drive, SSD, USB flash drive or SD card. To prevent data loss, we recommend running Tenorshare 4DDiG to recover all the data.
Secure Download
Secure Download
Hard Drive Is Not Accessible FAQs
Q1: What're the Common Error Messages for Drive Not Accessible?
- Access is denied.
- Data Error Cyclic Redundancy Check.
- The file or directory is corrupted.
- The parameters are incorrect.
Q2: What's the "Drive Is Not Accessible the Parameter is incorrect"?
The "drive not the accessible parameter is incorrect" message appears when the system fails to interpret the parameters of the external hard drive (even if it is a USB flash, or a SD card). Also, note that the error usually occurs in Windows 7,8 and 10.
Q3: How to access a hard drive that is not accessible?
To access a hard drive that is not accessible, you can run the CMD command method that has been introduced in the previous part.
💡 Summarize with AI:
You May Also Like
- Home >>
- Hard Drive >>
- How to Fix Drive Is Not Accessible on Windows 11/10 in 5 Ways?



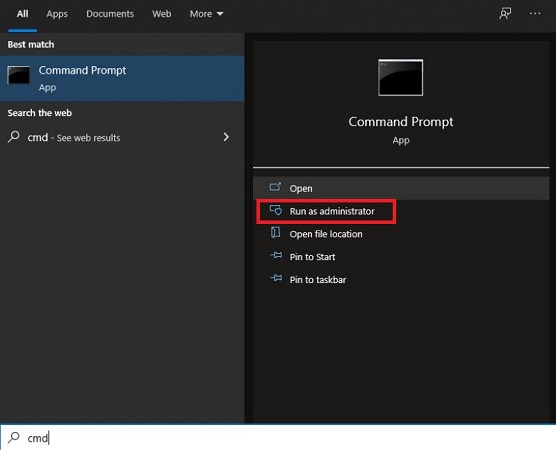
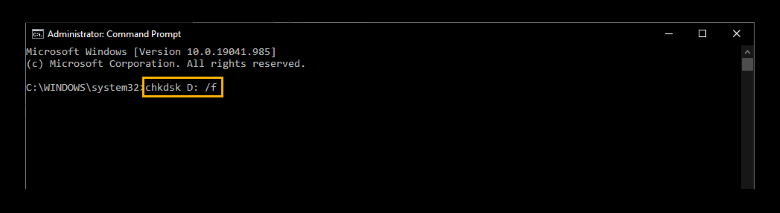
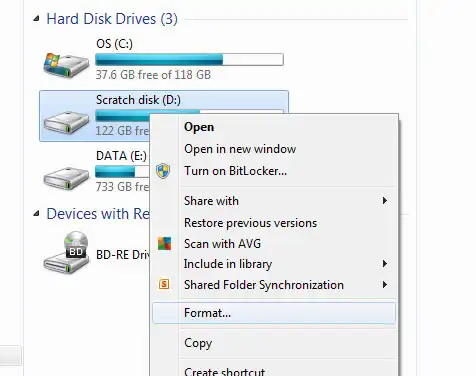



 ChatGPT
ChatGPT
 Perplexity
Perplexity
 Google AI Mode
Google AI Mode
 Grok
Grok