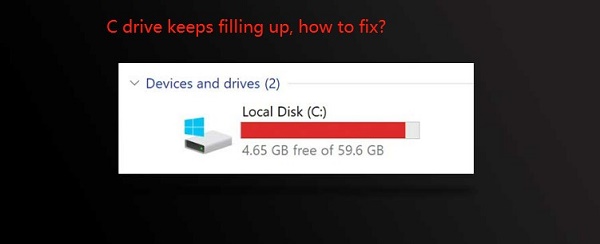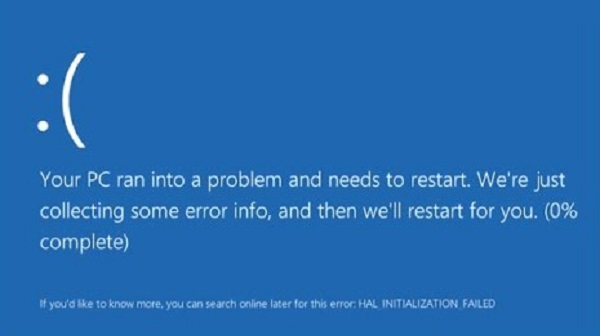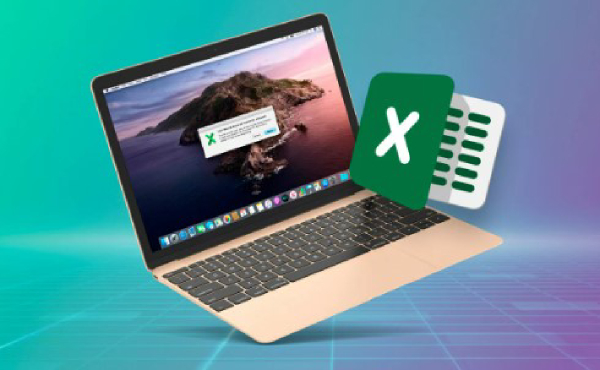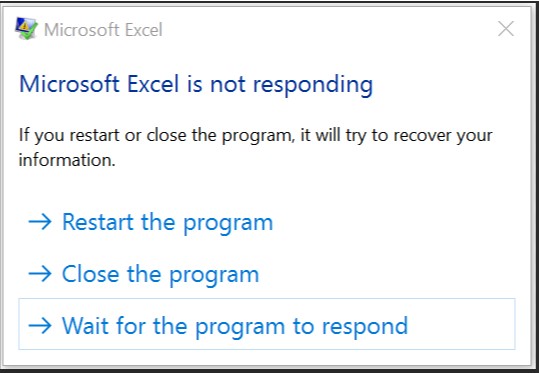How to Fix Computer Keeps Freezing
Dealing with a computer that constantly freezes can be frustrating and hinder productivity. This common problem can stem from a variety of issues, ranging from outdated software and driver conflicts to hardware failures and overheating components.
Fortunately, by following a systematic approach to diagnosis and repair, you can get your system back up and running smoothly. This guide will lead you through troubleshooting steps to identify the root cause of freezes and implement effective solutions to prevent them from recurring.
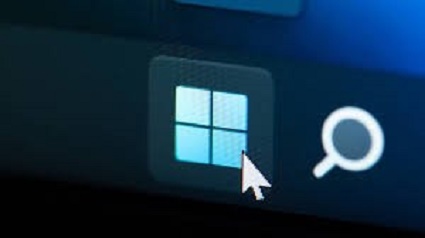
Part 1: Why Does My Computer Keep Freezing?
There are numerous reasons why a computer might keep freezing, and understanding these can be key to finding the right solution. Insufficient RAM (Random Access Memory) often leads to performance bottlenecks, as modern applications require substantial memory to function smoothly. Similarly, malware or virus infections can disrupt system operations and cause frequent crashes.
Overheating is another common cause, where the computer's components are forced to work beyond their thermal limits, resulting in a freeze. Outdated or corrupted drivers might conflict with system processes, and software bugs or incompatible programs can also contribute to freezing issues.
Lastly, hardware failures, such as a failing hard drive or faulty motherboard, can lead to unpredictable system behavior and repeated freezing. Identifying the root cause is the first step towards applying the correct fix from the strategies outlined in "8 Ways to Fix Computer Keeps Freezing."
Part 2: How to Fix Computer Keeps Freezing
Before we dive into the detailed steps to prevent your computer from freezing, it’s crucial to address a problem that often accompanies such system issues—data loss. When your system freezes, you're at risk of losing unsaved work, which can be anything from an important document to precious personal photos.
Way 1: Recover Data when the computer keeps freezing
This is particularly relevant in this scenario. This is where 4DDiG Windows Data Recovery comes into play, as it offers a reliable and user-friendly solution to regain access to lost data, even in the case of freezes or crashes.
The reason for choosing 4DDiG is its high data recovery rate and the ability to restore files from various scenarios, including system crashes and freezes. It supports recovering data from hard drives, memory cards, flash drives, and other storage devices, making it an all-encompassing tool for emergency data recovery.
To use 4DDiG Windows Data Recovery, follow these simple steps:
Secure
Download
Secure
Download
-
Download and install the 4DDiG software on your PC. Launch the program and select the location where you lost your data.

-
Click 'Scan' to find lost files and preview them after the scan completes.

-
Choose the files you wish to recover and hit 'Recover,' saving them in a secure location.

Way 2: Clear Disk Space on the C Drive
Lack of storage space on your primary hard drive, typically the C drive, can cause your computer to slow down or freeze. It is essential to maintain adequate free space on your C drive to allow your operating system to function efficiently. To clear disk space, begin by uninstalling any unnecessary programs through the Control Panel.
Use the built-in Disk Cleanup tool to remove temporary file system files and empty the Recycle Bin. Additionally, consider transferring large files or infrequently used data to an external hard drive or cloud storage.
Be sure also to regularly check for and remove duplicate files, which unknowingly consume valuable disk space. With these steps, you should be able to free up significant space on your C drive, which could help to reduce or eliminate system freezes.
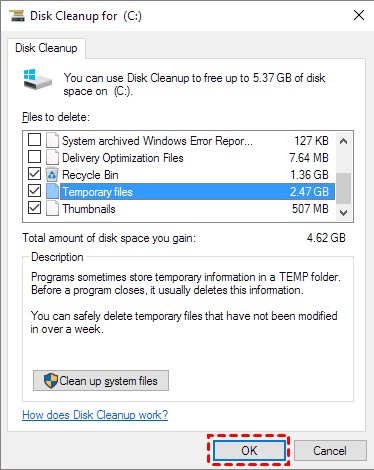
Way 3: Update Drivers to Fix Computer Keeps Freezing
Out-of-date or corrupt drivers can lead to system instabilities, such as freezing. Drivers are crucial as they help your operating system to communicate effectively with hardware components. To ensure they are up to date, follow these steps:
- Open 'Device Manager' by right-clicking on 'This PC' or 'My Computer' on your desktop and selecting 'Manage'.
- Locate and expand the categories to find any hardware with a yellow exclamation mark symbol, which indicates a driver issue.
-
Right-click on the problematic device and choose 'Update Driver'.

- Select 'Search automatically for updated driver software' and follow the prompts to install any found updates.
- If no update is found automatically, go to the manufacturer's website, find the corresponding driver, download it, and install it manually.
Regularly checking for driver updates can prevent many of the freezes caused by driver conflicts or bugs. It's recommended to set a schedule to check for updates or enable automatic updates if available.
Way 4: Run System File Checker to Fix the Computer Keeps Freezing
Running the System File Checker (SFC) is another effective way to resolve issues causing your computer to freeze. The SFC is a Windows utility that allows users to scan for and restore corruptions in Windows system files. To perform an SFC scan, follow these steps:
- Press the Windows key, type 'cmd' into the search bar, and right-click on 'Command Prompt.'
- Choose 'Run as administrator' to open a Command Prompt with elevated privileges.
- In the Command Prompt window, type `sfc /scannow` and press Enter.
- The System File Checker will begin scanning all protected system files and replace corrupted files with a cached copy.
-
Wait to close the Command Prompt until the scan is 100% complete. The results of the scan will be displayed once it's finished.

If System File Checker finds and fixes any issues, it's a good idea to restart your computer to ensure changes take effect. Running this utility can resolve various system problems, including frozen screens and crashes that disrupt your workflow.
Part 3: How to Fix Computer Keeps Freezing in Other Ways
As we continue to explore solutions in Part 3, it's apparent that a multifaceted approach is essential in combating the complex issue of computer freezing. The methods we've discussed so far address the most common causes, yet there are additional steps that can be taken to fortify the stability of your system.
These alternative strategies we're about to delve into offer further preventative measures and troubleshooting techniques to help you maintain an optimally functioning computer.
Way 1: Run the Windows Memory Diagnostics Utility to Fix the Computer that Keeps Freezing
Memory issues can often be the culprit behind computer freezing. The Windows Memory Diagnostics Tool can help detect and diagnose problems with your computer's physical memory. To access and run this tool, follow these instructions:
- Save any open work and close all programs.
- Press the Windows key, type 'Windows Memory Diagnostic,' and select it.
- Choose 'Restart now and check for problems' to reboot your computer and start the test immediately, or select 'Check for problems the next time I start my computer' if you wish to continue working and run the test later.
- The tool will run after the restart, checking for memory errors, and will display the results after the test is completed.
- Pay attention to the test results. If any issues are found, consider replacing your RAM or seek professional advice.
Regularly running the Windows Memory Diagnostics Tool is a proactive step to ensure that memory-related issues do not disrupt your computer's performance.
Way 2: Boot the Computer in Safe Mode to Fix the Computer Keeps Freezing
Booting your computer in Safe Mode can help diagnose if the freezing issue is caused by software or drivers that do not load during this startup mode. Here’s how to start your computer in Safe Mode:
- Hold the `Shift` key down while you select 'Power' > 'Restart' in the lower-right corner of the screen.
- Once your computer restarts to the Choose an Option screen, select 'Troubleshoot' > 'Advanced options' > 'Startup Settings' > 'Restart.'
- After your PC restarts, you'll see a list of options. Press '4' or 'F4' to start your computer in Safe Mode, or if you need to use the internet, select '5' or 'F5' for Safe Mode with Networking.
- Observe your computer’s performance in Safe Mode. If it runs without freezing, it is likely that standard software and applications are not causing the issue. In this case, the problem might be a driver or a program that starts automatically.
- To find the problematic software, you can perform a clean boot by gradually enabling programs and services until the freeze recurs, which will identify the conflicting software.
Safe Mode is a fundamental troubleshooting step that can rule out software conflicts. Be sure to only use it as a diagnostic tool and not as a long-term workaround, as operating in Safe Mode limits the functionality of your computer.
Way 3: Reinstall Windows OS to Fix the Computer Keeps Freezing
When all else fails, and your computer keeps freezing, reinstalling the Windows operating system might be the ultimate remedy. This process removes the current copy of Windows, along with all of your programs, settings, and files, and replaces it with a fresh version of the operating system. Here's how to start the reinstallation process:
- Back up all important files to an external drive or cloud storage to avoid data loss.
- Insert the Windows installation media or create one using a USB flash drive and the Microsoft Media Creation Tool.
- Restart your computer and boot from the installation media. You should change the boot order in your PC's BIOS settings to do this.
- Follow the on-screen instructions to begin the reinstallation. Choose "Install now" and then select "Custom: Install Windows only (advanced)" for a clean installation.
- Delete the partitions containing the current Windows installation. Be careful not to remove partitions containing recovery data or those related to other operating systems if your PC is multi-booting.
- Select the unallocated space and click 'Next' to install a new copy of Windows.
- Follow the prompts to complete the installation. Once the process is finished, you'll have a fresh start and can begin reinstalling your applications and restoring your files from backup.
Reinstalling Windows should be considered a last resort as it is time-consuming, and you'll need to ensure you have the necessary product keys and installation files for any software you plan to reinstall. However, in cases where persistent freezing cannot be resolved, it can make your computer reliable once again.
Part 4: FAQs
Q 1: What is "Computer Keeps Freezing"?
Computer freezing refers to a state where the computer system becomes unresponsive to user input. This problem can manifest as the mouse cursor being stuck, no reaction to keyboard commands, or the screen remaining fixed on a single image. These freezes can occur due to various reasons, including software conflicts, insufficient memory, overheating, or hardware malfunctions.
Q 2: Will a computer unfreeze itself?
In some instances, a computer may unfreeze itself, especially if the freeze is due to a temporary spike in system resource usage or minor software glitches. However, the freezing issue is persistent or caused by more significant problems, such as hardware faults or serious software conflicts. In that case, the computer will likely return to normal with user intervention or technical support.
Q 3: Can a bad CPU cause freezing?
Yes, a bad or failing CPU can cause a computer to freeze. The CPU is the central processing unit of the computer, responsible for executing tasks and running the operating system and applications. If the CPU is damaged, overheating, or not functioning correctly, it can lead to system stability issues, including freezes. This can be due to a myriad of issues, such as manufacturing defects, poor thermal management, or physical damage to the processor.
Conclusion
Persistent issues of computer freezing can significantly hamper productivity and lead to frustrating experiences, whether for personal or professional use. By methodically following the various troubleshooting methods outlined - from running diagnostic tools like the Windows Memory Diagnostics Tool to potentially reinstalling the Windows OS - users are equipped to identify and resolve the root causes of system instability. While not all freezing issues are born equal, utilizing tools such as 4DDiG Windows Data Recovery can be a saving data while computer keeps freezing. For hardware-induced freezes, scrutiny of the RAM and other components is advisable. Always remember to safeguard your data with regular backups before undertaking major fixes.



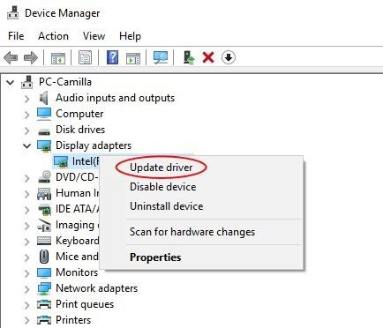
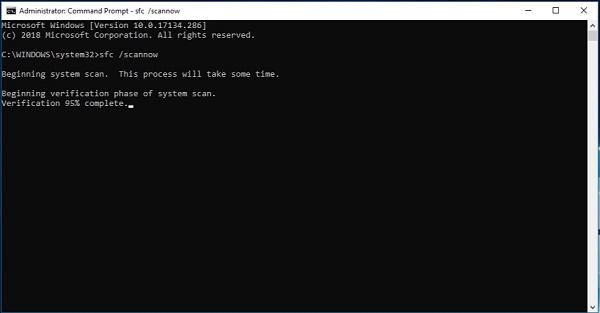
 ChatGPT
ChatGPT
 Perplexity
Perplexity
 Google AI Mode
Google AI Mode
 Grok
Grok