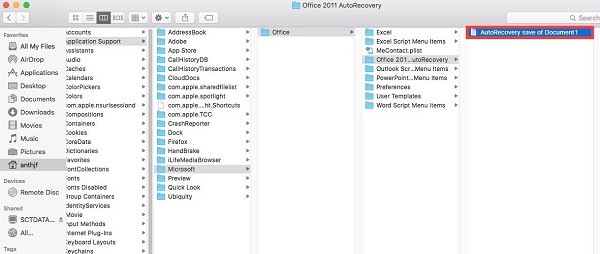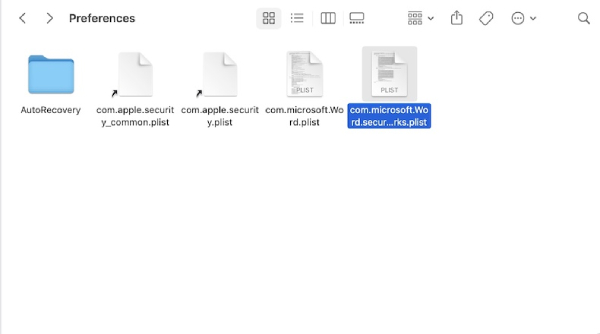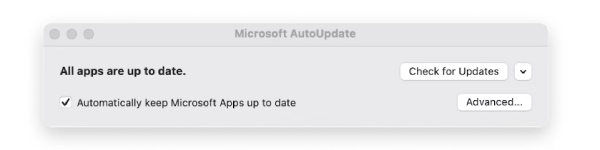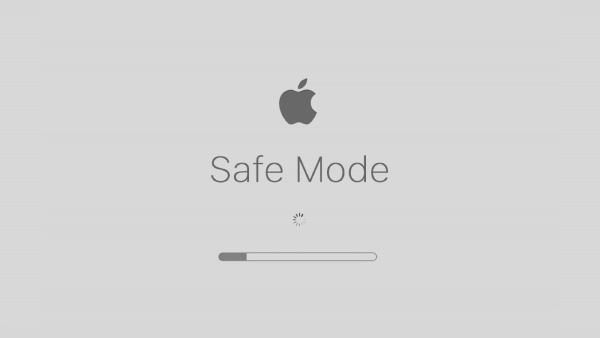8 Ways to Solve that Word Keeps Crashing on a Mac after macOS 15 Update
The issue where Microsoft word keeps crashing Mac is undoubtedly a common occurrence. Numerous users of Microsoft Word/Office on Mac have encountered such unexpected incidents while using the software. This article aims to delve into the reasons why Word keeps crashing Mac and subsequently provide solutions for addressing this issue. We will begin by briefly examining the causes of these crashes. Following that, our focus will shift towards strategies to effectively manage and mitigate the recurrence of Microsoft Word crashes. You will receive valuable insights into preventing future instances of Office for Mac unexpectedly closing.

Part 1: Why Does Word Document Keep Crashing?
When it comes to Microsoft Word/Office on Mac, certain specific errors tend to emerge, leading to the recurring issue of Microsoft Word crashing on a Mac. Here, we've compiled the most prevalent reasons contributing to the Word crashing issue:
- Outdated Software: Utilizing outdated versions of either Microsoft Word or macOS can trigger compatibility conflicts and result in crashes.
- Corrupted Preferences: Over time, Word's preference files may become corrupted, leading to instability. Rectifying this could involve resetting or deleting these preference files.
- Document Corruption: If a specific document is causing Word to crash consistently, the document itself could be corrupted.
- Save-related Glitches: If Microsoft Word crashes specifically when attempting to save your data, the cause could be related to issues with the read-only memory (ROM) or the hard drive.
- Memory Errors: Oftentimes, memory errors, particularly in the random-access memory (RAM), can be the underlying reason behind the crashing problem.
Part 2: How to Fix Word Keeps Crashing on Mac after macOS 15 Update?
As you work to resolve the vexing issue of Microsoft Word crashing on Mac, employing the right methods can guide you toward the stability you seek. Let's delve into detailed steps that hold the potential to finally conquer this problem.
Method 1. Check the Hard Drive Name
A defective hard drive name is perhaps the most widely recognized issue for Word to break down. Here is how you can check and rename the hard drive on Mac:
- Click on the Apple logo on the upper left corner of the display and open the Applications tab. Go to the utility area to open the Disk Utility window.
- Select your Mac hard drive from the left and view its name and different subtleties on the right.
- Ensure that the drive has a name and it should begin from a character. While it can have numbers, it ought not to have all numbers or any unique character.
When the hard drive has been renamed, you can restart Mac and take a blow at getting to MS Word on it once more.

Method 2. Clear the AutoRecovery Folder
One effective approach to resolving the persistent issue of Word crashing on Mac involves clearing the AutoRecovery folder. AutoRecovery is a feature that automatically saves a copy of your work at regular intervals. However, accumulated files in this folder might lead to conflicts and crashes. Follow these steps to clear the AutoRecovery folder:
- Open Finder, then click "Go" in the top menu.
- Hold down the "Option" key to reveal the Library folder, then navigate to Library > Containers > com.microsoft.Word > Data > Library > Preferences.
Within the Preferences folder, find the "AutoRecovery" folder and then delete all the files present. These are temporary files that Word generates while you work, and removing them can help eliminate potential conflicts causing crashes.

- After clearing the AutoRecovery folder, relaunch Microsoft Word and open your documents to see if the crashing issue persists.
Method 3. Reset the Word Preferences
Resetting Word preferences can often resolve crashes by eliminating any corrupted settings that might be causing conflicts. Follow these steps to reset Word preferences:
- Access the Library folder by pressing the "Option" key while clicking on the "Go" menu in Finder, and then selecting "Library."
- Within the Library folder, locate and open the "Preferences" folder.
Look for files that start with "com.microsoft.Word" or similar. These are preference files for Word. Select and move these files to a backup folder on your desktop or delete them (Note: Deleting preference files will reset Word settings to default).

- After deleting the preferences files, relaunch Microsoft Word. It will recreate new preference files with default settings.
Method 4. Save the Word Document to Another Location
Sometimes, the issue of Word crashing on a Mac can be related to specific document-related conflicts. Saving the document to another location can help determine if the problem is document-specific. Here's how to proceed:
- Launch Microsoft Word and open the document that has been causing crashes.
- Click on the "File" menu and select "Save As." Choose a different location to save the document. For example, save it to your desktop or a different folder.
- Along with changing the location, consider changing the document's name slightly. This will ensure that you're working with a new version.
- Close the original document and work with the newly saved version. Check if the crashes persist.
Method 5. Download and Install Word Updates
Staying up-to-date with software updates is essential for maintaining stability and addressing issues including MS Word crashes. Here's how you can ensure that Microsoft Word is running the latest version:
- Open the Word application on your Mac, and from its menu, go to Help > Check for Updates.
If updates are available, follow the prompts to download them. Make sure your Mac is connected to the internet during this process.

- After the updates are installed, reopen Microsoft Word and check if the crashing issue has been resolved.
Method 6. Create New User Account on Mac
Sometimes, persistent issues with applications like Microsoft Word can be tied to user-specific settings or configurations. Creating a new user account can help determine if the MS word crash problem is specific to your user profile. Follow these steps to make a new user account:
- Click on the Apple menu in the top-left corner and choose "System Preferences."
- In the System Preferences window, select "Users & Groups." If the padlock icon at the bottom-left is locked, click it and enter your Mac's administrator password to unlock.
- Click the "+" button located at the bottom left corner to add a new user account.
Select "Standard" or "Administrator" for the new user, and provide a full name, account name, and password. Thereafter, click "Create User" to proceed.

- Log out of your current user account by clicking the Apple logo and choosing "Log Out [Your Username]." Then log in to the newly created user account.
- Launch Microsoft Word within the new user account and observe if the Miscrosoft Word crashing issue has been resolved or not.
Method 7. Boot Mac in Safe Mode
Troubleshooting software conflicts often involves isolating third-party elements that might be contributing to crashes. Booting your Mac in Safe Mode can help identify if these conflicts are causing Microsoft Word to crash. Here's the way you can boot your Mac in safe mode and fix MS Word crashes on Mac.
- Power off your Mac.
- Press the power button to start your Mac and immediately hold down the "Shift" key as it boots up. Keep holding the key until the Apple logo appears.
Once your Mac enters Safe Mode, you'll see "Safe Boot" in the menu bar. This mode disables third-party extensions and clears some system caches.

- Open Microsoft Word and see if the crashing issue persists in Safe Mode.
- Once you're done testing, restart your Mac to exit Safe Mode. Simply choose "Restart" from the Apple menu.
Method 8. Run Disk Utility to Repair Crashed Word
When all else fails, addressing potential disk-related issues might provide a solution. Running Disk Utility can help identify and repair any underlying problems with your disk that could be affecting Microsoft Word. Here's how to proceed:
- Go to "Applications" > "Utilities" or use Spotlight to search for "Disk Utility."
- From the list on the left, choose your Mac's startup disk, usually labeled as "Macintosh HD."
- Click on the "First Aid" button at the top. This will check and repair disk permissions, file system inconsistencies, and other disk-related issues.
- Initiate the verification process by clicking "Verify Disk." If any issues are detected, proceed by clicking "Repair Disk" to address these problems.
- Once the repair process concludes, restart your Mac to implement the changes. Upon restarting, launch Microsoft Word and test whether the crashing issue has been resolved.
Part 3: How Do I Recover Crashed Word Documents on Mac?
Experiencing a crashed Word application can lead to concerns about potentially lost documents. Fortunately, you can use Tenorshare 4DDIG Mac to recover your documents and minimize data loss effectively. Below we will walk you through the steps to retrieve lost or erased word documents on your Mac.
Secure Download
Secure Download
-
Select a Location
Install and open 4DDiG Mac. Choose a specific location, such as your hard drive, where you wish to recover lost data. Subsequently, click the "Scan" button to commence the search for every individual lost file within the selected area.

-
Scan and Preview
Once the scanning is complete, you'll be presented with the scan result. You can delve deeper by clicking on any document type, which will provide you with more comprehensive details about the recoverable files.

-
Recover Word Documents
When you've examined the scan results and identified the files you intend to recover, proceed by clicking the "Recover" button. Choose a new location where you want to save the scanned documents. It's advisable not to restore the recovered files to the same location from which they were lost, to prevent potential overwriting.

Part 4: How to Prevent Word Files from Crashing?
Frequent crashes of Word files can disrupt your workflow and lead to frustration. To prevent such occurrences, adopting proactive strategies and best practices is essential. Here's how you can ensure the stability of your Word files and minimize the risk of crashes:
- Continuously refresh the MS Word application on your system.
- Keep the continuous scanning of the firewall to keep the application protected from any malware attack.
- Try not to plug off your Mac when MS Word is running in the background.
- Make sure not to close any MS Word file in the middle or in a sudden way.
- Download and install MS Word in the primary location on your Mac hard drive.
- Try to install MS Word from a trustworthy source.
Frequently Asked Questions
1. Is there a way to recover Word documents not saved on Mac?
Yes, you can recover your unsaved Word files using Tenorshare 4DDiG Data Recovery for Mac. It is an expert software in solving recovery issues with a high success rate.
2. How to fix Microsoft Word not responding?
Approach 1: Press Esc twice. This activity infrequently works; however, give it a chance.
Approach 2: Press the Ctrl, Alt, and Delete keys all the while, and in case you're fortunate, the Task Manager shows up with the message that it discovered an inactive application.
3. How do you save a Word document that freezes?
- Click the File tab > Help > Options and Click Save.
- Ensure the "Save AutoRecover information every x minutes" is ticked. Also ensure that "Keep the last autosaved version if I close without saving" is also ticked.
Conclusion:
In conclusion, addressing the issue of Microsoft Word crashing on Mac requires a systematic approach. We've explored strategies like checking hard drive names, resetting preferences, and creating new user accounts. Remember the significance of downloading updates and using Safe Mode. Additionally, in cases of potential data loss, tools like 4DDIG Mac Data Recovery offer an extra layer of security. By following these steps diligently, you're on track to stabilize Microsoft Word and ensure a smoother experience on your Mac.
You May Also Like
- Home >>
- Office Recovery >>
- 8 Ways to Solve that Word Keeps Crashing on a Mac after macOS 15 Update