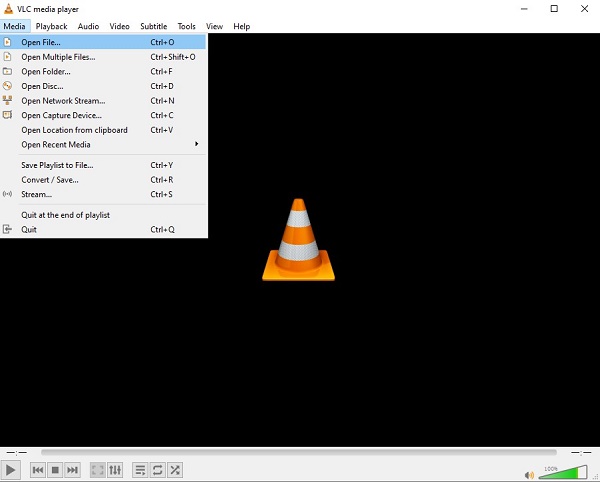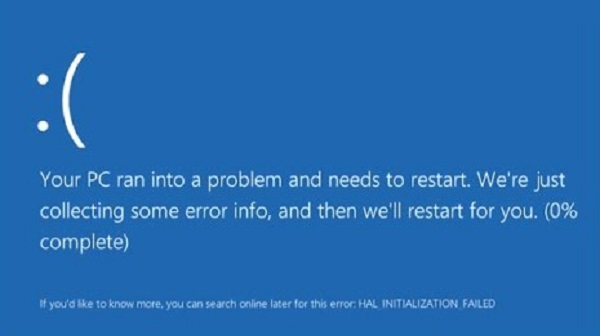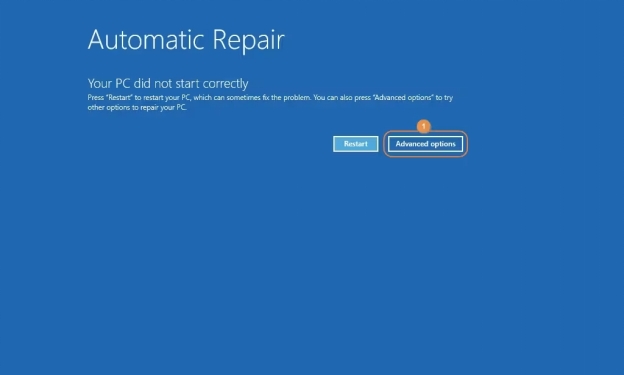Top 6 Methods to Fix C Drive Keeps Filling Up [Windows 10/11]
Discover 6 proven methods to fix C drive filling up on Windows 10/11. Uncover causes, solutions, and a game-changing tool – 4DDiG Partition Manager. Download it now!
Do you continue to grapple with the endless frustration of your computer’s lack of storage space? When your C drive keeps filling up, it becomes an exasperating issue that leads to questions like “Why does my C drive keep filling up”?
Unfortunately, this concern is not exclusive to a singular Windows version because even the latest C drive keeps filling up Windows 11. Plus, it’s even more annoying when the C drive keeps filling up automatically Windows 10.
Luckily, we’ve chosen to help you with this exact problem, helping you answer the question of “Why does my C drive keep filling up for no reason?” which we’ve collected throughout our research into why C drive keeps filling up Reddit and other sources.
Here, we’ll cover the answer to why the C drive keeps filling up for no reason, alongside the top six methods to fix the issue.
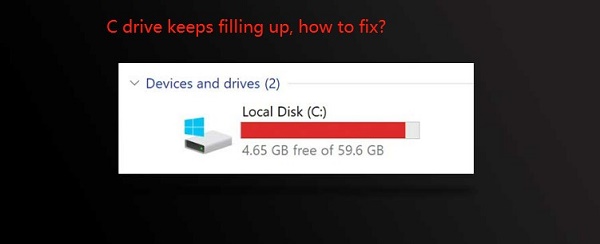
Part 1: Why Does My C Drive Keep Filling Up?
When your C drive keeps filling up, it can trigger much confusion, and you often don’t know why it happens. However, there are a few reasons which everything boils down to, and these can be summed up in the following:
- Disk clutter
- Temporary files
- System updates
- Software installations
- Hidden files and processes
All of these processes and files make the c drive keep filling up, affecting the running of your computer and ruining your workspace, system, and, sometimes, the computer itself through the OS.
Luckily, if you can deal with these issues or the adjacent, you can clear up the problem and open up storage space for the necessary processes.
Part 2: Top 6 Methods to Fix C Drive Keeps Filling Up
If you are facing the problem where your C drive keeps filling up Windows 11, your best bet is to try the six methods. These include running the disk cleanup tool, using the CHKDSK command, scanning for malware, disabling hibernation, turning off system restore, and extending C drive space without losing data.
Keeping that in mind, let’s jump straight into the step-by-step of each method to solve the problem of “Why does my C drive keep filling up.”
Method1: Run Disk Cleanup
One of the first steps you can take is running the Windows Disk Cleanup tool, which is built into the Windows system to help you target and clean unnecessary files, temporary data, and other clutter that might be why your C drive keeps filling up. Here’s how you can use it:
-
Go to start or press the Windows Key. Search for “Disk Cleanup.”

-
Choose “C Drive” for the cleanup.

-
Click “Clean up system files” and “OK.”

Except for cleaning up system files, you can also split the C drive to enhance your PC's execution speed.
Method 2: Run CHKDSK to Check For File System Errors
Another reason for the lack of space and why your c drive keeps filling up automatically on Windows 10 may be because of corrupted files or systems, and you can use the CHKDSK utility on the command prompt (AKA cmd) to rectify the error. Here is a rough process for you to follow.
-
Go to ‘cmd’ again and run as administrator.

-
Execute the following command:
chkdsk /f /r /x
In this case, “chkdsk” basically scans the drive, “/f” tries to fix bugs and errors while scanning, “/r” tries to fix sectors on the drive to make them readable, and “/x” disconnects them if necessary.

Method 3: Scan for Malware
A third possibility is that there’s some hidden malware in your drive, which is taking up space and making it so that your c drive keeps filling up for no reason. This, though, has a quick fix, which is another Windows tool - Windows Defender. And here’s the process of the fix outlined for you:
-
Open search and write “Windows Security”. Open it up.

-
Go to “Virus & threat protection”. Choose “Scan options” under the “Current Threats” heading.

-
You'll see a screen where you can choose “Full Scan”. Pick “Scan now” and wait to see if there’s any issue.

Method 4: Disable Hibernation
If none of the above options are working out, hibernation files might be the real culprit. This is because when the system shuts down, it still saves your workspace and files.
If you turn off hibernation, it can be pretty useful in helping you reclaim the valuable C Drive storage, especially when you’re worried because C Drive keeps filling up for no reason. Here’s how you can do that:
-
Go to a command prompt/cmd.

-
Type “powercfg.exe /hibernate off”. Enter.

Method 5: Turn off System Restore
The system is a handy feature, but it contributes to when your c drive keeps filling up automatically Windows 11. That’s why you’ll want to turn that off. Here are the steps
-
From the control panel, go to “Systems & Security.”

-
Navigate to the system settings and launch “System Protection”.

-
Select the “System Restore” button on the System Protection tab.

-
Either turn off the feature or ensure the storage location for this feature is outside the C Drive.

Method 6: Extend C Drive Space without Losing Data
If all the above still don’t work and your C drive keeps filling up, your best bet is to use 4DDiG Partition Manager. Here are a few features that might convince you why this is the most recommended option:
- 4DDiG Partition Manager can help you extend system partition without losing data.
- This tool can clone your hard drive to back up your data easily.
- You can also use 4DDiG to repair, restore, and recover partitions from your computer or other storage devices.
- This tool can also help you convert MBR to GPT without data loss.
- Additionally, 4DDiG lets you resize, split, create, delete, or format your partitions in any way you want to maximize and optimize any available disk space.
Now that you know and trust the features that 4DDiG Partition Manager offers, here’s a guide on how to extend C drive without losing data with this powerful tool:
-
Download, install, and run 4DDiG on your computer. Once it’s open, choose “Partition Management” from the left sidebar and click “Extend/Shrink.”
FREE DOWNLOADSecure Download

-
To extend the partition, select and pull the right border of the partition in the image that pops up to the right or the left leftwards. Otherwise, you can select one of the adjacent partitions with free space and pull the border to release that space for your intended partition.

-
Your task list will now have a pending operation, so you must pick “Execute 1 Task(s)” and then select “OK.”

-
Depending on the extent of space you’re looking to attach to the partition, it will take time. Therefore, don’t close the program to minimize possible data loss and corruption (of files and processes). Once it’s complete, your computer will automatically restart, and your C drive will be successfully expanded.

By using 4DDiG Partition Manager, you can easily extend the capacity of your C drive without needing to complete any complex operations or risk data loss.
FAQs About C Drive Keeps Filling Up
1. Why is My C Drive Full When I Have Nothing On It
It’s not only your downloads and work that fills up your drives - hidden files, system processes, and even corrupted data can take up the space on your C drive. However, you can use six simple methods (outlined above) to fix the problem.
2. How Do I Keep My C Drive Empty?
We’ve outlined the six top methods to help you do so, and you can check out which best helps your situation - these include Disk Cleanup, monitoring software installations, managing temporary files, and other options. These can help when your C drive keeps filling up. Utilize these methods for a spacious C drive.
Conclusion
In the end, understanding why the C drive keeps filling up is the key to regaining control over your system’s storage space. Whether you’re encountering this on Windows 10 or that C drive keeps filling up Windows 11, the provided methods offer effective solutions.
Don’t let the frustration of “My C drive keeps filling up for no reason!” linger, and instead, explore the six proven techniques we've included in this article, and, most importantly, consider the game-changing 4DDiG Partition Manager for seamless partition management.
Reclaim your C drive space and enjoy a hassle-free computing experience!
💡 Summarize with AI:
You May Also Like
- Home >>
- Hard Drive >>
- Top 6 Methods to Fix C Drive Keeps Filling Up [Windows 10/11]
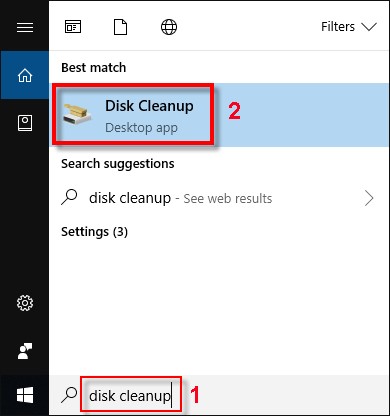
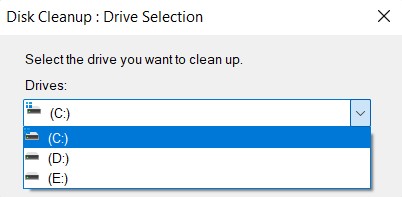
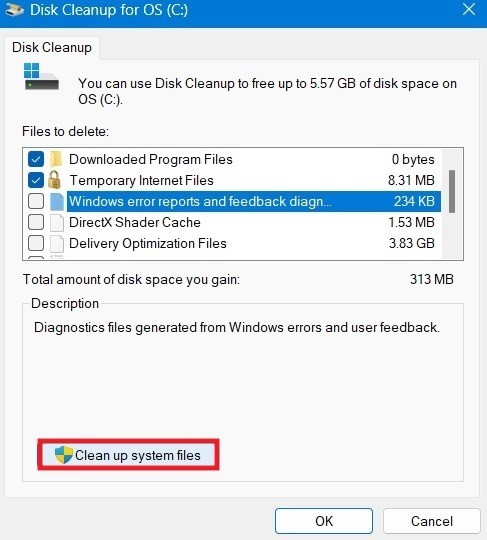

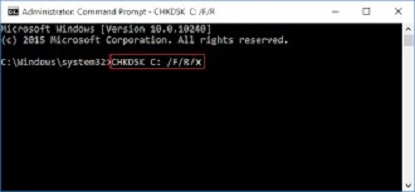
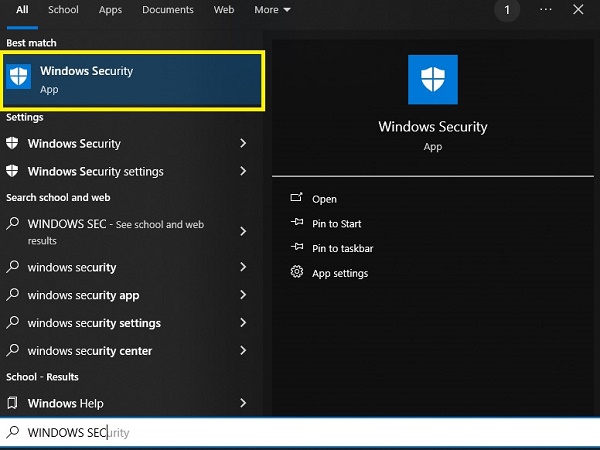
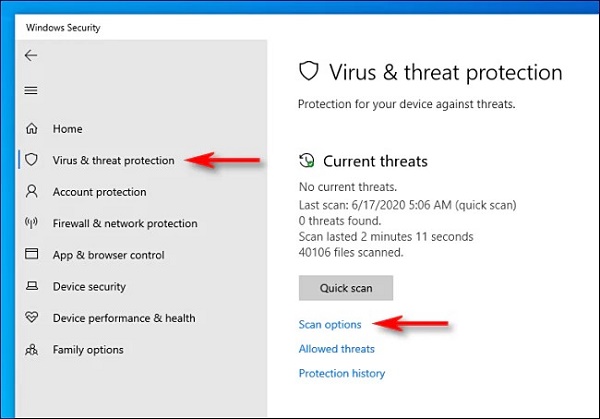


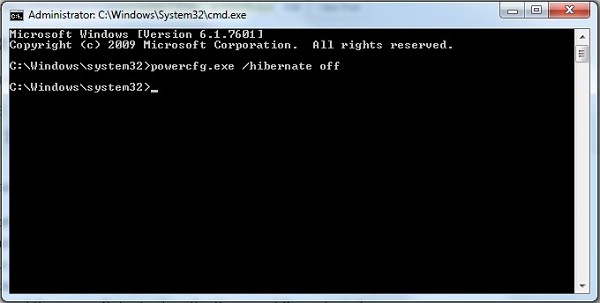
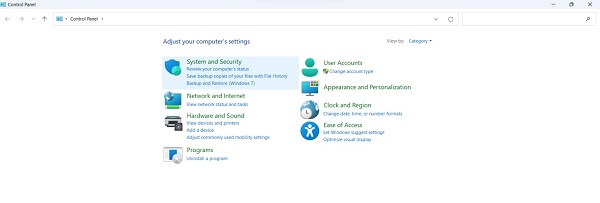

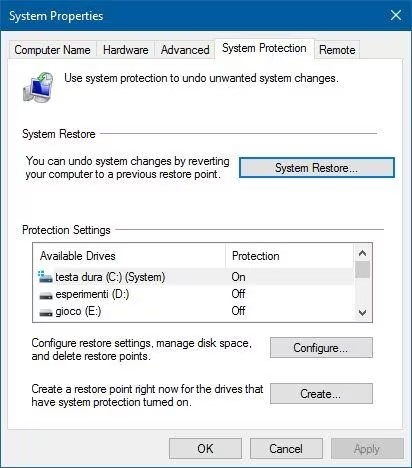
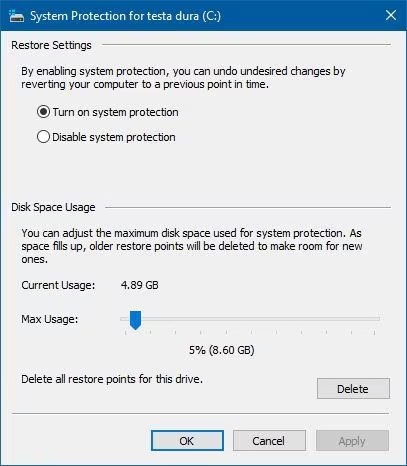

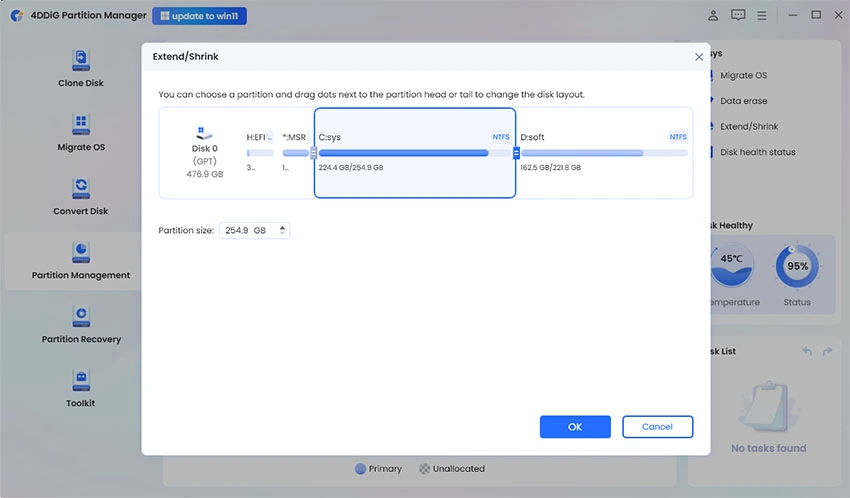


 ChatGPT
ChatGPT
 Perplexity
Perplexity
 Google AI Mode
Google AI Mode
 Grok
Grok