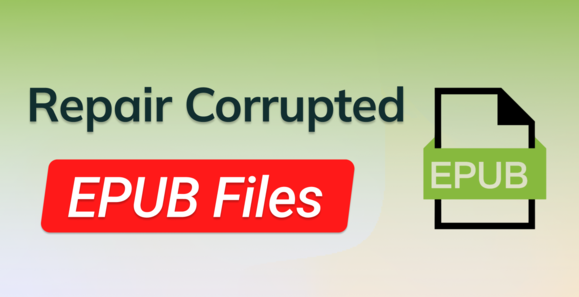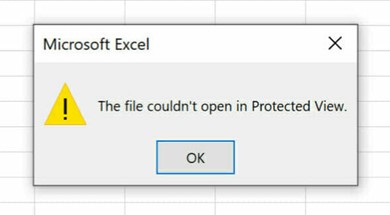[Fixed] Excel Keeps Crashing When Opening File/Saving/Copying and Pasting
Are you facing an Excel keeps crashing issue and looking for a way to fix it? Just download and install professional Excel repair tool-4DDiG File Repair to fix this disturbing issue in no time!
So, you are in the middle of a crucial task, trying to open a file, save your work, or simply copy and paste some data, and suddenly, Excel crashes. Well, Excel keeps crashing, which is a problem that can be not only disruptive but also anxiety-inducing, especially if you're working on important projects or dealing with critical data.
But fear not! You're not alone in facing this issue, and there are some effective solutions that can help you.
In this comprehensive guide, we will walk you through the steps to diagnose and fix the problem of Excel keeps crashing. Whether you're a seasoned Excel pro or a novice user, we've got you covered. So, let's get started.
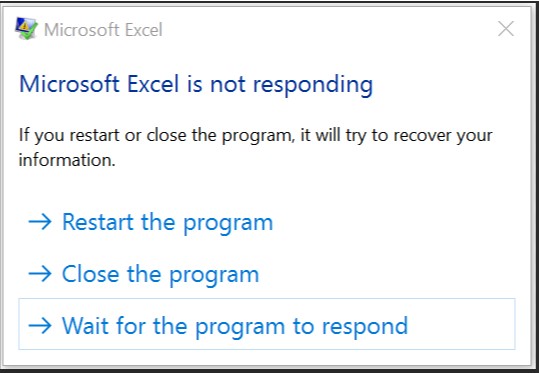
Part 1: Why Does My Excel Keep Crashing?
If you have just faced Excel keeps crashing on your computer, you must be asking yourself why does my Excel keeps crashing.
Well, Excel can crash due to several reasons, and some of them are:
- Outdated Software: Running an outdated version of Excel or an unsupported Office suite can lead to instability.
- Add-ins and Extensions: Problematic add-ins or extensions can conflict with Excel's operation.
- Large Files: Overloading Excel with extensive data or complex calculations can overwhelm the program.
- Corrupted Files: Damaged or corrupted Excel files can trigger crashes.
- System Issues: Conflicts with your operating system or other software can also be a culprit.
Now let's discuss how you can fix Excel keeps crashing when opening file issues.
Part 2: Fix Excel Keeps Crashing When Opening File/Saving/Copying and Pasting
Here are 7 different methods to fix Excel keeps crashing when opening files, saving, copying, and pasting.
Fix 1. Open Excel in Safe Mode
Opening Excel in Safe Mode is an effective troubleshooting step to identify and resolve problems related to add-ins or startup issues. Safe Mode ensures that Excel loads only its core functionality, bypassing third-party add-ins and extensions that might be causing crashes. By doing so, you can isolate and potentially eliminate the source of the problem.
So, here is how you can do it.
-
To open Excel in Safe Mode, there are two options:
- Press and hold the "Ctrl" key on your keyboard, and then open Excel.
-
Press the "Windows" key and "R" simultaneously to bring up the Run dialog box. Type "excel.exe /safe" and press "Enter."
- A pop-up window will appear, confirming if you want to start Excel in Safe Mode. Click "Yes" to proceed.
- Excel will now open in Safe Mode, disabling certain features and add-ins that might be causing crashes.
Fix 2. Update Excel
Updating Excel is a crucial step to resolve Excel keeps crashing when saving issue, as outdated software can contain bugs and vulnerabilities that lead to instability. By installing the latest updates for Microsoft Excel and your operating system, you can ensure that any known issues and security flaws are addressed, potentially resolving the crashes.
Here is how you can do it.
- Open Excel and go to "File" in the top left corner. Select "Account" from the left-hand menu.
-
Under "Product Information," click on "Update Options." Here, you will have to choose "Update Now" to check for available updates.
- If updates are found, Excel will download and install them. Be patient during this process.
- Once the updates are installed, restart Excel to ensure the changes take effect.
Fix 3. Remove Add-ins
Excel add-ins, while enhancing functionality, can sometimes conflict with the program, leading to Excel keeps crashing when copying and pasting issues. By disabling or removing add-ins individually, you can pinpoint which one is causing the problem and prevent it from affecting Excel's stability.
For this, here are the steps that you can follow.
- Open Excel and click on "File" in the top left corner.
- Now go to "Options" and choose "Add-ins" from the left sidebar.
-
At the bottom, find the "Manage" dropdown menu and select "COM Add-ins." Click "Go."

- Uncheck the boxes next to all listed add-ins to disable them, and click "OK" to save the changes.
- Close and restart Excel to see if the issue is resolved.
Fix 4. Repair Excel with "Open and Repair" Feature
If you have tried all the fixes given above and are still facing the Excel keeps crashing Windows 11 issue, then there might be a problem with the Excel file itself.
In this situation, you will have to repair the Excel file using the Open and Repair feature that comes with built-in Microsoft Excel.
The "Open and Repair" feature in Excel is a powerful tool to fix minor issues and corruption within Excel files. It can help resolve crashes caused by file corruption, ensuring that your data remains intact and Excel operates smoothly.
Here are the steps that can help you.
- Launch Excel, go to "File," and select "Open."
- Select the problematic Excel file.
-
Click on the arrow next to the "Open" button, and from the dropdown menu, choose "Open and Repair."

- Excel will attempt to repair the file. Follow any on-screen instructions if provided.
- Once the repair process is complete, try opening the file again to check if the issue is resolved.
Fix 5. Repair Excel with Professional Excel Repair Tool (Windows & Mac)
As we have said above, the Open and Repair feature can only resolve minor issues with your Excel file. And if there is a problem with the whole Excel file, like it's corrupted, then you will have to repair it using a dedicated Excel file repair tool.
For this, we will recommend 4DDiG File Repair. This software is designed to fix various Excel errors and issues on both Windows and Mac systems.
Here are some of its main features:
- 4DDiG File Repair can repair a wide range of Excel file formats, including .xlsx, .xls, .xlsm, and more.
- It can fix Excel files that are corrupted, damaged, inaccessible, or showing error messages.
- The software is easy to use with a user-friendly interface, making it suitable for both beginners and advanced users.
- You can preview the repaired Excel files before saving them, ensuring you are satisfied with the results.
- It repairs Excel files without overwriting or damaging the original data, ensuring the safety of your files.
Here's how to use 4DDiG File Repair to fix Excel keeps crashing issue.
-
First of all, download and install the 4DDiG File Repair tool on your computer and launch it. Now go to the File Repair tab and upload the problematic Excel by hitting the Add File Button.
FREE DOWNLOADSecure Download
FREE DOWNLOADSecure Download

-
Once the file is uploaded successfully, hit the Start Repair button and wait for the process to be completed.

-
Once the process is finished, you can hit the View Result button to preview the repaired Excel file. If everything is fine, hit the Export button and save it on your computer.

Fix 6. Disable Hardware Graphics Acceleration
Microsoft Excel uses hardware graphics acceleration to improve the display of graphics, but this feature can sometimes cause problems, leading to crashes. By disabling hardware graphics acceleration, you can potentially resolve Excel crashes related to graphical issues and conflicts.
Here is how you can do that.
- Open Excel and, click on the "File," and click the "Options" button.
-
In the Excel Options window, click on "Advanced" in the left pane. After that, scroll down until you find the "Display" section.

- Check the box that says "Disable hardware graphics acceleration."
- Click "OK" to save the changes.
- Close and restart Excel.
Fix 7. Reinstall Microsoft Office
Reinstalling Microsoft Office can be an effective solution when other troubleshooting steps fail to resolve Excel keeps crashing issues. Sometimes, a fresh installation can fix corrupted program files or settings that may be causing instability.
So, here are the steps that can help you.
- On Windows system, go to the Start menu.
- Search for "Add or remove programs" and open it.
-
In the list of installed programs, locate "Microsoft Office" or "Microsoft Excel."
- Right-click on it and click "Uninstall." Follow the on-screen prompts to uninstall Office. After uninstalling, visit the official Microsoft website and log in with your Microsoft account.
-
Download the Office installer for your version of Office.

- Run the installer and follow the on-screen instructions to reinstall Office. Once the installation is complete, open Excel to see if the crashing issue is resolved.
For Mac:
Reinstalling Office on Mac involves a similar process. However, it is typically done by dragging the Office application to the Trash and then downloading and reinstalling it from the official Microsoft website. Be sure to back up any important documents before uninstalling Office on Mac. After reinstalling, open Excel to check if the Excel keeps crashing on Mac persists.
[Solved] We Found a Problem with Some Content in Excel 2013/2016
Conclusion
So, that's how you can get rid of the Excel keeps crashing issues. All you have to do is carefully follow the steps given above, and you will end up resolving the issue.
In most cases, Excel keeps crashing due to the corrupted or damaged Excel file. In this situation, we recommend you use 4DDiG File Repair to fix the corrupted or damaged Excel file and get yourself on track. Give it a try today!
💡 Summarize with AI:
You May Also Like
- Home >>
- Corrupted File Repair >>
- [Fixed] Excel Keeps Crashing When Opening File/Saving/Copying and Pasting
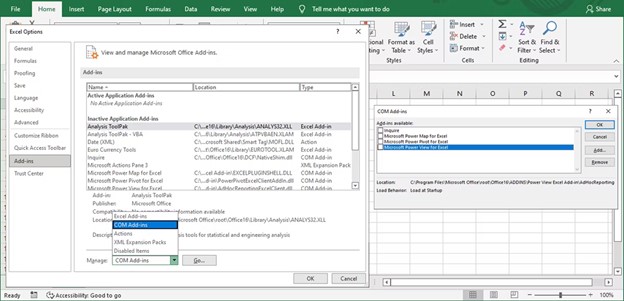
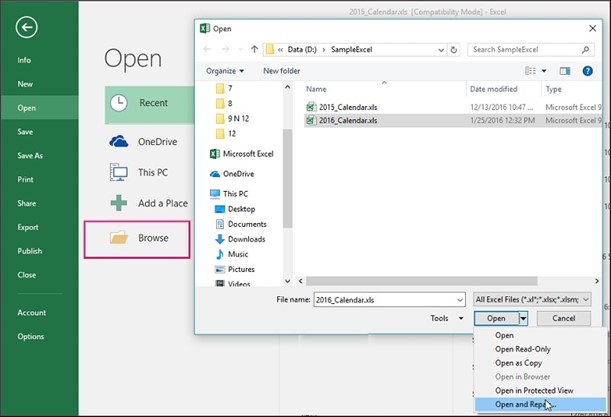



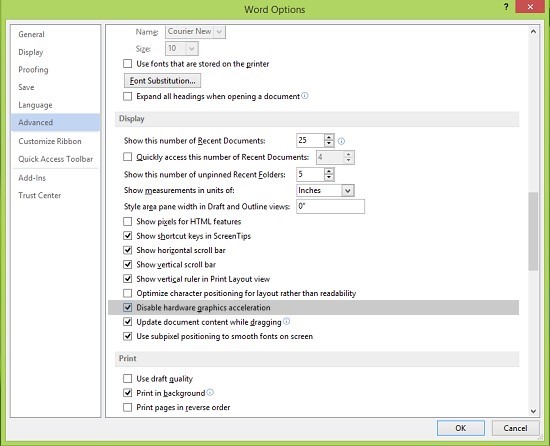
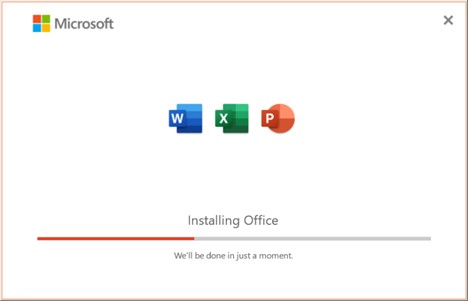
 ChatGPT
ChatGPT
 Perplexity
Perplexity
 Google AI Mode
Google AI Mode
 Grok
Grok