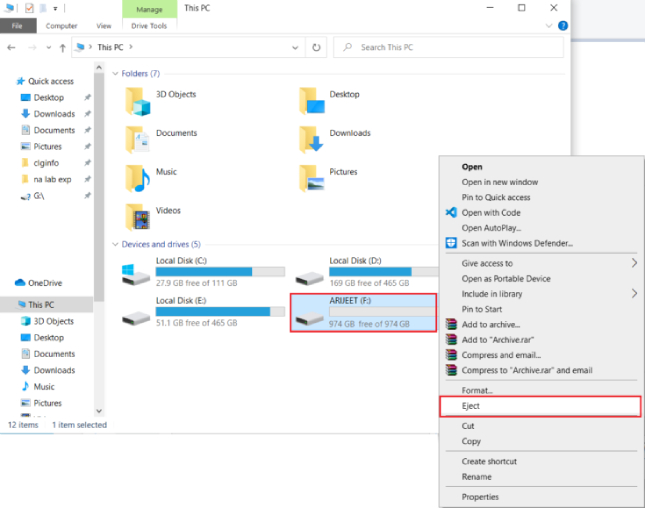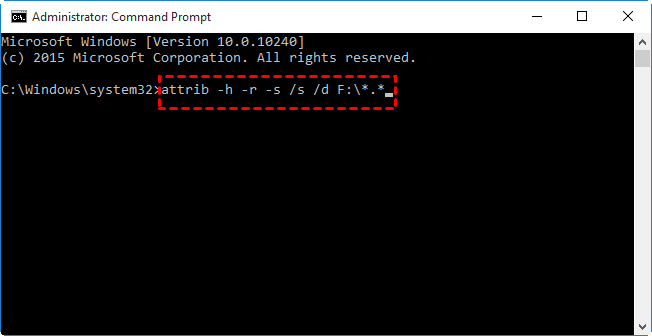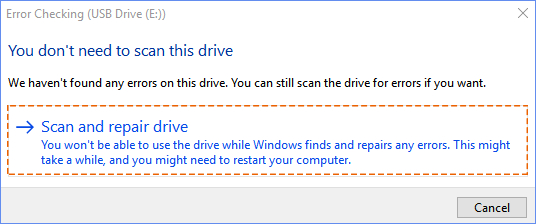Files not showing up in external hard drive. Any help?"I plugged my external hard drive to my PC and it shows 1.8tb out of 2tb used, but the external hard drive showing empty. My files in it aren’t showing anymore. The drive was working perfectly yesterday and I clearly remember that I did not delete any file. How can I recover the files that are on the hard drive? Kindly help me out!"
The files not showing in external hard drive is a common issue that you may across anytime. Instead of panicking and performing any misstep, you should approach the issue calmly and fix it with the right methods. In this post, we have stated the possible reasons behind the missing of files from an external hard drive and come up with 5 quick fixes to help you get rid of the problem in simple steps. If you find out that the files are lost, we have also stated how you can recover the lost files on your external hard drive without any issue. Let us drive into the solution now!
- Fix 1. Recover Deleted Files from External Hard Drive Using Tenorshare 4DDiGHOT
- Fix 2. Restart Computer and Reconnect Your External Hard Drive
- Fix 3. Unhide Hidden Files on Your External Hard Drive
- Fix 4. Retrieve Files that Were Hidden Using CMD
- Fix 5. Run CHKDSK to Fix External Hard Drive Files not Showing up
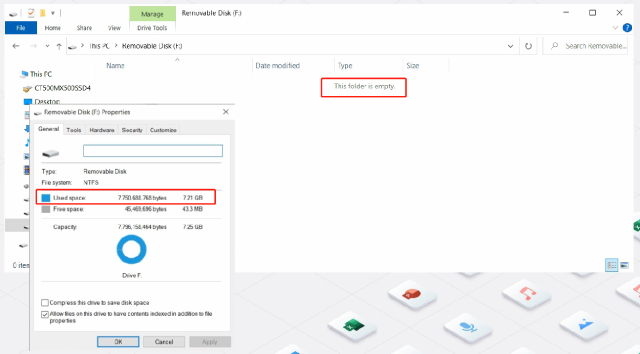
How to Fix Files Not Showing in External Hard Drive?
By now, you know the possible reasons though you cannot specifically identify the exact reason behind external hard disk data not showing. That is why you have to try out the fixing methods one by one and one of them will certainly work so that you can get back the files again.
Fix 1. Recover Deleted Files from External Hard Drive Using Tenorshare 4DDiGHOT
If the files stored on your external hard drive are still invisible after you turned on “show hidden files”, possibly, they are deleted or lost. But don’t fret because you can still recover them. You will need a reliable Windows data recovery solution. We recommend Tenorshare 4DDiG Data Recovery as the best tool to recover files missing from the external hard drive. With 4DDiG, you can recover over 2000 different file types in a few simple steps. Whatever the reason for which your files got deleted such as accidental deletion, disk formatting, system crash, or corrupted files, you can easily get them back in minutes.
- From vital documents and cherished photos to essential audio and video files, 4ddig software can restore nearly anything lost.
- Recognizes and recovers over 2000 different file types, ensuring that your valuable data is safe.
- Recover data from formatted hard drives, emptied Recycle Bins, memory cards, flash drives, digital cameras, and camcorders.
Here are the steps on how to recover missing files in external hard disk via 4DDiG Windows Data Recovery.
Download and install Tenorshare 4DDiG Windows Data Recovery on your computer. Connect the external hard drive to your computer and launch 4DDiG Windows Data Recovery.
Free DownloadFor PCSecure Download
Free DownloadFor MACSecure Download
Click on the Data Recovery option of the left panel and select your external hard drive under the External Drive section. Click on the Start button to initiate the scanning process.

4DDiG Windows Data Recovery will scan for the missing files and list them under the Deleted Files category. There are options to change the File View so that the deleted files get sorted as per file type. You can even find the targeted deleted file easily by using the Filters available.

Finally, preview the targeted deleted files and recover them on any secure location.

Video Guide on How to Fix Files Not Showing in External Hard Drive
- 01:24 Show Hidden Files in File Explorer
- 02:00 Run CHKDSK Tool to Fix Your External Hard Drive
- 03:09 Recover the Missing Files using Tenorshare 4DDiG
Secure Download
Secure Download
This option is the most direct and easy to understand. It clearly states the 3 steps involved in the solution.
Fix 2. Restart Computer and Reconnect Your External Hard Drive
We have already stated that if the connectivity between the computer and the external hard drive is improper, files in the drive won’t show up. Apart from connectivity, certain system files could have become unresponsive and this can lead to the hard drive not showing files though they still exist. That is why the first step is to restart your computer and reconnect your external hard drive.
Open File Explorer and if the external hard drive is showing there, right-click on it and select the Eject option.

- When you see the message that your drive is safe to remove, disconnect the drive and restart your computer. You can also shut down and restart the computer after some time so that the system files get reloaded into the memory of the computer.
- Once the computer restarts, connect your external hard drive and see if the problem is solved. Otherwise, you may try connecting the hard drive to a different port. If this does not solve the issue, move on to the next method.
This solution is easy for most users to understand and implement, requiring minimal technical knowledge.
Fix 3. Unhide Hidden Files on Your External Hard Drive
If the files on your external hard drive are hidden, you cannot see them unless you turn on the option to show hidden files. Here are the steps on how to show hidden files on external hard drive.
- Click on the Start button, search for the Control Panel and open it.
- Click on “File Explorer Options”.
- Next, click on the View tab and then Hidden files and folders.
Select the “Show hidden files, folders, and drives” option and uncheck “Hide protected operating system files.

- Finally, click on the Apply and the OK button.
Open File Explore and go to your external hard drive and see if the files are visible now.
Fix 4. Retrieve Files that Were Hidden Using CMD
You can use Command Prompt on Windows to retrieve the hidden files especially when you cannot see them from File Explorer. This method works best when files are hidden by viruses and they won’t show up even when you follow the steps in Fix 2. Here are the steps to recover external hard drive files not showing up Windows 10.
- Click on the Start button and search for “cmd”. Right-click on the Command Prompt icon from the search result and select the “Run as Administrator” option.
- When the Command Prompt opens, type “F:” where you need to replace “F” with the drive letter assigned to your external hard drive.
Type the command attrib -h -r -s /s /d F:\*.* and press the Enter key to execute the command. (Remember to change “F” with the drive letter of your external hard drive. )

- Finally, type “Exit” to close the command prompt. Open the File Explorer and go to the external hard drive to find the hidden files reappearing.
Secure Download
Secure Download
It is a specific solution that targets a particular scenario: where files on an external hard drive have been intentionally or accidentally hidden using command prompt commands.
Fix 5. Run CHKDSK to Fix External Hard Drive Files not Showing up
We have already stated that the reason behind files disappeared from external hard drive can be due to corrupted files or file system error. Fortunately, Windows comes with a pre-install native tool called CHKDSK (Check Disk Tool) to fix the corrupted external hard drive and bring back the integrity of the file system. Here are the steps to follow.
- Press the Win + E keys together to open the File Explorer. Right-click on the external hard drive and select the Properties option.
When the Properties window opens, go to the Tools tab and click on the Check button.
Click "Scan and Repair Drive". The tool will scan and recover the corrupted files and fix the file system error.

CHKDSK is designed specifically to check and repair disk errors, making it a relevant tool for addressing issues where files are not showing up on an external hard drive.
Once the process gets over, go to the external hard drive and see if the issues are solved.
Why Is My External Hard Drive Showing Empty?
Let us begin by understanding the possible reasons why files disappeared from external hard drive. In most cases, files not showing do not mean that the files are deleted. Hard drive not showing files though they still exist is the likely scenario. Here are the causes behind the external hard drive showing empty.
- Connectivity issue: If the external hard drive is not properly connected to your computer, the computer won’t be able to read the files on the drive. Naturally, the external hard drive will show completely empty.
- Files being hidden: A user can accidentally hide files on his external hard drive. In that case, the hidden files will be there on the hard drive but won’t show up unless they are unhidden.
- Virus or malware infection: Virus and malware attack on an external hard drive is quite common when it is connected to any infected computer. If your external hard drive is infected, the virus can hide the files as well as delete them completely.
- File system error: A damaged file system can cause files to disappear from a hard drive or go hidden as well.
- Corrupted files: The files missing from external hard drive can be due to file corruption.
Apart from these, hardware failure can trigger the issue but hardware failure is rather uncommon these days.
FAQs Related to Files Not Showing in External Hard Drive
Hopefully, you now solve the external hard drive data not showing issue. If you have more questions about the connection and data treasferring issue related to a external hard drive, you may find answers below.
Q1: How do I fix my external hard drive not being recognized?
Here are the methods you can try if your external hard drive spinning but not being detected.
- Restart your computer and reconnect your external hard drive through a different port.
- Try another cable to connect your external hard drive to your computer.
- Update the drivers related to the external hard drive on your computer.
- Use the Disk management app to detect the drive.
- Connect your external hard drive to another computer.
If these do not work, there could a possible hard failure issue. In this case, contact the manufacturer for a possible repair.
Q2: How do I transfer files from my computer to an external hard drive?
Here are the steps to transfer files from computer to external hard drive.
- Connect your external drive to your computer.
- Open File Explorer and go to the folder from where you want to transfer the files.
- Select the files and right-click on them. From the menu, select the Send To option and select your external hard drive letter.
Q3: Is it possible to recover a folder that disappeared from an external drive?
Yes, it is possible to recover a folder or a file that has disappeared or deleted from your external drive. You need to use a data recovery solution and we recommend Tenorshare 4DDiG Windows Data Recovery to recover any type of deleted file conveniently. The software can recover deleted files irrespective of the reason for deletion in the first place.
The Bottom Line
You should not panic when you face the situation of files not showing in external hard drive. Try to understand the reason from the list we have mentioned. Thereafter, start taking the steps to fix the issue by following the above 5 methods . If the files are deleted or lost somehow, we recommend Tenorshare 4DDiG Data Recovery to recover any deleted file in a few very simple.