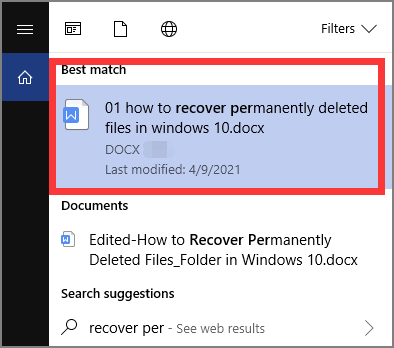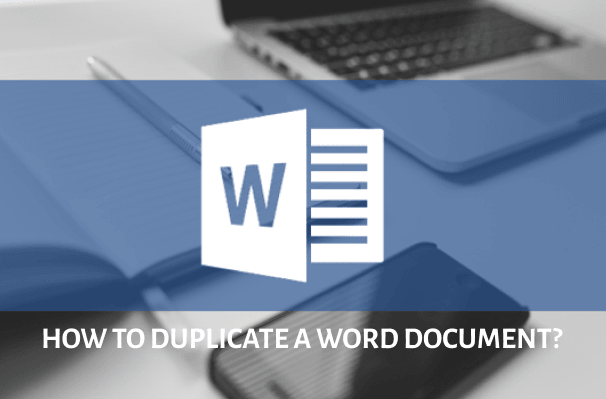[Tutorial] How to Recover Overwritten Word Document?
Looking to learn how to recover overwritten Word document? Download 4DDiG Data Recovery to recover it in no time!
Have you ever been in a situation where you accidentally saved an important Word document, only to realize your work seems irretrievable? The panic is real, and you must be wondering how to recover overwritten Word document.
Don't worry; in this guide, we will break down the process of recovering an overwritten Word document into easy-to-follow steps. We will provide 3 workable solutions to help you recover overwritten Word document.
Just keep reading!
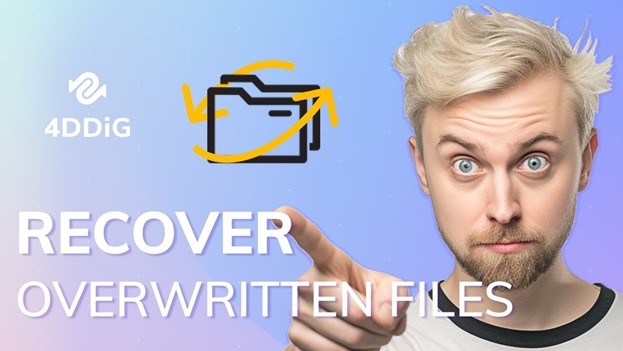
Part 1: What is an Overwritten Word Document?
An overwritten Word document is a file in which the original content has been replaced with new information. Imagine a scenario where you have a document called "Travel Itinerary" containing your upcoming vacation plans.
If you accidentally or intentionally replace all the details with new ones and save them using the same name, you've essentially overwritten the file.
Gaining a thorough understanding of overwritten Word documents is crucial as it empowers you to recover valuable information that may otherwise seem irretrievable.
Now, let's discuss how to recover a Word document that was overwritten.
Part 2: How to Recover Overwritten Word Documents?
Well, there are different solutions when it comes to the question of how to recover an overwritten Word document.
Let's discuss all the methods in detail so that you can easily recover overwritten Word document by yourself.
Solution 1. Recover Overwritten Word Documents via Autorecover
The first and easiest method to recover overwritten Word document is the Word Document's Autorecover feature. It is like having a safety net for your work.
It relies on Word's built-in feature that saves copies of your document as you go. If something goes wrong and you lose or overwrite your file, Word comes to the rescue.
So, here is how you can recover your overwritten Word document.
- Launch Microsoft Word, and go to "File" > "Info."
-
Click on "Manage Document" and select "Recover Unsaved Documents."

- In the new window that appears, browse through the list of available options and select the file you wish to recover. You can sort the list by Date or Time to help you find the right one.
- Once you've opened the file and confirmed it's the one you need, choose "Save As" from the top menu and specify a new location to save the recovered document.
Solution 2. Recover Overwritten Word Documents from Previous Versions
Another method to recover overwritten Word document is using the previous versions feature Using previous versions involves accessing earlier iterations of your document saved by Windows. This method can be a lifesaver when you've accidentally overwritten or lost crucial data.
Here are the steps that you can follow.
- Find the overwritten Word document in its folder.
- Right-click on the document and choose "Properties."
-
Go to the "Previous Versions" tab in the Properties window.

- Choose the version you want to recover from the list of previous versions
- Click "Restore," and in the confirmation window, click "Restore" again.
- Open the recovered document, verify it's correct, and save it to a safe location using "File" > "Save As."
Solution 3. Recover Overwritten Word Document from a Backup Copy
The third method to recover overwritten Word documents is using a backup copy. This method involves leveraging a backup copy of your Word document to recover the overwritten content. It's an effective way to retrieve your data if you've enabled the "Always create a backup copy" setting in Word.
Here's how to do it:
- Start by opening the "Control Panel," and go to "System and Security," then select "Backup and Restore."
-
Under the Backup and Restore window, click "Restore my files."

-
Follow the on-screen instructions to choose the backup files you want to restore and specify where you want to restore them.

- Click the "Restore" button to begin the restoration process.
- Allow the restore process to finish, then go to the specified location to find your restored files
Pro Tip: How to Recover Deleted Word Documents on Windows 11/10/8/7?
Losing important Word documents due to accidental deletion can be a distressing experience, especially if you don't have a backup. Fortunately, there's a highly effective solution at your fingertips: 4DDiG Windows Data Recovery
This powerful software is designed to help you retrieve not only Word documents but also a wide range of other data types, including photos, videos, emails, and more.
Whether you're using Windows 11, 10, 8, or 7, 4DDiG Windows Data Recovery is compatible with these operating systems, making it a versatile choice for a broad spectrum of users.
Here are some key features of this powerful tool:
- Wide Data Recovery Compatibility: 4DDiG Windows Data Recovery is designed to recover data from various sources, including laptops, PCs, internal and external drives, USB flash disks, SD cards, and NAS storage.
- Comprehensive File Type Support: With the ability to recover over 2000 file types, this tool ensures that you can rescue not only your important Word documents but also a vast array of other files, including photos, videos, documents, and audio files.
- Versatile Data Loss Scenarios: Whether your data was lost due to accidental deletion, formatting, lost partitions, corruption, system crashes, virus attacks, or any other unforeseen circumstances, 4DDiG Windows Data Recovery has you covered. Its versatility in handling different data loss scenarios makes it a reliable choice for data recovery.
Now, let's discuss how you can use the 4DDiG Windows Data Recovery tool to get back your lost Word file.
Secure
Download
Secure
Download
-
First of all, download and install 4DDiG Windows Data Recovery on your computer and launch it. Now select the local drive where you have lost your Word document. This will immediately start the scanning process.

-
During the scanning process, you can switch to Tree View or File View to find the specific file you are looking for. We recommend you go for Document file type as you are looking for a lost Word document.

-
Once you have found your desired Word document, you can stop the scanning process, select the file, and hit the Recover button. It is recommended to save that file in another local drive to prevent future damage to the file.

Final Thoughts
So, that's how to recover overwritten Word document. All you have to do is carefully follow the steps given above and get back your overwritten Word file within a few minutes
However, if you have accidentally deleted or lost your Word document, it is recommended to use 4DDiG Windows Data Recovery tool to get it back, as it is the ultimate to recover almost all types of lost files on your Windows computer. Give it a try!
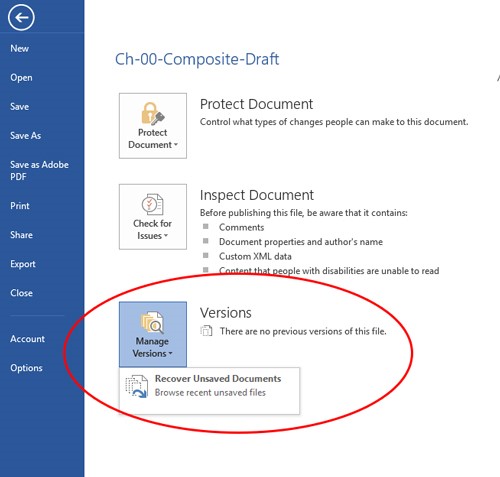
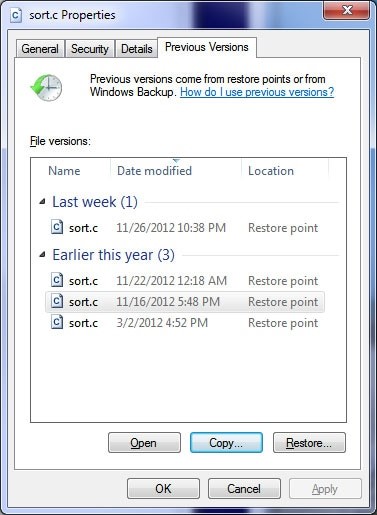

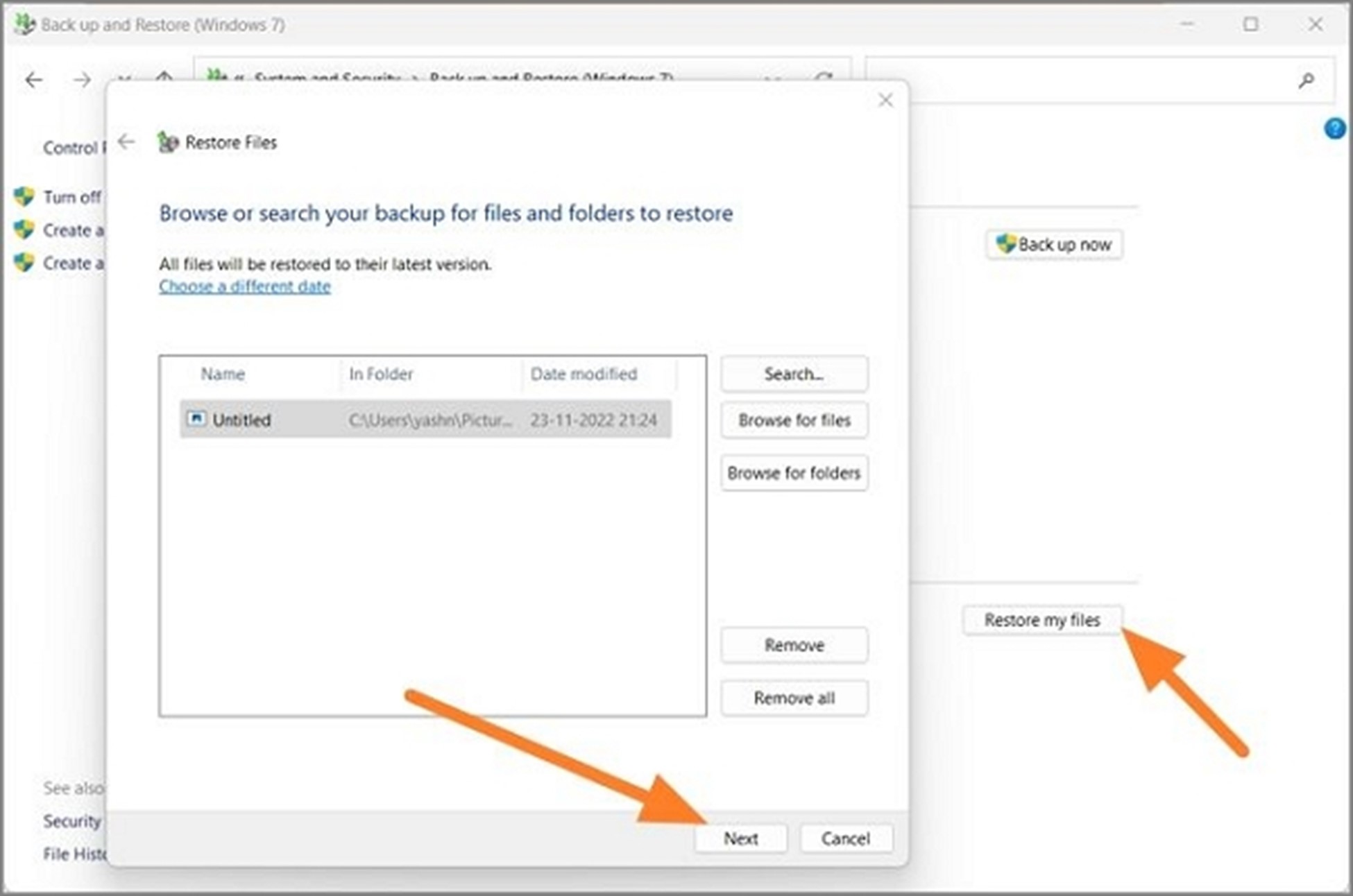



 ChatGPT
ChatGPT
 Perplexity
Perplexity
 Google AI Mode
Google AI Mode
 Grok
Grok