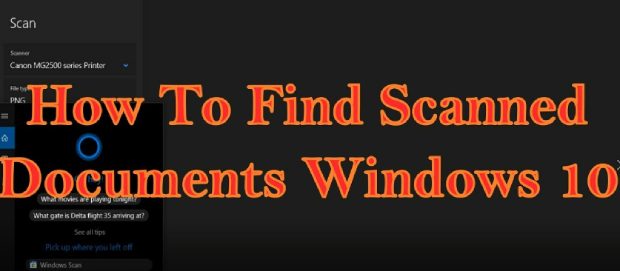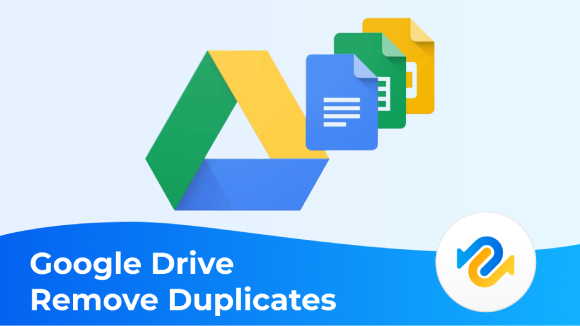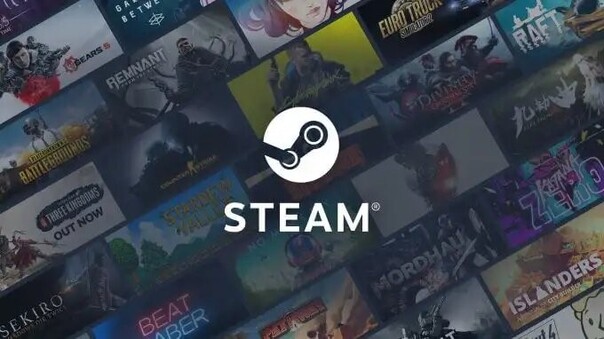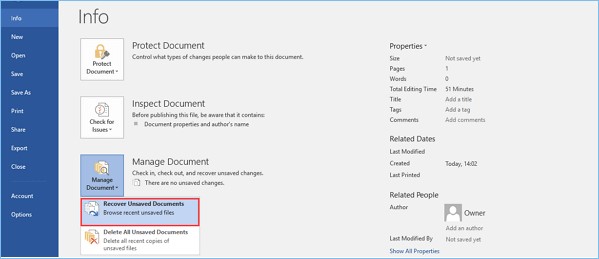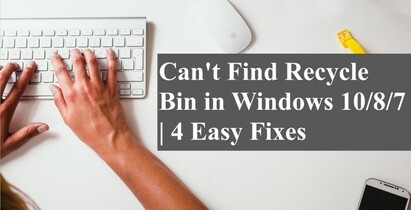How to Fix Windows Cannot Find gpedit.msc Error
Group Policy Editor is a program that helps manage Windows settings. It lets you change everything on your windows, from the Start menu to which programs can run on your system. Group Policy is a powerful tool on Windows. However, sometimes, when using it, an unexpected error message “cannot find gpedit msc'' appears, indicating something’s wrong with the Gpedit.msc. You can prevent this error from happening to your system through various troubleshooting methods. Let’s find out how to resolve gpedit msc not working:
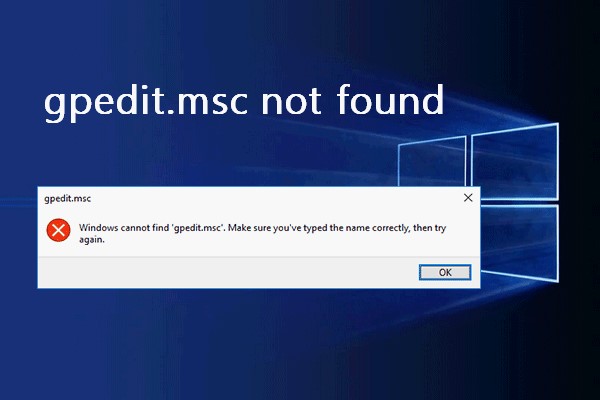
Part 1: Why Gpedit.msc not Found in Windows 11?
Various reasons on Windows can cause the Gpedit.msc error to appear when changing a certain setting. The common reasons why Windows cannot find gpedit msc Windows 11 appears:
- Outdated Windows Version:
The Gpedit.msc not found in Windows 11 error message might appear when you use an outdated Windows version. You should enable the Windows Update option if you want to use the Group Policy Editor. - Corrupted Group Policy Editor:
The corrupted Gpedit.msc will not allow you to find the group Policy Editor. Malware attacks and viruses can also impact the functioning of the Gpedit.msc. This can even happen when you’re using the Pro or Enterprise version. - Running Windows Home Edition:
Since Windows Home Edition doesn’t support the Group Policy Editor feature, you’ll see an error message “cannot find gpedit msc windows 10”. The Group Policy Editor feature is reserved for Windows Pro and Enterprise editions.
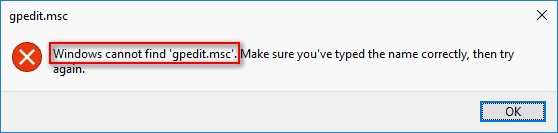
Part 2: How to Fix Windows Cannot Find gpedit.msc
Here are the following methods to fix the windows cannot find gpedit.msc. Go through all of them, try one after another, and see which one fixes the issues.
Bonus Tip: How to Recover Lost Data on Windows 10
One of the best ways to recover lost data on Windows 10 is through a data recovery tool, which automates the process. 4DDiG Windows Data Recovery allows you to recover lost and deleted data with a one-click process.
Windows offers many data recovery tools to recover lost data. However, all of them require manual steps. 4DDiG Windows Data Recovery, backed up by intelligent algorithms, automates and recovers the lost data with a one-click process.
Here’s how to recover the lost data on Windows 10 using 4DDiG Windows Data recovery:
Secure
Download
Secure
Download
-
Download and install the 4DDiG Windows Data Recovery. Launch it, select the storage location from which you want to recover the lost data, and hit the Start button to begin.

-
The program will immediately start the scanning process on a selected drive. You can pause and stop the searching at any time once the desired files are found. You can also use the filter option to narrow your search to the targeted files.

-
After successfully scanning, it’ll show all the recovered files. Go through the files to find the desired files. You can preview the files by clicking on them. Select the files you wish to recover, and hit the Recover button.

Way 2: Upgrade to Windows 10 Pro to Fix Windows Cannot Find gpedit.msc
One of the direct ways to fix the “cannot find gpedit msc windows 10” error message is upgrading to Windows 10 Pro. If you’re using Windows Home or another version, consider upgrading to Windows Pro to fix the “gpedit msc not working” issue.
- Purchase a Windows 10 Pro/Enterprise license that supports the gpedit.msc.
- Complete the installation on your system. Once this is done, you’ll need to enter the license activation key you get after purchasing a Windows license.
- Once you’ve entered the activation key, Windows will be upgraded.
Way 3: Copy Files & Folders to Fix Windows Cannot Find gpedit.msc
Some users have reported that copying files & folders to a certain location fixes the “cannot find gpedit msc” error message. In some cases,
here’s how this method works:
-
Launch the File Explorer and navigate to the following path:
C:\Windows\SysWOW64
- Find GroupPolicy, GroupPolicyUsers, gpedit.msc and copy them.
- Go to the following path and paste the copied files.
C:\Windows\System32
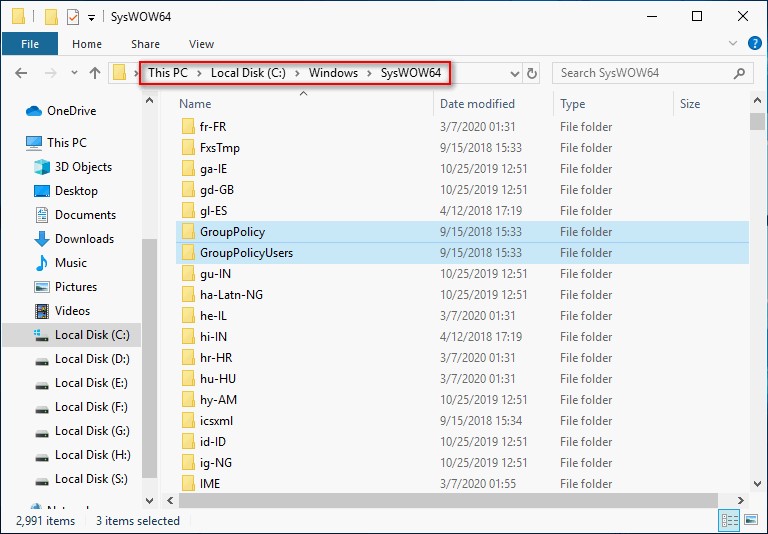
After successfully implementing the steps, check if the “cannot find gpedit msc windows 11” error message is fixed.
Way 4: Enable gpedit.msc Manually to Fix Windows Cannot Find gpedit.msc
If you’re using Windows 10 or 11 Home and are reluctant to upgrade to Windows Pro, there’s an alternative method to enable the Group Policy Editor. It’s a simple process and requires typing a few commands in the CMD to enable the gpedit.msc manually.
Here’s how to enable gpedit.msc manually to fix “windows cannot find gpedit msc windows 11”:
This method isn’t designed for Windows Home edition. If you use this on Home edition version, you may face unexpected behaviour of Windows:
- Launch the Start Menu and search CMD.
-
Right-click on CMD, and select Run as Administrator.

- Select Yes in the pop-up window.
-
In the cmd window, type the following commands one by one.
- FOR %F IN (“%SystemRoot%\servicing\Packages\Microsoft-Windows-GroupPolicy-ClientTools-Package~*.mum”) DO (DISM /Online /NoRestart /Add-Package:”%F”)
- OR %F IN (“%SystemRoot%\servicing\Packages\Microsoft-Windows-GroupPolicy-ClientExtensions-Package~*.mum”) DO (DISM /Online /NoRestart /Add-Package:”%F”)
- After successfully typing the commands, exit the CMD. Try launching the gpedit.msc, and it should work now.
Way 6: Perform SFC Scan
If you’re using Windows 10 Pro edition but still getting the “gpedit msc not working” error message, the most likely reason for the “Windows cannot find gpedit msc windows 11” error message is the corrupted gpedit. msc.
In this situation, you can use the Windows built-in tool SFC to repair the corrupt system files. It’ll run a scanning process on your system to find and fixthe corrupted files. Here’s how to find the “Windows cannot find gpedit msc windows 11” error message:
- Press the Win + R to launch the run dialogue box. Type the CMD in the run and hit enter to execute it.
- Once the cmd is launched, type the sfc/scannow command and hit Enter.
- Let the scan process complete. Once it’s done, try launching the gpedit.msc and see if “gpedit msc not working” is fixed.
Part 3: FAQs
Q 1: What Is Group Policy Editor?
The group policy editor is a tool for administering and managing network and policy settings. It lets the network administrator set the rules and policies for the computer users on the network. It simplifies administrative tasks by enabling administrators to automate one-to-many computers.
Q 2: How do I fix group policy Editor?
Firstly, ensure you’re using the Windows version supporting Group Policy Editor. Secondly, upgrading to the Windows Pro version also fixes the group policy editor issues. Finally, if the problem still exists, use the SFC scan problem.
Q 3: Why can't I open local group policy editor?
You can’t open the local group policy editor because it is not included in the Windows version you’re using. It’s reserved for Windows Pro and Enterprise versions of Windows. Sometimes, you can’t open the local group policy editor on Pro or Enterprise editions due to corrupted and missing files.
Conclusion
Group Policy Editor is a fantastic feature of Windows, simplifying the administration of network rules and policies. However, facing the “cannot find gpedit msc'' error message can be a frustrating experience. In this guide, we discussed how to resolve the “cannot find gpedit msc windows 10” error message. Also, if you’ve lost or deleted Windows 10, refer to the 4DDiG Windows Data Recovery Tool. It offers a one-click process to recover the lost/deleted data.



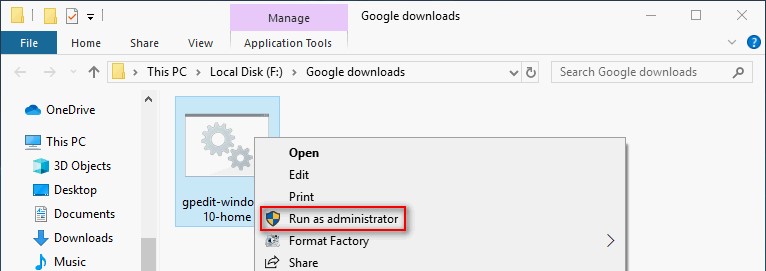
 ChatGPT
ChatGPT
 Perplexity
Perplexity
 Google AI Mode
Google AI Mode
 Grok
Grok