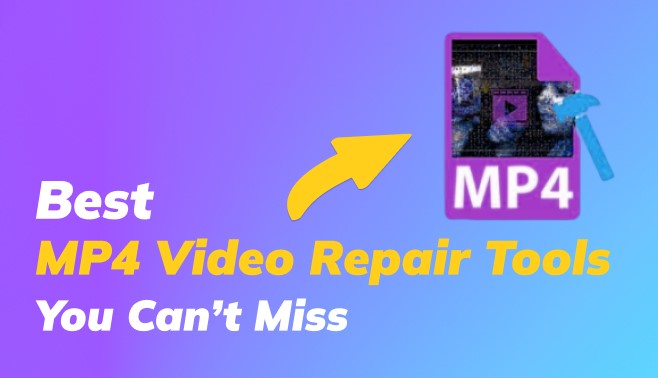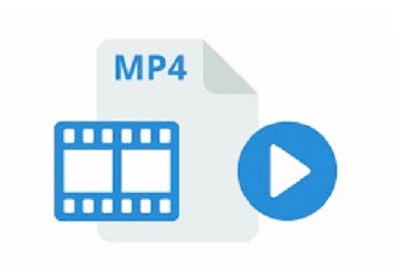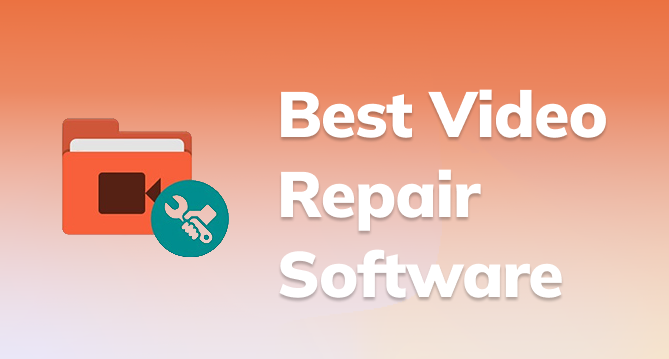How to Fix Videos Not Playing on Windows 10/11
This article will provide 8 fixes for your problem with videos not playing on Windows 10/11 and help you get your videos back up and working in no time!
Are your videos not playing on Windows 10/11? Popular media players like VLC and Windows Media Player usually handle videos like champs on Windows. But, let’s face it, tech has its moments. Sometimes, out of blue, videos just refuse to play.
Well, we might know the reasons why they are on a rebellious streak. But more than that, we have eight solutions to fix this video playback issue whether problem is with your saved footage or online videos. So, let’s get rolling!
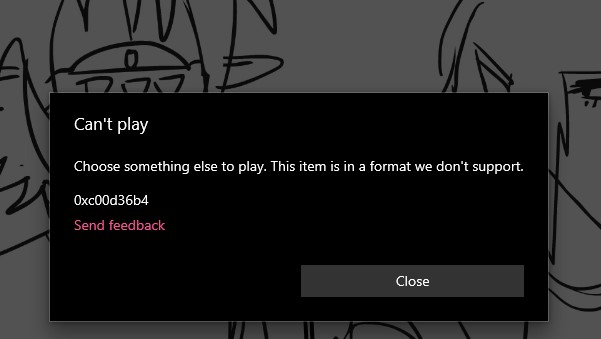
Part 1. Why Won’t Videos Play on My Laptop Windows 10/11?
The videos not playing on computer issue can stem from various reasons preventing smooth video playback on Windows 10/11. Here are some of those:
- Missing or incorrect video codec.
- File corruption due to virus attacks, read/write errors, or bad drive sectors.
- Outdated media player or incompatible file format.
- Jerky or blurry videos due to wrong camera settings
- Outdated graphics driver.
Part 2. How to Fix Videos Not Playing on Windows 10/11?
Once you know reasons behind Windows 10/11 videos not playing error, let’s get to fixing it. Check out eight ways mentioned below to resolve this issue for both saved and online videos.
Way 1. Fix Corrupted Videos with Video Repair Software
Most often the ‘videos not playing’ issue arises due to file corruption. If that’s the case, no manual fix will work to resolve this problem. But, no worries. You can use a third-party tool like 4DDiG Video Repair to get rid of video corruption and numerous video playback errors. Explore this tool’s remarkable features:
- Fix audio and video out of sync problem, video plays but no audio issues, video can’t play, etc.
- Fix overexposed, grainy, blurry, pixelated problems in videos.
- Boost video quality up to 8K using AI models.
- Batch repair multiple files at once.
- Preview fixed videos for free before committing.
- Handles popular formats like MP4, AVI, MOV, M4V, MKV, etc.
- Works well with digital cameras, drones, SD cards, hard disks, USBs, etc.
- Compatible with both Windows and Mac systems.
Here’s how to fix videos not playing error with help of 4DDiG Video Repair:
-
Open the video repair tool after installing it on your computer, select “Fix Corrupted File Repair,” and click “Video Repair”.
FREE DOWNLOADSecure Download
FREE DOWNLOADSecure Download

-
Hit “Add Videos” button to upload unplayable videos.

-
Click “Repair All” and let the tool fix corruption in your unplayable videos.

-
After repair, preview fixed videos, and save each one individually using “Save” or export all at once with “Save All.”

Way 2. Update Graphics Drivers
The ‘videos not playing on Windows 10/11’ issue can also occur due to outdated graphics driver. Therefore, updating it might fix this problem. Here’s how to update graphics drivers via “Device Manager:”
- Type “Device Manager” in “Windows search bar,” and click on it to open.
- Click on “Display Adapter” to expand it.
-
Right-click on your video graphic card and choose “Update Driver.”

-
Click “Search automatically for updated driver software.” Or you can download graphics driver software from manufacturer’s website and select “Browse my computer for driver software” to install it manually.

Way 3. Update Your Media Player
You might be using an old version of media player, a common oversight until you’re hit by a video playback error. If so, consider updating to latest version. Typically, you can find update option within media player itself. Below is an example of how to update Windows Media Player on Windows 10/11:
- Open Windows Media Player on your computer.
- Right click on the top-right corner of the screen and select the ‘Help’ option.
-
Click on ‘Check for updates.’

- Follow on-screen prompts to download and install latest version of WMP.
✅ How to Fix VLC Not Playing Video Issues: Ultimate Guide (2025)
Way 4. Install Codec Package for Your Media Player
If you’re still facing issue with Windows 10/11 video not playing after updating your media player, it might be because your player lacks necessary codecs for smooth video playback. Then you can solve this by installing a codec pack like K-Lite. It’s a collection of audio and video codecs for Windows DirectShow, enabling your system to play various formats not usually supported.
The standard version has all you need for common audio and video files, compatible with formats like AVI, MKV, MP4, and more. With the K-Lite Codec Pack you should be able to play all the popular audio and video formats and even several less common formats. Follow steps below to install K-Lite codec package for your media player:
-
Download and launch K-Lite Codec Pack installer.

- Choose an installation mode and a destination folder.
-
Stick with default options until you reach a page to select your preferred meida player.Choose a player and continue.

- Keep clicking “Next” and finally “Install” to begin the installation process.
- Once done, press “Finish” and test your Windows Media or VLC player to see if videos play or not.
Way 5. Run Video Playback Troubleshooter
Another way to get rid of video playback not working Windows 10/11 issue is to run video playback troubleshooter. The troubleshooter checks your system for issues affecting video playback including video not playing smoothly Windows 10/11 problem.
It looks for missing or outdated codecs, software conflicts, corrupted files, network problems, or display driver issues. When a problem is identified, it suggests solutions, automatically fixing some issues, guiding you through manual fixes, or recommending additional resources for resolution. Look below for instructions to run video playback troubleshooter:
- Press WIN + I keys to open Settings.
-
Locate the System tab and click Troubleshoot from the right-hand side menu.

-
Select Other troubleshooters to proceed.

-
Pick “Video Playback” and run troubleshooter. It will automatically find and fix ‘video not playing’ issue.

Way 6. Disable Hardware Acceleration
If your online videos are not playing on Chrome, you can disable hardware acceleration on browser. Hardware acceleration uses a computer’s graphics card for video playback in Chrome and can clash with card, causing playback problems. Turning it off makes Chrome use CPU for video processing, often resolving YouTube videos not playing Chrome Windows 10/11 error. Here’s how:
- Open Chrome, click the three-dot icon in top-right corner of browser and choose “Settings.”
-
Select the “System” tab and toggle off the switch next to “Use hardware acceleration when available.”

Way 7. Clear Browser Cache and Cookies
The cache holds temporary files, including video data, from visited websites. Over time, this can cause playback problems in online videos. Cookies, storing preferences, and logins, might also clash or have conflicting settings, impacting video playback. Clearing them gives browser a fresh start, resolving video not playing issue. Here’s an example of clearing browser cache and cookies in Chrome:
- Open Chrome, click three-dot icon in top-right corner of browser, and click “More tools.”
- Choose “Clear Browsing Data” and then pick “All time” in “Time Tange.”
-
Choose cookies and cache options and click “Clear data” to remove them.

Way 8. Disable Browser Extension
Having numerous extensions at once can hog system resources, affecting browser performance and causing video playback glitches. Extensions might not update correctly or have bugs that interfere with sites like YouTube leading to YouTube videos not playing issue. Disabling them clears conflicts, ensuring smooth operation. Check out an example below of disabling browser extension in Chrome:
- Open Chrome and click on the three-dot menu icon in the upper right-corner.
-
Choose “More tools” and then Extensions.

- Pick an extension you’ve recently installed that is causing conflict and disable or remove it.
Part 3. FAQs about Videos Not Playing on Windows 10/11
Q1: Why won’t my video play on Windows 10/11?
Videos may not play on Windows 10 or 11 system due to missing or incorrect video codecs, file corruption, outdated media player, incompatible formats, outdated graphics drivers, or faulty system updates.
Q2: How do I fix an MP4 that won’t play?
To fix an MP4 video that won’t play due to corruption, free download 4DDiG Video Repair to get it fixed with a few clicks. If issue lies in its format, try converting it to another video file format. You can also try updating your media player, or try to play it in VLC media player. Also, update graphic drivers or video codecs if they’re outdated. Check these methods mentioned above in detail.
Q3: How to fix iPhone videos not playing on PC?
If your iPhone videos are not playing on your PC, it may get corrupted during the transferring process. You can try 4DDiG Video Repair to fix the corrupted iPhone video. It can resolve various video playback issues, including corruption, video and audio sync, and no audio issues, etc with a high success rate. Also, you can re-transfer the videos from iPhone to PC using a different method like USB cable or cloud storage.
Conclusion
Your videos not playing on Windows 10/11 is more than just an inconvenience, especially if you don’t know reasons behind this issue. However, armed with knowledge of why this problem occurs and eight solutions to fix it, you can outsmart any video playback errors. But the ace up your sleeve is 4DDiG Video Repair tool. It can fix video corruption, a variety of playback errors, and error codes with a high success rate. No need for manual fixes!
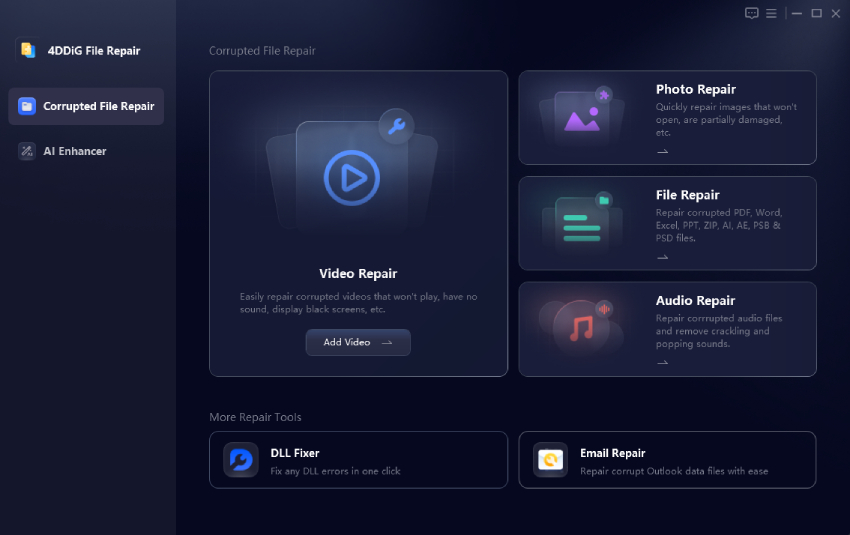

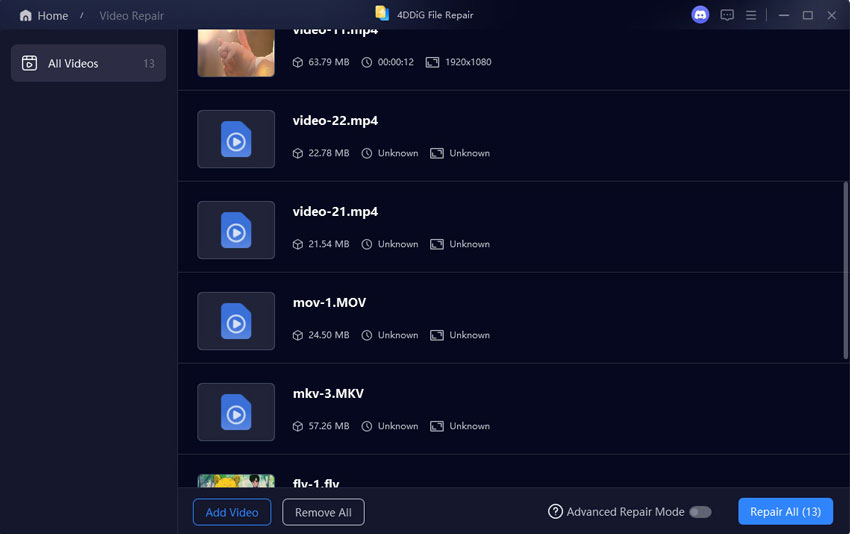
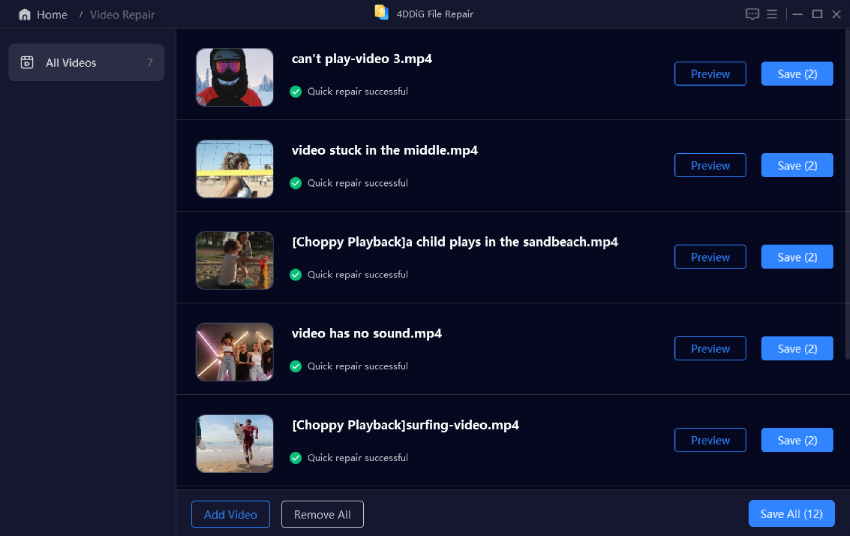

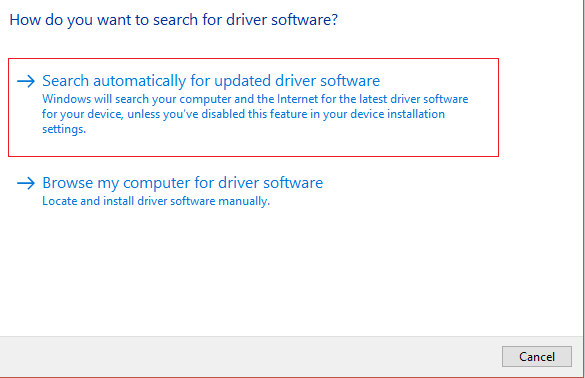
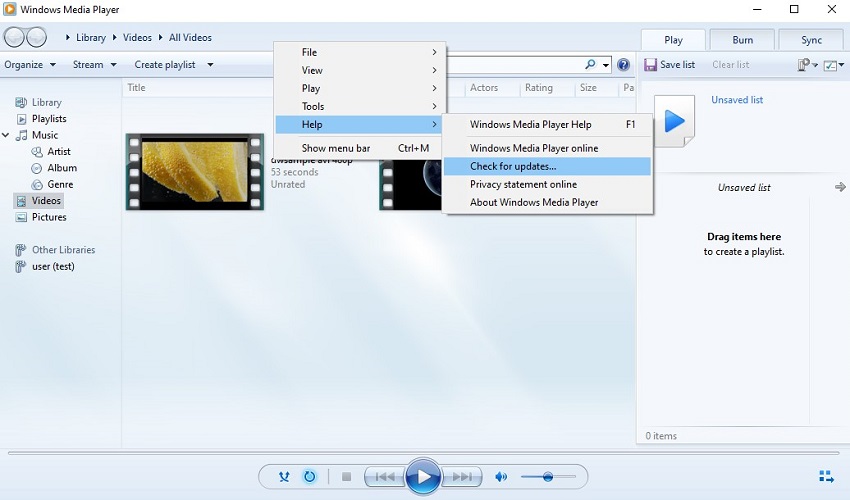
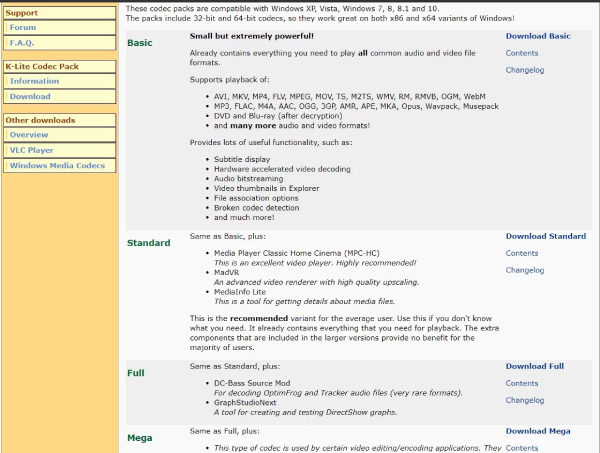

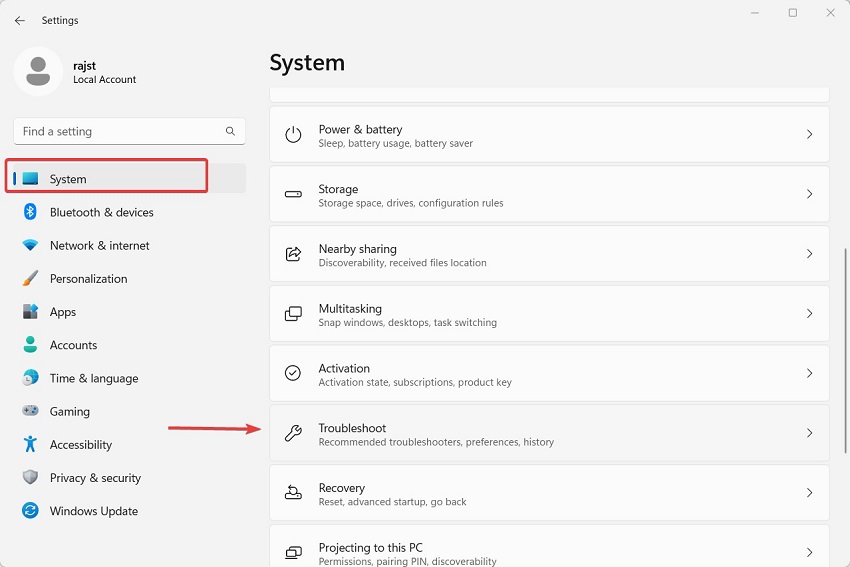
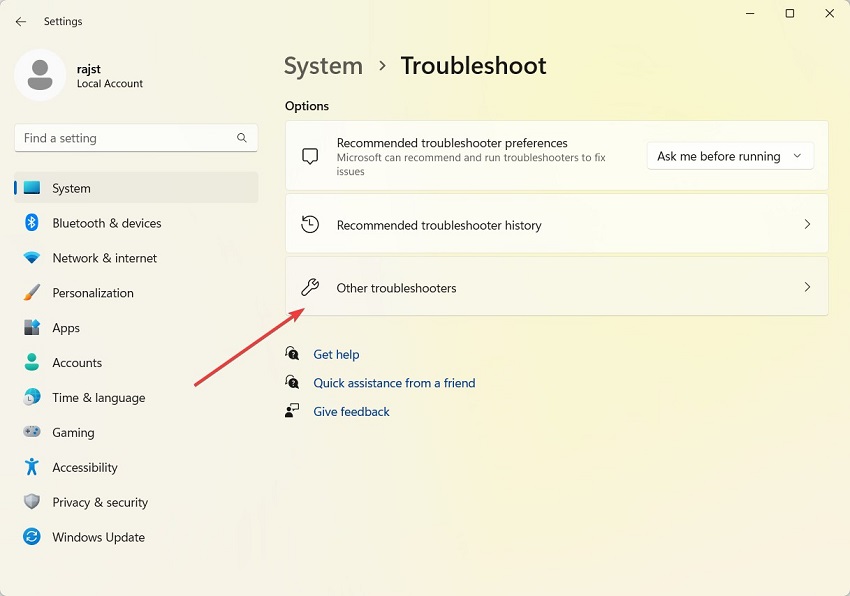

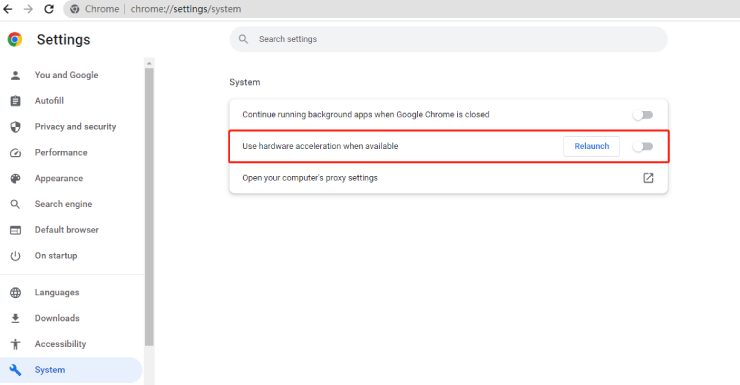
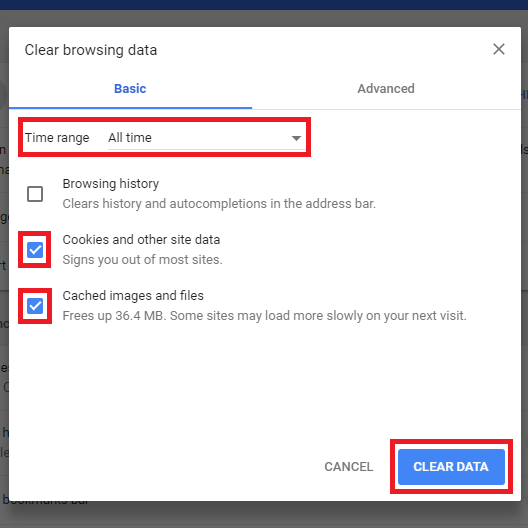

 ChatGPT
ChatGPT
 Perplexity
Perplexity
 Google AI Mode
Google AI Mode
 Grok
Grok