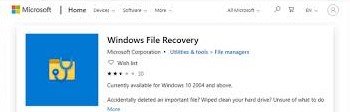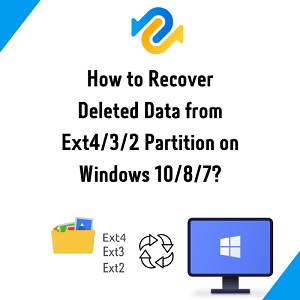The absence of a recycle bin for the network drive has made data recovery to be very difficult, especially when compared to retrieving deleted files from a local computer hard drive with a recycle bin. Fortunately, technology has advanced to a level where we now have third-party software specially designed to make data recovery easy where it seems impossible. The primary objective of this article is to enlighten you on how to recover deleted files from network drive. It consists of a total of four methods that are all guaranteed to put an end to your quest for data recovery methods for network drives. We will also look at where deleted files go when deleted from a network drive, as well as some of the most frequently asked questions

- Part 1: Where Do Deleted File Go When Deleted from A Network Drive?
-
Part 2: Fixes for Recover Deleted Files from Netword Drive Share Folder
- Fix 1: Recover Deleted Files from Network Drive by Restore Previous Version
- Fix 2: Restore Deleted File from Network Drive via Recycle Bin of the Remote Computer
- Fix 3: Use Software to Recover Deleted Files from Network DriveHOT
- Fix 4: Restore Deleted Files from Network Drive with Windows 10 Built-in Tool
- FAQs:
Part 1: Where Do Deleted Files Go When Deleted from a Network Drive?
A user who had a network drive (T) pointing to a folder on his (E) drive later realized that he had accidentally deleted a file from the folder that was shared by his network on the drive. He hurriedly navigated to the recycle bin to restore the file. But to his greatest surprise, the file wasn’t there. So where did the deleted file go? How can he recover the deleted file? A storage device on LAN (Local Access Network) within a home or business is often referred to as a network drive. It can be located on an external hard drive, a NAS device, one of the networked computers, or on a server. When the “Delete” key on a keyboard is pressed by a user after selecting a file from the network drive shared folder, Windows automatically signals the network operating system to delete it. The deleted file won’t show up in the recycle bin because the deleting wasn’t done by Windows. Therefore, the only way in which a user can recover such a file can be seen in the next section of this article.
Part 2: Fixes to Recover Deleted Files from Network Drive Share Folder
The good news is that data recovery from a network drive is possible. And below is how to recover deleted files from network drive.
Fix 1: Recover Deleted Files from Network Drive by Restoring Previous Version
Restoring the previous version of a file is one of the easiest ways to recover that file, especially if the file in question has been overwritten in your Web drive or at Home. Below are the steps involved in recovering a file by restoring its previous version.
Step 1: Move your cursor over the file and right-click on it.
Step 2: Click on “Restore previous versions”.
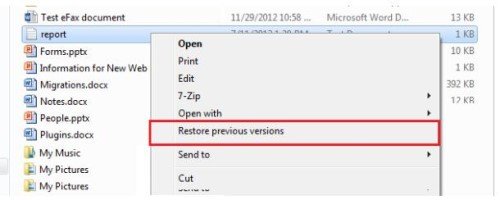
Step 3: Under the “Previous Versions” tab, choose a date with the version you wish to restore. Note that a user can open the different files to identify the one with the correct version.
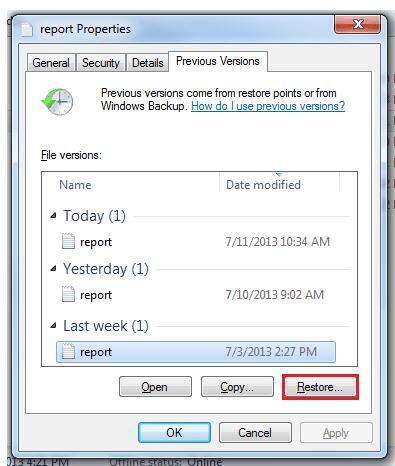
Step 4: Replace the file with the previous version by clicking on “Restore”. An alternative to clicking on “Restore” is to copy the version of the file you want to a secure location by clicking on “Copy”.
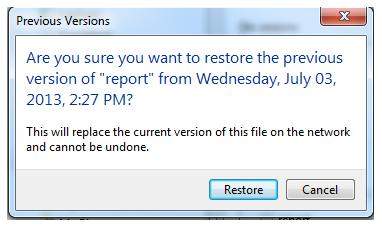
Step 5: Select a secure location from the next window and then proceed by clicking on “Copy” again.
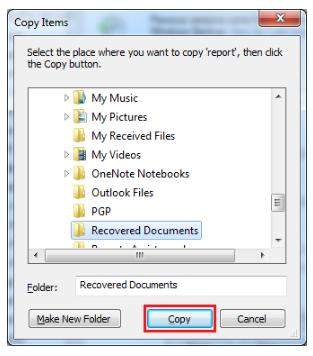
Fix 2: Restore Deleted File from the Network Drive via Recycle Bin of the Remote Computer
In a shared network, a remote computer is the lead computer. And the recycle bin of the lead computer is where you can find all the files deleted in a shared network. Restore a file from the recycle bin to its original location by right-clicking on it and then clicking on “Restore”. Once this is done, the original site on the network shared folder will now have the file.
Fix 3: Use Software to Recover Deleted Files from Network Drive
There are third-party software to recover deleted files from network drive, some are free and some require making purchases. However, we recommend the use of Tenorshare 4DDiG data recovery software as it is:
- Capable of recovering over 1000 file types including documents, photos, audio, and videos.
- Capable of not only recovering lost data from desktops, but laptops as well as external/internal drives, SD cards, USB flash drives, and many more.
- Capable of recovering files lost as a result of formatting, accidental deletion, corruption, and others.
The steps involved with the use of Tenorshare 4DDiG data recovery software is easy to understand. You can find them below.
For PC
Secure Download
For MAC
Secure Download
- Launch the 4DDiG software after downloading and installing it and then select the Network drive share folder with the missing file(s). Proceed by clicking on “Start”. You can save some time and make the search easy by targeting a certain file type before scanning the drive.
- The software scans the network drive for missing data, and while it is at it, you will have the option to stop or pause the process at any time after you must have spotted the file you want. The scan result comes in categories like RAW Files, Lost Location, Deleted Files, Tag Files, and Existing Files, and can be seen under “Tree View”. Switching to “File View” will enable you view types of files like audio, photo, video, Email, document, etc.
- Inspect the scan result to see that your missing files have been recovered. Next, recover them to a secure location. It is important that you do not under any circumstances save the recovered files to the same location you once lost them to avoid overwriting and permanent file damage.



Fix 4: Restore Deleted Files from Network Drive with Windows 10 Built-in Tool
If you used the Backup and Restore tool to back up the files on a network drive before they were deleted, total recovery from the network drive is possible. Below are the steps to follow to recover deleted using the Backup and Restore tool.
Step 1: Key in “backup” into the search bar on the taskbar. Proceed by clicking on “Backup Settings”, and then click “Backup and Restore” from the next window.
Step 2: Recover the deleted files from your network drive by clicking on “Restore my files”.
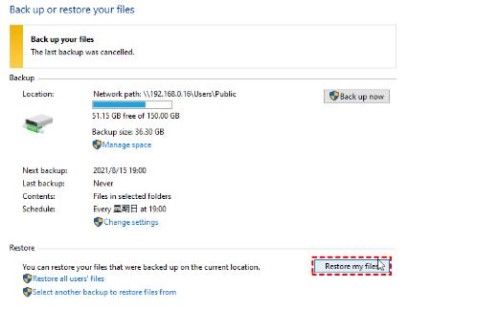
Step 3: On the next window, find the files or folders you wish to restore by clicking on either “Browse for folders, Browse for files, or Search. Select the files or folders and then click on “Next” to proceed.
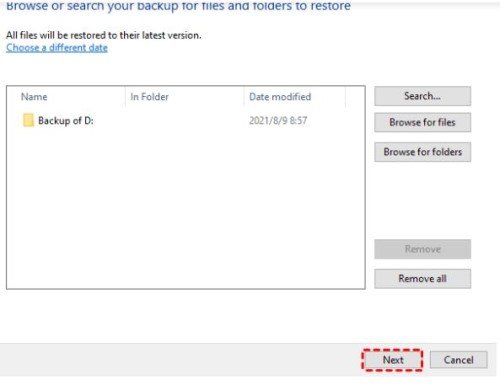
Step 4: To save your recovered files, go with either “In the following location” or “In the original location”. Continue the pending operation by clicking on “Restore”.
Network Drive Recovery FAQs:
How Do I Recover A Deleted File from A Share Network?
The recycle bin of the computer is where you will find deleted files from the network shared. You can retrieve these files by right-clicking on them and then selecting “Restore” to send them back to their original location. After this action, confirm they are back to their original location which is the network shared folder.
Are There Recycle Bins for Network Drives?
No, there is no recycle bin for network drives. This makes it very difficult for restoring deleted data from the network shared folder, unlike the local computer hard drive. In this article, we’ve highlighted several ways a user can recover deleted files from network drives as there is no recycle bin.
Final Word
With the above information, one should know how to recover deleted files from network drive shared folder with ease, and also how to recover deleted excel file from network drive. And if you’ve successfully recovered your files, then that’s fine. However, it is advisable to make preparations in advance to easily have access to deleted files from network drives. Such preparations come in the form of a backup. Although losing files on a computer is always annoying, it is never the end of the world. Lost files from either a local hard drive or a network shared folder can always be retrieved through a handful of methods, but the most efficient is with third-party software like Tenorshare 4DDiG data recovery software which is also highly recommended.
 ChatGPT
ChatGPT
 Perplexity
Perplexity
 Google AI Mode
Google AI Mode
 Grok
Grok