Question“Recently, I encountered an error in my macOS that caused my MacBook to crash. After factory resetting macOS, I found that my valuable photos and some important documents were utterly wiped out. I never knew that factory resetting could cause data loss. Can somebody help?”
-Question from Quora
Thinking about how can you recover files after a factory reset Mac? You are not alone. Here we looked for a way and found some quick fixes to restore your files, and they actually worked. we have shared all the fixes in this post in the hope that you’ll find them helpful to recover files after factory reset Mac. Moreover, we have also included some informative tips to factory reset, Mac without losing data. Check them out.

Part 1: Can you Recover Files after a Factory Reset Mac?
If you are wondering if data recovery after factory reset Mac is possible or not, the answer is yes, it is possible to recover files. Factory resetting executes a quick erase of the drive by deleting the file directory. But it doesn’t overwrite the data, so it's possible to recover the original data. But you should stop using the computer if you suspect data loss to avoid overwriting.
Part 2: How to Recover Files after Factory Reset Mac?
Here are three practical ways for your MacBook recovery after factory reset:
Fix 1: Run Tenorshare 4DDiG to Recover
If you don’t have a Mac backup, you won’t be able to recover data after factory resetting without third-party recovery software. In such a regard, 4DDiG Mac data recovery software is the most effective method to recover your Mac files after a factory reset. It can recover formatted, deleted, hidden, corrupted, or broken files from internal and external drives, SD cards, USBs, and digital cameras. Regardless of the data's condition, it can repair and recover it with high efficiency. 4DDiG features include:
- Recover data from Mac-based storage devices, including external hard drive, SD cards, USBs, etc.
- Recovers 1000+ file formats, such as photos, videos, documents, and so on.
- Support data recovery from crashed systems, lost or formatted partitions, and encrypted drives.
- Intuitive and easy-to-use interface.
- Recover data from M1-equipped and T2-secured Macs.
- Fast scan to recover data in just 3 clicks.
For your Mac data recovery after factory resetting, follow the steps below:
For PC
Secure Download
For MAC
Secure Download
- Install and launch the 4DDiG-Mac tool on your system. Select the drive where you have lost data after the factory reset.
- Place your mouse over the drive, and a scan icon will pop up. Click on Scan to start scanning for your lost Mac data. Stop or pause in mid-scan to preview target files. You can also click on files to look for more details.
- Once the scan is finished, hit the Recover button to start the Mac data recovery process. Save the recovered files in a safe place. Do not save them in the exact spot where you lost them, as it could cause permanent data loss.



Fix 2: Retrieve Files from Time Machine Backup
If you keep a Time Machine backup of Mac data on an external drive, you can recover files after a factory reset. Here’s how you can restore files with Time Machine:
Step 1: Connect the external disk that contains Time Machine backup with your Mac.
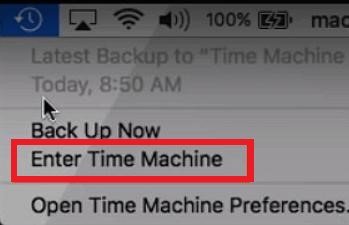
Step 2: Open Launchpad on Mac and press “Others.” Find the Time Machine icon and click to launch.
Step 3: Use the Up and Down arrows to browse the timeline and find Mac backups.
Step 4: Find the backup that contains your lost files and choose “Restore.”
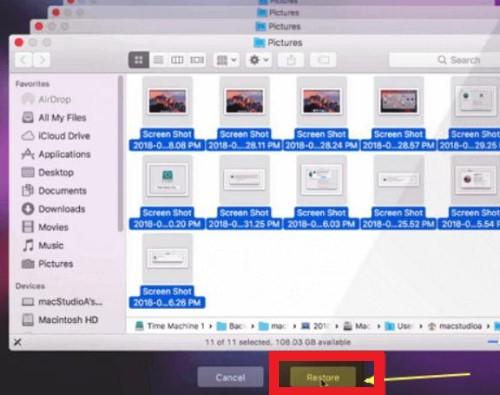
Then your files will be automatically restored. Next, restart your MacBook and check if the files are actually recovered.
Fix 3: Restore Files from iCloud Backup
If you have already synced or uploaded your Mac data to iCloud, you are one lucky person. You can recover your lost data from the iCloud backup. Follow the steps below to restore your Mac files:
Step 1: Visit iCloud.com on your Mac browser and sign in with your Apple ID.
Step 2: Choose settings and click on the “Restore Files” option under Advanced. You can use other options under Advanced if you want to restore contacts, calendars, or bookmarks.
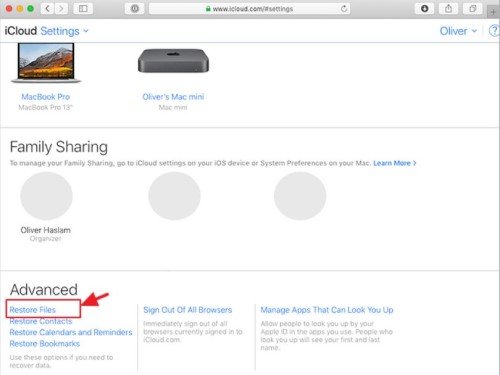
Step 3: Check for the files you want or select all if you want to restore all files. Then press the “Restore” button.
Now your lost files will be recovered.
Part 3: How to Factory Reset Mac without Losing Data?
You can recover files after factory resetting Mac, but it’s a complicated and time-consuming process. So why not prepare beforehand? Follow the below steps to do a factory reset without losing precious data:
Tip 1: Backup Data to an External Device First before Reset Mac
It’s essential to create a backup of all your Mac data on an external drive is critical. You can use Time Machine to create a backup or manually copy files one by one to an external device. To save time and effort, we recommend using Time Machine because it’s easy to use. However, you’ll have to select files one by one to create a backup.
Tip 2: Do Preparations before Starting Factory Reset
Before starting factory reset, you need to make some preparations in advance. Such as:
- Removing iTunes authorization.
- Turning off FileVault.
- Signing out of iMessage.
- Erasing Touch Bar Data.
After taking these steps, you may proceed to a Mac factory reset.
Tip 3: Follow Steps to Factory Reset
Do not do factory reset radomly, do check it on website and check how to do before any further doing , you can follow the step by step guide here to factory reset Mac
Tips 4: Recover Files from Backup
After factory resetting, you can bring back the data on your Mac if you’ve created a backup in advance with Time Machine or iCloud.
Part 4: How to Factory Reset Mac?
You may want a factory reset because your system has crashed, or perhaps you want to sell your Mac. A factory reset will restore your Mac to the original manufacturer settings by erasing all its applications, data, and settings. Here’s how to factory reset and what things you must do beforehand:
Things you Must Do before Mac Reset
- Back up your Mac data.
- The macOS license will be in your name. So, sign out of iTunes, iCloud, and iMessage.
- After backing up your data, reformat your hard drive.
- Ensure a stable internet connection during a factory reset.
How to Factory Reset Mac?
Follow the steps below to do a factory reset on your Mac:
Step 1: Restart Mac in “Recovery Mode.” Press the “Command and R” keys together to open macOS utilities.
Step 2: Open “Disk Utility” and choose “Continue.” Then select your disk “(Macintosh HD)” and press “Erase.”
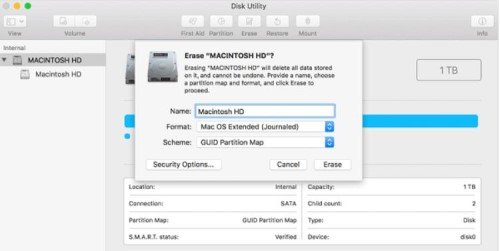
Step 3: Choose “Mac OS Extended (Journaled).” Then press “Erase.”
Step 4: Press the “Command and R” keys together to open macOS utilities again and choose “Reinstall macOS.”
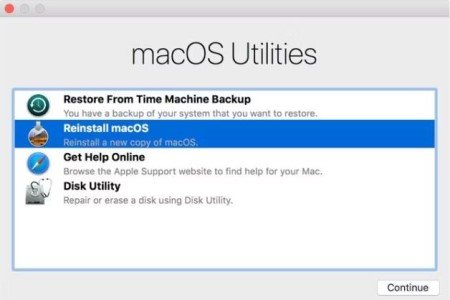
Step 5: Press “Confirm” to reinstall macOS and follow the onscreen instructions to complete reinstalling.
Part 5: Overview of Mac Factory Reset
Before learning the Mac data recovery process, you must know why your Mac device needs a factory reset. Also, you must understand what happens during the factory reset and what can cause data loss in Mac besides a factory reset.
Why do you need to do a Factory Reset on Mac?
Your Mac will need a factory reset if:
- The system is slowing down.
- It fails to boot.
- You want a clean install.
- You want to sell your Mac.
What Takes Place During a Factory Reset?
When you factory reset your Mac, two things happen. Firstly, your Mac will erase data from the hard drive to replace it with a new file format system, for instance, APFS or HFS+. Due to erasure, the data will become inaccessible, but it won’t be overwritten unless you use your Mac. Secondly, the Mac reinstalls the macOS that came with the system.
Besides Factory Resettings, What Else Could Cause your Mac to Lose Data?
Other than data loss caused by factoring resetting, you may lose important Mac data due to many reasons. They include:
- Accidental formatting of the hard drive.
- A virus attack or malware.
- Shutting down Mac before the files are saved successfully.
- Sudden power failure or interruptions.
- No backup of “Shift + Del.”
- No backup after emptying your recycle bin.
FAQs
Can Data be Recovered from a Mac after Factory Reset?
If you have a Time Machine or iCloud backup, it's possible to recover your Mac data after a factory reset. However, if you don’t have a backup, you can use a recovery tool such as Tenorshare 4DDiG for Mac. It has a guaranteed high recovery rate and can recover inaccessible, formatted, deleted, and corrupted files in just three clicks.
Can you Still Recover Files after Factory Reset?
It’s possible to recover Mac files after a factory reset. Use any of the fixes mentioned above in part two to recover Mac files after a factory reset.
Can I Recover Files from an Erased Mac?
It’s possible to recover data from an erased Mac after a factory reset. Although the factory reset will erase data, the files won’t be permanently deleted. They will only become lost and inaccessible. The disk won’t overwrite the data unless you use the Mac after a factory reset.
How Do I Undo a Factory Reset on My Mac?
You cannot undo a factory reset on Mac. If you have a data backup with Time Machine or iCloud.
Conclusion
If your Mac drives are completely erased after a factory reset, you must be wondering how to recover files after factory reset Mac. Don’t panic. Use our fixes mentioned above to recover files after factory reset Mac. If you haven’t created a Mac backup, we recommend using a powerful data recovery tool like 4DDiG Mac data recovery software. It can repair and recover formatted, deleted, lost, and corrupted Mac files in just three steps. 4DDiG is efficient, simple to use, and provides deep scanning for a high recovery rate. You won’t ever lose your precious Mac data with this recovery tool.
 ChatGPT
ChatGPT
 Perplexity
Perplexity
 Google AI Mode
Google AI Mode
 Grok
Grok