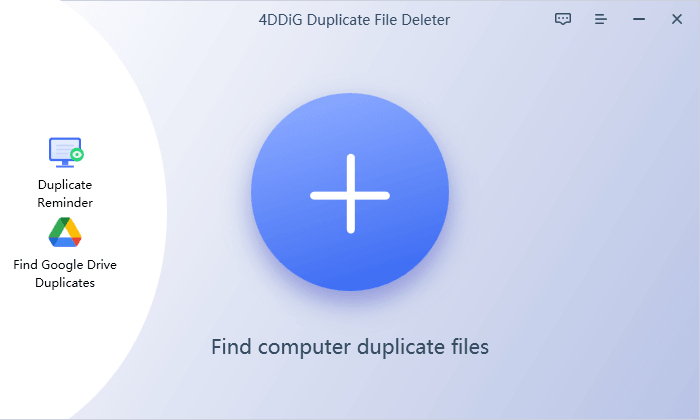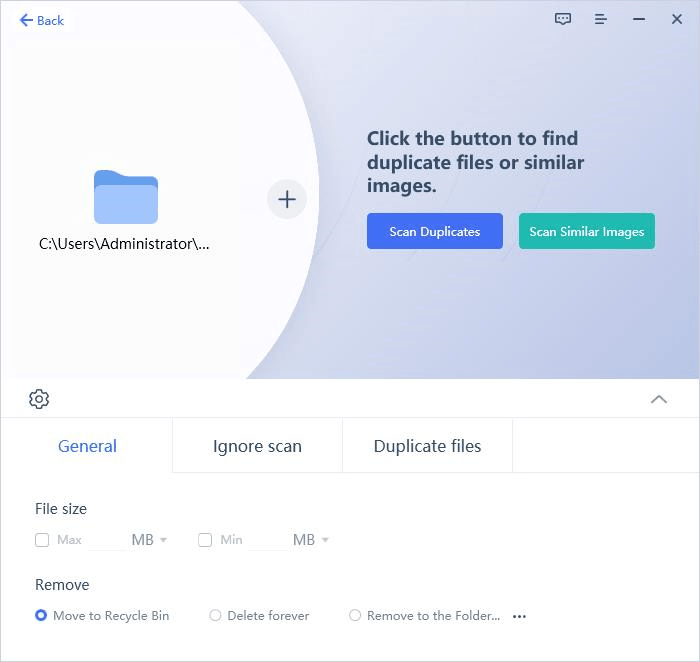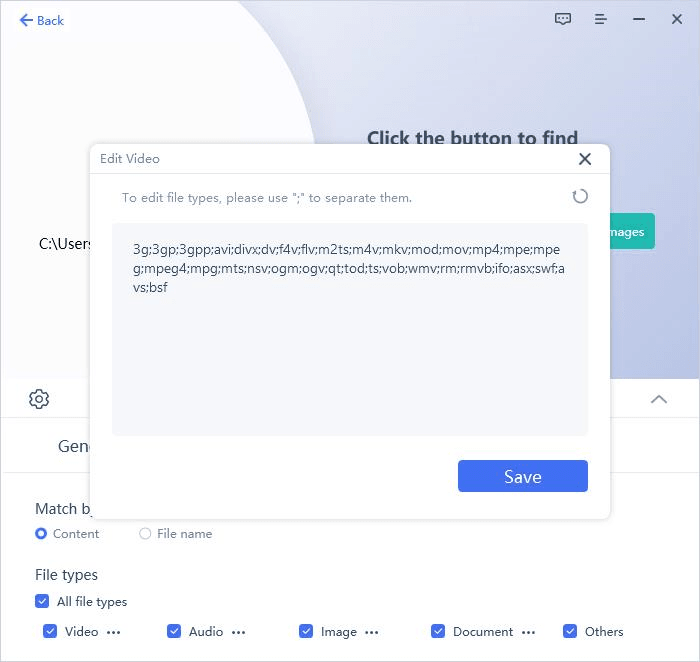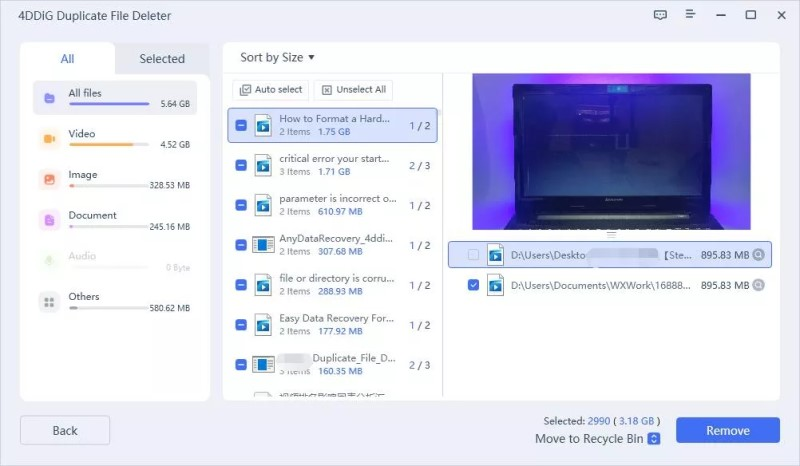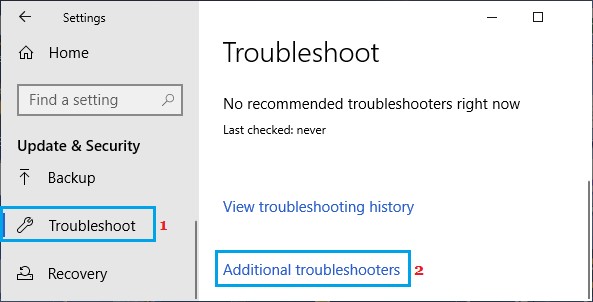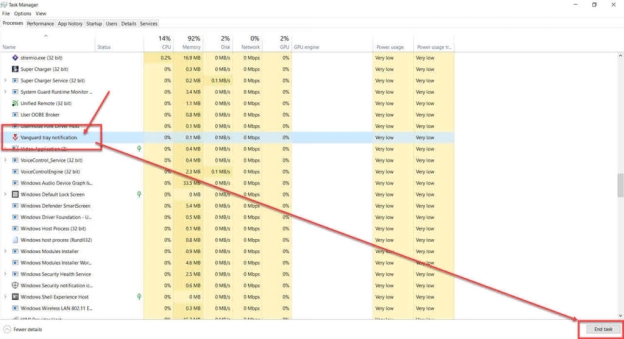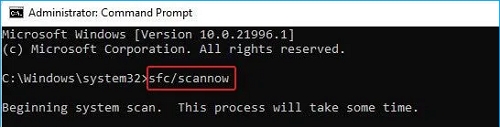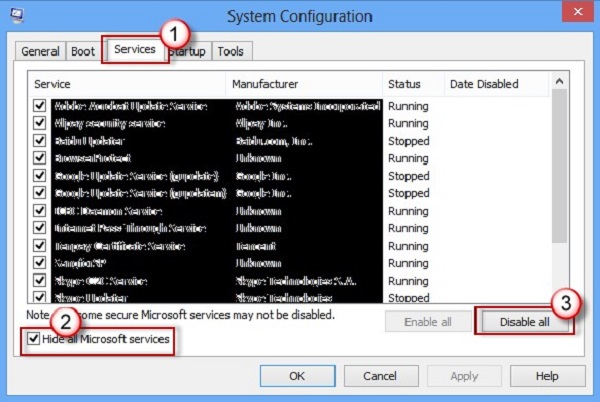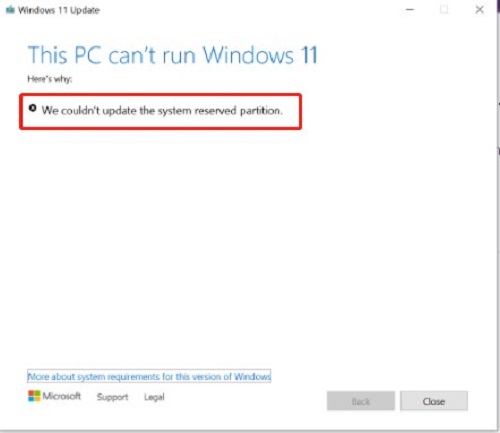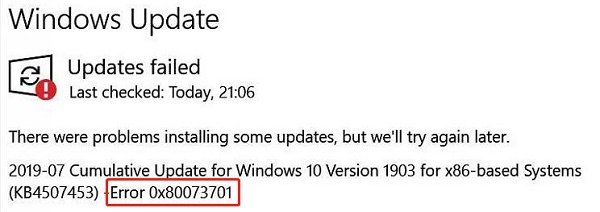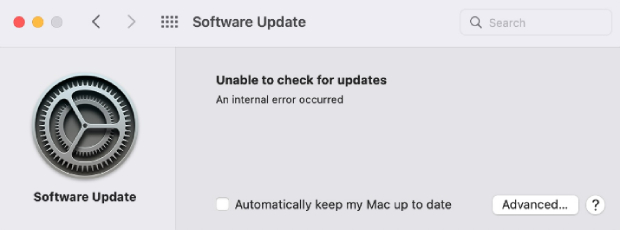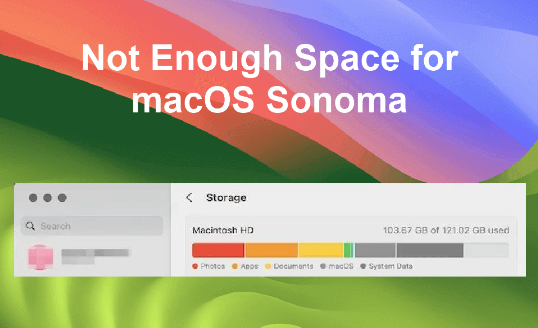How to Fix Windows 11 Update Taking Too Long
Keeping your operating system up-to-date is essential for security, performance, and accessing new features. However, the frustration kicks in when a windows 11 update taking too long than expected. Waiting for an update to complete can be tiresome, and users often wonder why it's taking forever and how to expedite the process. This comprehensive guide will delve into the reasons behind the update taking too long windows 11 and present seven effective ways to fix the issue, ensuring a smoother Windows 11 update experience.

Part 1: Why Is Windows 11 Update Taking Forever?
Windows 11 updates are intended to bring improvements, new features, and security enhancements to your operating system. However, the frustration of a seemingly endless update process often leaves users wondering about the underlying reasons for the prolonged duration. Several factors contribute to updates are underway windows 11 taking too long:
- One primary factor influencing the duration of a Windows 11 update is the size and complexity of the update itself. Major feature updates or cumulative updates with significant changes and improvements naturally require more time to download, install, and configure on your system.
- A common culprit for prolonged updates is insufficient disk space. Windows 11 needs adequate space to download and install updates seamlessly.
- The speed and reliability of your internet connection can significantly impact the time it takes to download Windows 11 updates.
- During the update process, your system allocates resources to various tasks. If other applications or background processes consume a substantial portion of your system resources, it can slow down the update installation.
- Conflicts between existing software and the update being installed can lead to delays. Certain applications or security software may interfere with the update process, causing it to stall or take an unusually long time.
- If other updates, installations, or downloads are in progress on your system, they can compete for resources and affect the speed of the Windows 11 update.
- Corrupted system files can also contribute to update delays. When Windows encounters corrupted files, it may need additional time to repair or replace them during the update process.
Part 2: How to Fix Windows 11 Update Taking Too Long
Before diving into the solutions, it's essential to note that the effectiveness of these fixes may vary based on the specific issue causing the update delays. Experimenting with multiple methods is advisable to find the one that suits your situation best.
Way 1: Free Up Disk Space via 4DDiG Duplicate File Deleter
One significant culprit behind windows 11 update taking too long to restart is insufficient disk space. Duplicate files can accumulate over time and consume valuable storage. Using the 4DDiG Duplicate File Deleter can efficiently address this problem. This tool is chosen for its user-friendly interface, powerful scanning capabilities, and reliable performance. 4DDiG Duplicate File Deleter ensures a hassle-free experience, freeing up disk space and expediting your update process.
Secure
Download
Secure
Download
-
Launch the application by downloading and installing the 4DDiG Duplicate File Deleter on your Windows computer. Choose a folder or partition you want to scan by clicking the respective option.

-
It will provide you with customization options for your file search. In the General tab, you can specify file size parameters for the search and determine whether to move duplicate files to the recycle bin or permanently delete them.

-
Once all configurations are in place, click "Scan Duplicates" to initiate the scanning process, whose duration depends on the data size within your selected folders.

-
After scanning, the 4DDiG Duplicate File Deleter will present a list of all duplicate files based on your criteria. The left panel provides information on the quantity and size of each file type. Click on the eye icon to preview a file. Once you have selected the target duplicate files (you can also utilize the Auto select option), click "Remove" to delete them.

Way 2: Run Windows Update Troubleshooter
Windows Update Troubleshooter is a built-in tool to identify and resolve issues hindering the update process. Running this troubleshooter can automatically detect and fix common problems, making it a convenient first step in addressing update delays.
- Use the Windows key or button to bring up the Start menu.
- To access the Settings app, click.
- Choose Update & Security from the list at the bottom of the Settings screen.
- Select Troubleshoot from the Update & Security list on the screen's left side.
- On the following page, choose Additional Troubleshooters.
- Choose Windows Update from the Getup and Running list on the following page.
- When you click on it, the troubleshooter will launch.
-
Try updating your operating system after the troubleshooter has finished restarting your computer.

Way 3: Check to Install Error via Command Prompt
Using the Command Prompt allows you to dig deeper into the update process. By checking for installation errors, you can pinpoint specific issues causing the windows 11 update is taking too long. This method is particularly useful for users who are comfortable with a more hands-on approach to troubleshooting.
- Click on the magnifying glass icon in the taskbar to open the Search bar.
- Type "Command Prompt" into the search bar.
- Right-click "Command Prompt" in the search results and choose "Run as administrator" from the context menu. Confirm any User Account Control prompts by selecting "Yes."
- In the Command Prompt window, type the following command and press "Enter":
- cd %windir%\Logs
- Continue by entering the following command:
- notepad WindowsUpdate.log
- Press "Enter" to open the Windows Update Log in Notepad.
- Use the search function (Ctrl + F) in the Notepad window to find the term "Error." It will highlight log sections containing error messages related to the update installation process.
How to Use Command Line to Search Duplicate Files on Windows 11
Way 4: Fix Windows 11 Update Taking Too Long via Task Manager
Task Manager provides real-time information about processes running on your system. Identifying and terminating unnecessary background processes can allocate more resources to the update, potentially accelerating the installation.
- To access the Task Manager tab, right-click the Windows icon.
- Select the Performance tab when the Task Manager window opens.
-
You can see the Ethernet, CPU, memory, and disc here. Make sure this section is activated during the Windows 11 installation process.

Part 3: What Other Ways Can Fix Windows 11 Update Taking Too Long?
Way 1: Run SFC to Fix Windows 11 Update Taking Too Long
The System File Checker (SFC) is a command-line tool that scans and repairs corrupted system files. Running SFC can resolve underlying issues contributing to the updates are underway windows 11 taking too long.
- Open the Search bar on your Windows 11 system by clicking the magnifying glass icon next to the Start button.
- Type "Command Prompt" into the search bar. Right-click on the "Command Prompt" option in the search results.
- Once the Command Prompt with administrative privileges is open, proceed with the following steps:
- In the Command Prompt, type the following command:
- sfc /scannow
- Press the "Enter" key to execute the command.
-
The SFC command will begin scanning your system for corrupted or missing system files. This process may take some time, depending on the size and condition of your system files.

Way 2: Start PC in Clean Boot
A Clean Boot minimizes startup programs and services, ensuring a streamlined update process. By eliminating potential conflicts between background applications, this method can enhance the efficiency of the update installation.
- Launch Windows and use the search box to enter "msconfig."
- Select the System Configuration menu item.
- Choose Selective Startup from the General tab of your "System Configuration" and tick the box next to the Load startup items option.
- Check the box next to "Hide all Microsoft Services" under the Service tab, then select "Disable all."
-
Click OK to complete the process, then restart your computer.

Way 3: Hard Boot Your Windows
Performing a hard boot can refresh your system and resolve certain glitches that may impede the update process. This method is a straightforward yet effective way to address windows 11 update taking too long.
- Press and hold the Power button on your computer for approximately five seconds to turn it off.
- Allow the computer to cool down for thirty seconds or so. You can even remove the battery and unplug it from the power source for this cooling phase.
- Press and hold the Power button on your disconnected computer for 15 seconds.
- Reconnect the power supply to it.
- Now press the Power button to switch on your computer.
- After logging into your user account, attempt the update procedure once more.
Way 4: Restart Windows Update Service
Sometimes, the Windows Update Service itself may encounter issues. Restarting the service can help overcome these problems and facilitate a smoother update experience.
- Launch the Command Prompt on your PC.
- Enter the commands by typing them in and hitting Enter.
- net stop wuauserv
- regsvr32 %windir%\system32\wups2.dll
- net start wuauserv
Part 4: Frequently Asked Questions (FAQ)
Q1: What Does a Windows 11 Update Usually Take?
Windows 11 updates vary in size and complexity, and the time they take to install depends on factors like your internet speed, system specifications, and the specific update being applied. On average, updates may take anywhere from 30 minutes to a few hours.
Q2: Does Windows 11 take a long time to update?
While some updates are quick, others, especially major feature updates, can take longer. Issues like slow internet, insufficient disk space, or conflicting applications can also contribute to extended update times.
Q3: How can I speed up my Windows 11 upgrade?
To speed up a Windows 11 upgrade, ensure a stable internet connection, free up disk space, and follow the troubleshooting steps outlined in this guide. Experimenting with various solutions can help identify and address the specific issue causing the delay.
Conclusion
Waiting for a Windows 11 update to complete should be smooth. Users can ensure a more efficient and expedited update process by understanding the potential reasons behind the windows 11 update taking too long and implementing the appropriate fixes. Whether freeing up disk space with 4DDiG Duplicate File Deleter, utilizing built-in troubleshooting tools, or performing system optimizations, the solutions presented in this guide cater to different scenarios, allowing users to choose the method that best suits their needs. Keeping your operating system up-to-date is crucial; with these strategies, you can make the process smoother and less time-consuming.
☞ External Hard Drive Taking Too Long to Format: Why & 5 Fixes