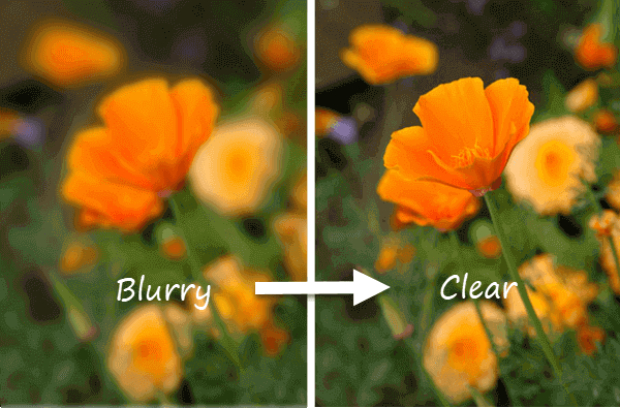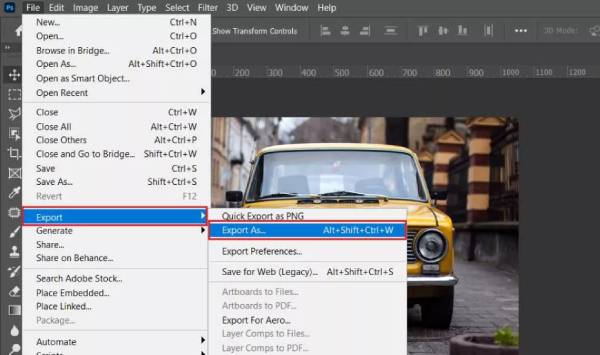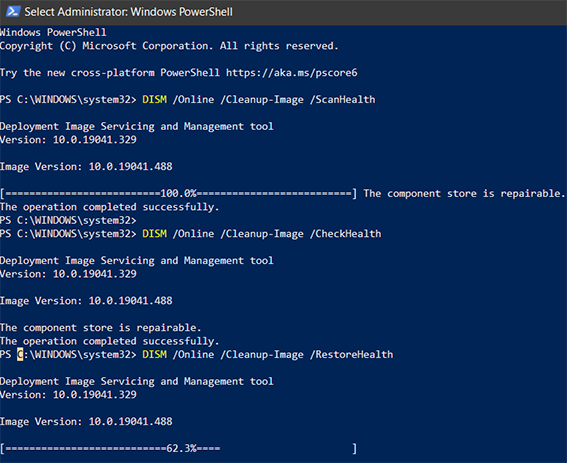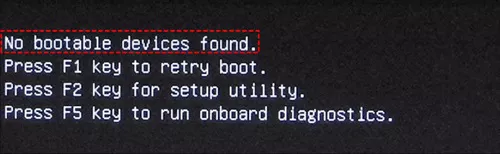How to Fix No Bootable Image Found, Notebook Will Be Shutdown
Are you stuck with a problem on your Computer that says, "No Bootable Image Found, Notebook Will Shutdown"? Ever wonder why this happens? Some Windows users report this error and are unable to use their PCs. This error occurs when your computer has trouble finding the necessary files to start up. It could be because the settings in your computer's basic input/output system (BIOS) are not right, the operating system installed is damaged, crucial installation files are missing or broken, or the hard drive has failed. This issue stops you from being able to use your computer and access your files. In this post, we'll discuss this problem and what you can do to fix it. We’ll share 5 easy solutions to fix this problem. Keep reading so you can get back to using your computer hassle-free!
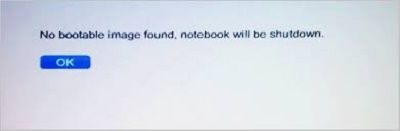
Part 1: What Is No Bootable Image Found, Notebook Will Be Shutdown
f your computer won't start and shows a "No Bootable Image Found, Notebook Will Be Shutdown" message, it might be because your Boot Options, Mode, or BIOS settings are off. This error happens when the system can't find the right starting disk, often due to wrong settings or glitches in the operating system files. It could also be caused by accidentally changing the operating system drive during a new installation.
The good news is, you can fix this! By adjusting your system settings or addressing any hardware issues, you can say goodbye to this error. So, if your computer is giving you a shutdown message, don't worry – just follow the solutions below to get it working again. You've got this!
Part 2: How to Fix No Bootable Image Found, Notebook Will Be Shutdown
We've gathered five simple solutions to get your system back on track. Jump into these quick fixes and bid farewell to shutdown worries. Follow these step-by-step methods, and you'll be saying goodbye to shutdown worries in no time. Let's explore each method step by step!
Way 1: Fix No Bootable Image Found Error via 4DDiG Windows Boot Genius
If you've ever encountered the dreaded "No Bootable Image Found" error on your notebook, you know the frustration it brings. Fear not, as our top solution comes in the form of 4DDiG Windows Boot Genius, a powerful tool designed to rescue your system from such predicaments.
How can it specifically tackle the "No Bootable Image Found" error? This tool is excellent at creating a bootable disk, and fixing the error is as easy as a one-click repair. It has a user-friendly interface, making it simple for anyone to navigate. Whether your notebook is stuck on a loading screen, showing a black or blue screen, or dealing with automatic repair failures, 4DDiG Windows Boot Genius has your back. The seven multi-tools cover everything from data backup and recovery to password and key recovery. The process is secure, ensuring your data remains safe throughout. This tool not only addresses the error at hand but offers a range of functionalities to enhance your Windows experience. How 4DDiG Windows Boot Genius Fixes "No Bootable Image Found" Error:
Secure Download
Secure Download
-
Open the program and put a blank CD/DVD into your computer's CD-ROM drive or connect a USB flash drive. Click on "Create now" to start making the repair disk.
Note:
Remember, everything on the CD/DVD or USB will be wiped, so save anything important first!

-
Chill out while the program downloads the repair environment. Make sure your internet is working well during this.

-
Once the boot disk is ready, take it to your computer that's not working. Turn on the dead computer and let it start up using the boot disk you made. That's it! Follow these steps and your computer might just come back to life. Revive Your PC with 4DDiG Windows Boot Genius Now!

Way 2: Adjust the UEFI/BIOS Boot Options
Adjusting your computer's Boot Options might help in resolving the annoying "No Bootable Image Found" issue. Here's a quick guide in simple steps:
- Restart your computer and press the BIOS key.
- Find System Setup and turn off Secure Boot.
- Go to Boot Maintenance Manager > Advanced Boot Options > Boot Mode > Legacy.
-
Save and exit your BIOS settings, then restart your computer. Check if the problem is gone.

Way 3: Reinstall Windows 10/11
When your operating system has issues, like corrupted files due to a disrupted installation process, you might see the "No Bootable Image Found" error. To fix this, it's a good idea to reinstall the operating system.
But before reinstall do these things:
- Backup your data.
- Confirm your Microsoft account is linked to your digital license.
- Reactivate Windows 11 if you made hardware changes.
- Install the latest Windows edition matching your license.
Once you've done these steps, go ahead and reinstall your OS. It's a reliable way to get rid of any corrupted or missing system files causing the "No Bootable Image Found" issue.
Way 4: Use a New Drive to Solve No Bootable Image Found
If your notebook shows a "No bootable image found" error and the usual fixes don't help, consider using a new drive. Just take out the troubled disk, connect it to another computer.
If it doesn't work there, it's damaged. Swap it with a new one to see if the error goes away. This simple hardware switch helps check if the problem is with the disk.
It's a quick and easy way to troubleshoot and maybe fix the "No bootable image found" error for a smoother computer experience.
Way 5: Reset BIOS to Default to Fix No Bootable Image Found
If you recently changed or updated your BIOS settings and that's when the problem started, consider resetting the BIOS to its default values.
Here's how you can do it:
- Turn on your system and press F2/F9/F12 or the key specified by your computer's manufacturer.
-
Depending on your computer brand, for instance, Dell users, click the Load Defaults button or press F9/Alt + F to load default settings.

-
Find the Load Defaults option in the BIOS, press ESC, and click Apply Changes.

- Exit the BIOS setup screen. Once your system restarts, check if the "No Bootable Image Found" error has disappeared.
A simple reset to default BIOS settings can work wonders, especially if the error showed up after adjusting these configurations. Give it a shot, and you might find your notebook booting up smoothly once again.
Part 3: Frequently Asked Questions
Q1: Why Is There No Bootable Image Found, Notebook Will Be Shutdown?
Ans: The error occurs when the system can't find a bootable image, file, or disk. Fix it by adjusting Boot Options in BIOS, reseating the hard drive, or reinstalling the OS.
Q2: How do I restart my laptop when it says no bootable device?
Ans: To restart when "No Bootable Device" appears:
- Power on and tap F2 for BIOS.
- In BIOS, go to ADVANCED > System Configuration > Boot Mode.
- Set mode to CSM for Windows 7 or UEFI for Windows 8 and above.
- In SECURITY, disable Secure Boot.
- Press F10, then YES to save changes.
Q3: What do I do when my laptop says the boot device is not found?
Ans: Resolve by checking BIOS settings, ensuring proper connections, or replacing the hard drive to ensure the computer can find the necessary boot device.
Conclusion
Dealing with the frustrating "No Bootable Image Found" error on your notebook is a common issue for many users. In this article, we've discussed 5 simple ways to overcome this problem. Each method is designed to offer a clear path to resolving the "No Bootable Image Found" issue and getting your computer back in action. We understand the annoyance of not being able to use your PC due to this error. Try these methods, and if you're looking for a user-friendly solution, consider giving 4DDiG Windows Boot Genius a shot. It not only addresses the immediate error but also enhances your overall Windows experience.
💡 Summarize with AI:
You May Also Like
- Home >>
- Windows Fix >>
- How to Fix No Bootable Image Found, Notebook Will Be Shutdown

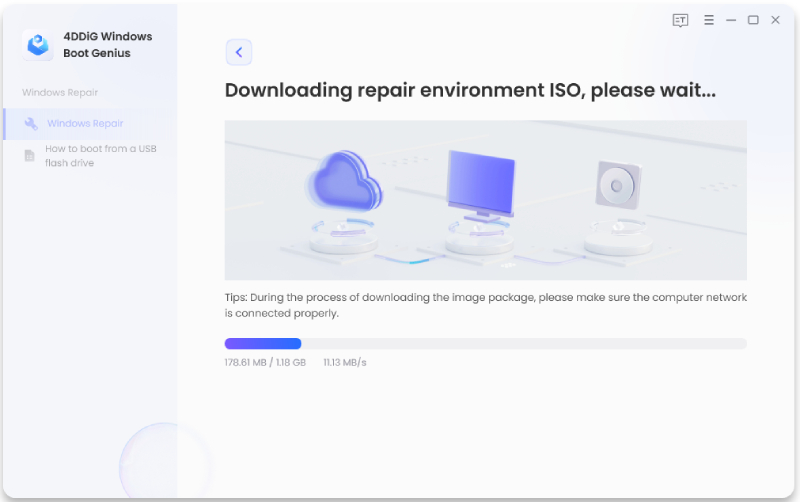
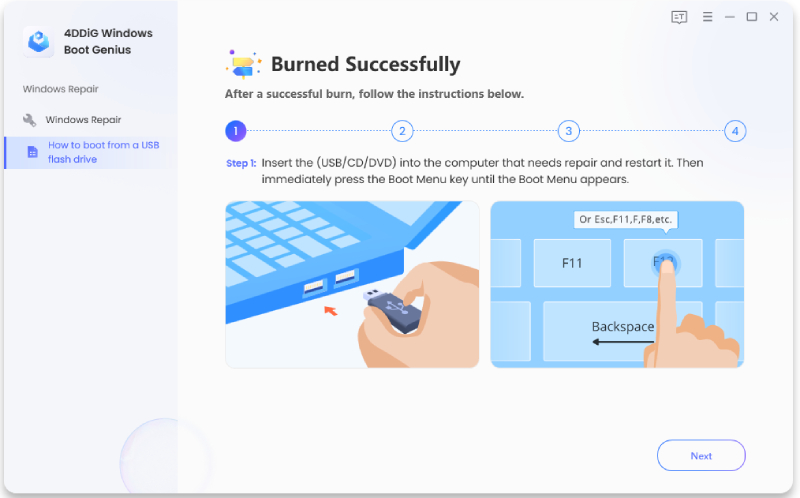
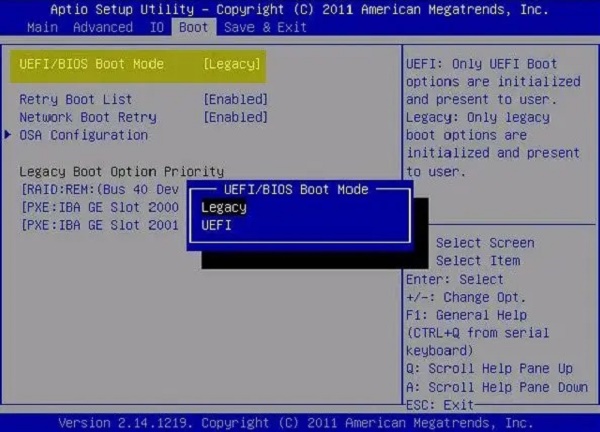
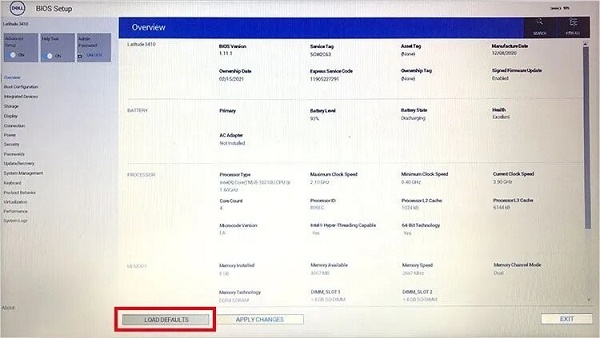
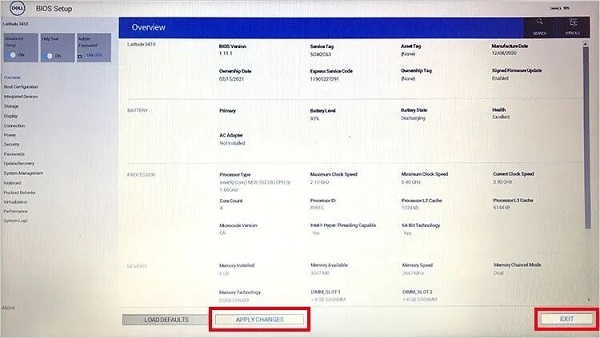
 ChatGPT
ChatGPT
 Perplexity
Perplexity
 Google AI Mode
Google AI Mode
 Grok
Grok