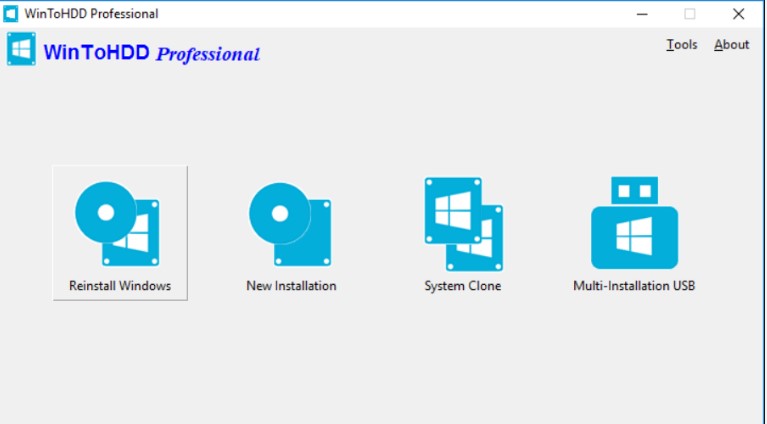How to Use SSD and HDD Together Windows 11 Easily and Safely
Are you wondering how to use SSD and HDD together Windows 11? Striking the right balance between speed and storage capacity is a common problem for many PC users.
For that, you will be surely looking for a solution that optimizes performance without sacrificing storage space. Worry not as this article is here to help you. We will be discussing how to use SSD and HDD together Windows 11 with step by step instructions.
So, let's get started.

Part 1: Can I Use HDD and SSD at the Same Time?
Yes, you can use HDD and SSD at the same time on your Windows 11 system. These two storage technologies serve distinct purposes, with SSDs excelling in speed and responsiveness, while HDDs offer ample storage capacity at a lower cost.
By utilizing them together, you can strike an optimal balance between performance and storage space. Whether you are a gamer looking to reduce loading times or a content creator requiring ample storage for large files, integrating SSD and HDD is the solution you have been searching for.
But what are the practical benefits of using HDD and SSD at the same time on your computer?
Let's discuss them in detail.
Part 2: Benefits of Using HDD and SSD at the Same Time
Here are some practical benefits of using HDD and SSD at the same time on your computer:
- Better Speed and Storage: SSDs are super fast for quick tasks, while HDDs give you lots of space for big files. Together, they make your computer work faster and store more stuff.
- Save Money, Get More: SSDs can be expensive, but HDDs are cheaper for storing lots of data. Combining them means you can save money while still having plenty of space for all your files.
- Easy to Use, Easy to Switch: SSDs handle the important stuff like starting your computer and opening apps fast. HDDs take care of storing all your movies, music, and photos. It's like having a smart team working together.
- Keep Your Stuff Safe: By using both SSDs and HDDs, you can make sure your important files are always safe. If one drive fails, you still have a backup on the other one. It's like having a spare key for your house.
- Make Your Drives Last Longer: SSDs wear out faster than HDDs, but if you use them together, they last longer. That means you can enjoy your fast SSD for longer without worrying about it wearing out too soon.
Now let's learn how to use SSD and HDD together Windows 11.
Part 3: How to Use SSD and HDD Together Windows 11?
In order to use SSD and HDD together on Windows 11, you will have to connect a new SSD to your computer and then migrate OS from HDD to the new SSD without reinstalling the Windows.
For that, 4DDiG Partition Manager tool will help you.
This is a comprehensive and user-friendly software designed to streamline partition management tasks on Windows systems. With its intuitive interface and advanced functionality, 4DDiG Partition Manager simplifies various operations such as partition resizing, disk cloning, data recovery, and OS migration.
Whether you're a novice user or an experienced professional, this tool offers a seamless experience, allowing you to optimize your storage setup with ease.
Key Features:
- OS Migration: Seamlessly migrate your operating system (OS) from HDD to SSD without the need for reinstalling the entire system, ensuring a smooth transition to faster storage.
- Partition Management: Easily create, resize, merge, delete, format, and split partitions on your hard drives, providing you with full control over your storage space.
- Data Backup and Recovery: Safeguard your important files by creating backups of partitions or entire disks, and recover lost or deleted partition with ease using the software's robust data recovery capabilities.
- SSD Optimization: Optimize the performance of your SSD by aligning partitions and adjusting settings to maximize efficiency and extend the lifespan of your solid-state drive.
- User-Friendly Interface: Enjoy a simple and intuitive user interface that caters to users of all skill levels, allowing you to perform complex partition management tasks with ease and confidence.
How to Use 4DDiG Partition Manager to Migrate OS?
Here are the steps you can follow:
-
First, install 4DDiG Partition Manager tool on your Windows 11 and connect the new SSD. After that, launch the tool and choose the new drive as the target disk. Then, simply click on "Start" to initiate the process.
FREE DOWNLOADSecure Download

-
After selecting the target disk, a pop-up window will appear, warning that system migration will overwrite partitions and files on the target disk. To proceed, click "Sure," and then click "Start" to begin the migration process.

-
The system migration process will now be started within 4DDiG Partition Manager. Depending on the sizes of the drives involved, this may take some time to complete. Throughout the migration, you can monitor relevant data such as migration speed and elapsed time. Once the process is completed, hit the Finish button.

That's it. You have successfully migrated from HDD to SSD and now you can use both on your computer.
You May Also Like: How to /Move Windows to Another Drive
FAQs
1. How to properly configure the SSD as boot drive and HDD as storage drive Windows 11?
To configure your SSD as the boot drive and HDD as the storage drive in Windows 11, you will need to access your computer's BIOS or UEFI settings. In the BIOS/UEFI, set the SSD as the primary boot device.
Then, after installing Windows 11 on the SSD, you can designate the HDD as the storage drive within the operating system's disk management settings.
2. How to set SSD as primary and HDD as secondary?
To set your SSD as the primary drive and HDD as the secondary drive, you will first need to physically install both drives into your computer. Afterward, during the installation of Windows 10/11, ensure that you install it onto the SSD.
Once Windows is installed, you can access the Disk Management utility to format and partition both drives accordingly. Set the SSD as the primary drive by assigning it a drive letter and marking it as the boot drive if necessary.
Similarly, designate the HDD as the secondary drive by formatting it and assigning it a separate drive letter.
3. Is it good to have both HDD and SSD in laptop?
Yes, having both HDD and SSD in a laptop can offer several benefits. SSDs provide fast performance, quick boot times, and responsiveness for applications and the operating system. On the other hand, HDDs offer larger storage capacities at a lower cost per gigabyte.
By combining both types of drives, you can enjoy the speed of SSDs for essential tasks while having plenty of storage space on the HDD for large files, media, and backups.
Conclusion
So that's how to use SSD and HDD together Windows 11. With the seamless migration provided by 4DDiG Partition Manager, users can effortlessly transition their operating system from HDD to SSD, unlocking the combined benefits of both technologies.
So, whether you are a casual user or a power user, harness the power of SSD and HDD together for a smoother computing experience.
Secure Download
💡 Summarize with AI:
You May Also Like
- Home >>
- Hard Drive >>
- How to Use SSD and HDD Together Windows 11 Easily and Safely

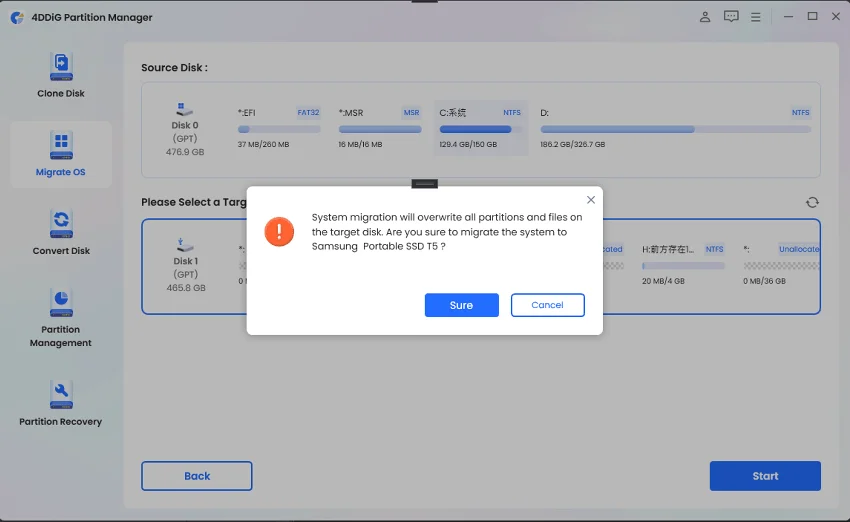
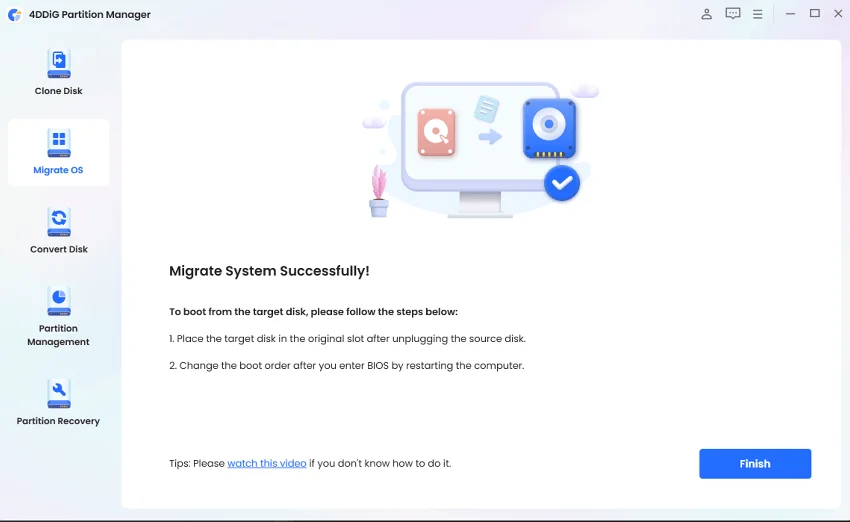
 ChatGPT
ChatGPT
 Perplexity
Perplexity
 Google AI Mode
Google AI Mode
 Grok
Grok