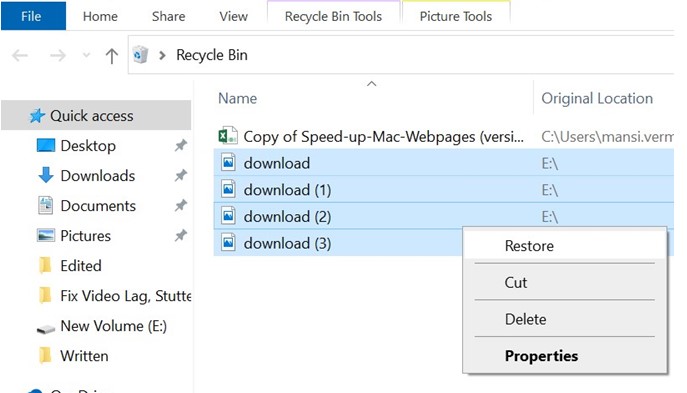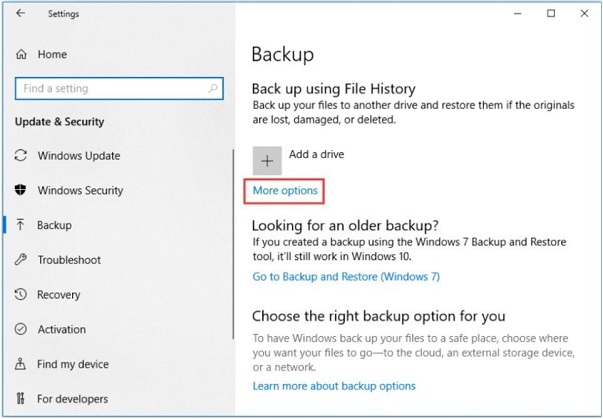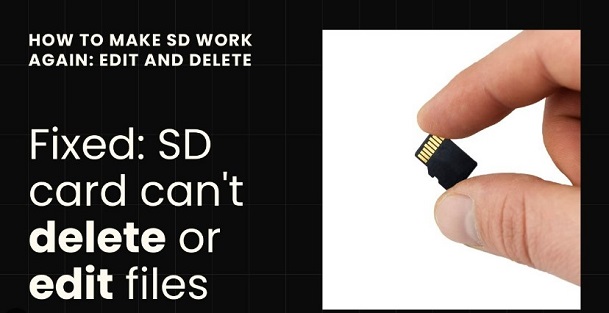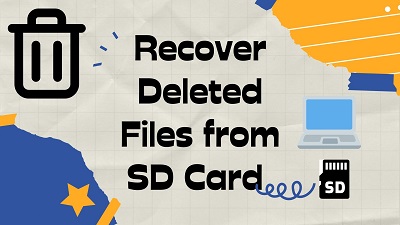How to Recover Data from Failing Hard Drive
A failing hard drive can be a nightmare for anyone, mainly when it contains crucial data. The potential loss of valuable information can be devastating, prompting users to seek practical solutions to salvage their files. Fortunately, there are multiple ways to recover data from a failing hard drive, ranging from specialized software to manual methods. In this comprehensive guide, we will explore the possibilities of recover data from dead hard drive, outlining three distinct approaches to retrieving data from a failing hard drive.

Part 1: Can Data be Recovered from a Failing Hard Drive?
Can data be recovered from a failing hard drive? The short answer is yes, but the success of the recovery process depends on various factors. The extent of damage, the nature of the failure, and the timeliness of the recovery attempt all play crucial roles. Understanding the underlying causes of hard drive failure is essential in determining the appropriate course of action. In this section, we will explore the common reasons behind hard drive failures and discuss the potential outcomes for data recovery.
Way 1: Recover Data from Failing Hard Drive via 4DDiG Data Recovery
When confronted with the disheartening prospect of a corrupted hard drive recovery and the potential loss of crucial data, the first recourse is often specialized data recovery software. Among the myriad options available, 4DDiG Windows Data Recovery emerges as a standout solution, offering a combination of robust features and user-friendly design.
4DDiG Windows Data Recovery is adept at addressing a wide array of data loss scenarios. Whether the failure stems from logical issues, accidental deletions, or corrupted files, the software employs robust algorithms to recover data when hard drive failed effectively. 4DDiG addresses this concern with its intuitive and user-friendly interface, ensuring that even novices can navigate the software with ease.
Secure Download
Secure Download
Below are the steps to recover files using 4DDiG Windows Data Recovery:
-
Choose a Local Disk
After installing and starting Tenorshare 4DDiG Windows Data Recovery, the home screen will appear with Data Recovery and Advanced Options options. In our case, choose the local disc from the list of hard drives where your data loss happened. To begin the scanning process, click Start. Alternatively, you can select the target file types in the top-right corner prior to the scan starting.
-
Perform a Scan on the Local Disk
Without delay, 4DDiG thoroughly scans the selected drive to find any lost data. Once you've located the files you want to recover, you may choose to halt or resume the search at any time. Categories including Deleted Files, Existing Files, Lost Location, RAW Files, and Tag Files are available in the Tree View.To examine other file types, such as Photo, Video, Document, Audio, Email, and more, you may also go to File View. In addition, the panel's right side provides the ability to look for particular files and apply filters to focus your search.

-
Preview and Recover Files from the Local Disk
You can see the desired files before starting the recovery process after they have been found. It is imperative that the recovered files not be saved to the same partition where the data loss occurred in order to avoid disc overwriting and irreversible data loss. To guarantee the integrity of the files you recover, pick a safe place to do the recovery procedure.
Part 2: How to Recover Data from Failing Hard Drive
Now that we have established the feasibility of dead hard drive recovery let's explore three effective methods to retrieve your valuable data.
Way 2: Recover Data from Failing Hard Drive with Recycle Bin
While it may sound surprisingly simple, the Recycle Bin on your computer can be a valuable ally in recovering data from a failing hard drive, especially in scenarios involving accidental deletions or file corruption. The Recycle Bin acts as a temporary holding space for deleted files, allowing users to restore them quickly. However, it's essential to note that this method is effective only for files that have been recently deleted and have yet to be permanently removed from the Recycle Bin.
Steps to Recover Data with Recycle Bin:
- Double-click on the Recycle Bin icon on your desktop. Alternatively, you can open it through File Explorer by navigating to the "Recycle Bin" folder.
- Once inside the Recycle Bin, you'll find a list of deleted files. These files may still be intact and restorable.
- Browse through the list to identify the files you want to recover. You can use the search bar or arrange files based on deletion date to streamline the process.
- Right-click on the selected files and choose the "Restore" option. This action will return the files to their original location on your hard drive.
-
Confirm that the restored files are accessible and in proper working condition. It's advisable to open and verify each file to ensure its integrity.

Way 3: Recover Data from Failing Hard Drive with Active Backup
File History is a popular tool among Windows users for data backup and recovery. File History regularly backs up every minor alteration to the data on your hard disc. Additionally, it enables you to retrieve specific files from a hard disc rather than all the contents. In this manner, you can choose the data you require and retrieve it one at a time.
Steps to Recover Data with Active Backup:
- Navigate to the Settings on your PC.
- Navigate to the Update & Security segment and select Backup from the option on the left.
- Next, select Additional Options from the File History backup section.
- use file history to retrieve data from a dead hard drive
- Select Restore files from a current backup from the pop-up window.
- Choose the files from your damaged or dead hard drive you wish to recover.
-
Once all necessary files have been chosen, press the green Restore button. To change the location of your recovered data, you may also right-click on the Restore button and select Restore to.

Part 3: How to Fix Failing/Failed/Damaged Hard Drive
While data recovery methods focus on retrieving lost information, it's equally crucial to address the underlying issues causing the hard drive failure. Fixing a failing, failed, or damaged hard drive involves a combination of software-based diagnostics, hardware repairs, and preventative measures to ensure the longevity of your storage device.
Diagnostic Software:
Before attempting any repairs, it's essential to assess the extent of the damage using diagnostic software. Many reputable tools, such as CrystalDiskInfo or HDDScan, provide insights into the health of your hard drive by analyzing attributes like temperature, spin-up time, and reallocated sectors. Follow these steps:
- Download and install the chosen diagnostic tool.
- Run a comprehensive scan of your hard drive.
- Review the diagnostic report to identify potential issues.
Repairing Logical Errors:
If the hard drive issues are primarily due to logical errors, such as file system corruption or bad sectors, software solutions often resolve these problems. Tools like CHKDSK (Check Disk) for Windows or Disk Utility for macOS can attempt to fix logical errors:
- Open a command prompt with administrative privileges (for Windows) or use Disk Utility (for macOS).
- Run CHKDSK with the /f parameter (e.g., chkdsk /f C:) to fix logical errors on a specific drive.
Firmware Updates:
Outdated firmware can contribute to challenging drive issues. Check the manufacturer's website for firmware updates and follow their instructions to update your hard drive's firmware:
- Download the latest firmware update for your complex drive model from the manufacturer's website.
- Follow the provided instructions to carefully apply the firmware update.
Hardware Repairs:
For physical damage or hardware-related issues, seeking professional assistance may be necessary. Hardware repairs often involve replacing damaged components or, in extreme cases, transplanting the hard drive platters to a new drive. Note that experts should only open a hard drive in a controlled environment to prevent further damage.
Data Migration:
In cases where the hard drive is severely damaged, data migration to a new storage device may be the safest option. It involves transferring the data from the failing drive to a healthy one using specialized data migration tools or services.
Part 4: FAQ
Q 1: What to do with a Failing Hard Drive?
When encountering a failing hard drive, it's crucial to take immediate action to minimize the risk of further damage and data loss. Here are some steps to consider:
- Back up Your Data: Prioritize backing up your important files to prevent permanent loss.
- Stop Using the Drive: Minimize further stress on the failing drive by avoiding any unnecessary operations or file transfers.
- Assess Recovery Options: Explore data recovery methods, such as specialized software or professional services, to retrieve your data safely.
Q 2: Can a failing hard drive be repaired?
The feasibility of repairing a failing hard drive depends on the nature and severity of the damage. In some cases, logical errors or minor hardware issues can be resolved through software-based repairs. However, severe physical damage may require professional intervention or replacement of components.
Q 3: How much does it cost to recover data from a failing hard drive?
The cost of data recovery from a failing hard drive can vary significantly depending on various factors, including the severity of the damage, the size of the storage device, and the chosen recovery method or service provider. Essential software-based solutions may be relatively inexpensive, while professional data recovery services for complex cases can be more costly.
Conclusion
The fear of losing valuable data due to a failing hard drive can be alleviated by employing effective data recovery methods. Whether using specialized software like 4DDiG Windows Data Recovery, leveraging the Recycle Bin, or implementing Active Backup solutions, users have multiple options to hard drive failure recovery. Additionally, addressing the root causes of hard drive failure and exploring repair options can contribute to a more comprehensive approach to data protection.