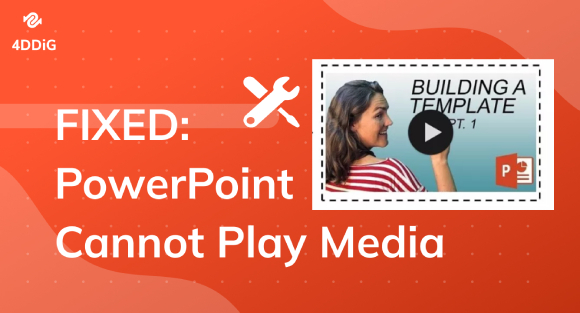Windows Media Player "Server execution failed""A few days ago, I tried opening up videos on Windows Media Player and was given an error message saying "Server execution failed". I've looked up this issue online several times and have tried just about every trick that was recommended to others, but none of them have worked so far. I am in urgent need of assistance. Please help me!"
Are you scratching your head, wondering why you encountered the dreaded Windows Media Player "Server execution failed” error message? Fear not! There are several solutions to this issue, and we’ve compiled them all in this guide. With our expert advice and comprehensive instructions, you'll soon say goodbye to the server execution failed error and be back to seamlessly playing your videos and audio files with WMP.
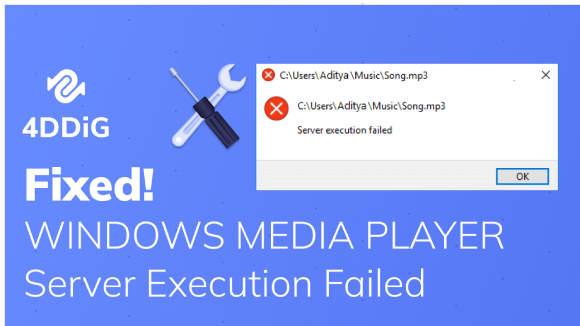
Part 1: What Does “Server Execution Failed” Mean?
Many users have no idea about the Server execution failed meaning. Well, the "Server execution failed" error message typically indicates that a specific process or application on your computer failed to start or execute properly. It suggests that the requested action or operation could not be completed due to an issue with the server or the execution process involved.
If you come across this error within Windows Media Player, it signifies that there is a problem with the Windows Media Player’s server process or associated services, preventing it from playing a media file.
Part 2: What Causes Windows Media Player Server Execution Failed Error?
Are you wondering "Why does my computer say Server execution failed?" This section has got you covered. There are several reasons behind the Windows Media Player server execution failed issue. Here are the most common ones:
- Corrupted Media Files: If the media file you are trying to play on WMP is corrupted or damaged, it may display this error.
- Misconfigured Settings: Incorrect or misconfigured settings within Windows Media Player or its associated services can also contribute to the occurrence of the Server execution failed error.
- Corrupted or Missing DLL Files: Windows Media Player relies on various Dynamic Link Library (DLL) files for its operation. If these files become corrupted or go missing, it can lead to the server execution failure.
- Windows Media Player Service Issue: The Windows Media Player Network Sharing Service is responsible for the server functionality. If this service encounters problems or stops running, it can trigger the error message as well.
Part 3: How to Fix Server Execution Failed Error?
To fix the “Windows Media Player Server execution failed” error, you can try the below 5 solutions and get back to enjoying your media.
Fix 1: End Windows Media Player via Task Manager
First and foremost, you can try ending task of Windows media player through Task Manager to help resolve certain software conflicts that may be causing the Server execution failed error. Here are steps you can below:
- Open Task Manager by pressing CTRL + Shift + Esc keys together, then look for Windows Media Player in the processes tab.
Right-click on WMP and choose “End task.” This will close the WMP successfully.

After ending the process, relaunch Windows Media Player to see if the error has disappeared.
Fix 2: Re-register DLL files with the Command Prompt
DLL files are essential components that contain instructions and functions used by various programs, including Windows Media Player. If any of these DLL files become corrupted, it can lead to the "Server execution failed" error. Re-registering the DLL files ensures that their registration information is refreshed, potentially resolving any corruption issues related to the error.
Here's how you can re-register DLL files using the Command Prompt.
- Select the start menu and type CMD.
Right-click on Command Prompt and then choose Run as Administrator.

In the Command Prompt window, type the following command and press Enter on your keyboard after each line to unregister the DLL files:
regsvr32.exe jscript.dll
regsvr32.exe vbscript.dll
Once the DLL files have been unregistered, exit Command Prompt and go to your Start menu to restart the computer.

When your computer restarts, launch Windows Media Player and check if the Server execution failed media Player error is resolved.
Fix 3: Turn off Network Sharing Service in WMP
Turning off the Windows Media Player Network Sharing Service can also potentially fix the "MP4 Server execution failed" error. By disabling the Service, you effectively remove it as a potential source of the error. This allows the media player to operate without interference and can help resolve the issue with MP4 playback.
Here are steps you can follow:
Press Windows + R keys to open the Run dialogue box. Next, enter “services.msc” and press “OK.”

From the list that pops up, find and right-click on the “Windows Media Player Network Sharing Service.” Then choose “Stop.”

- Right-click on the “Windows Media Player Network Sharing Service” again and choose “Properties.”
Locate “startup type” and click on it to expand the drop-down menu. Choose “Disabled”, click “Apply” and then “OK.”

Hopefully, this will eliminate the “Server execution failed Windows 10” error.
Fix 4. Grant Full Access to User Folder for Local User
Sometimes the “Windows Media Player Server execution failed” error occurs when you accidentally lock user access to WMP. To get rid of this issue, you’ll have to enable full access to local users for WMP. Follow the instructions below:
Open “File Explorer” by pressing WIN + E keys. Select C Drive.

Right-click on the user folder (C:\Users\YourUserName) and select "Properties" from the context menu.

In the Properties window, select the “Security” tab and then click on “Advanced.” Next, press “Change” next to the “owner.” A User or Group window will pop up.

Choose your user account or enter your username. Press “OK.” You can also change the owner of all files and folders. Simply check the “replace “owner on sub-containers and objects.” Press “OK.”
Move to the “Security” tab again and press “Add.” This will open the permission window. Choose “Select a principal” and your username.

- Next, set permissions to “full control.” Press “OK.”
After granting the full access permission, restart your computer and check if the issue with Windows Media Player persists.
Fix 5. Perform a Clean Boot in Windows
Performing a clean boot in Windows can also be a useful troubleshooting step to help identify and potentially fix issues, including the "Server execution failed" error related to Windows Media Player. By performing a clean boot, you can determine if any third-party software or services are conflicting with Windows Media Player.
Here's how you can place your computer in a Clean Boot state.
Press the Windows key + R simultaneously to open the Run dialog box. Type msconfig and select System Configuration from the list of results.

- When the System Configuration window opens, go to the "Services" tab.
Check the box that says "Hide all Microsoft services" to avoid disabling essential Windows services. Then select Disable all and click on Apply.

Next, go to the "Startup" tab, click on "Open Task Manager".

In the Task Manager, disable all Enabled startup programs by right-clicking on each program and selecting "Disable."

- Afterward, close the Task Manager, click OK on the Startup tab of System Configuration, and then select OK to save the changes.
Now restart your computer which will start in a clean boot environment. Check if the "Server execution failed" error still occurs when using Windows Media Player.
Part 4. Repair Corrupted Video File With 4DDiG File Repair
If you are encountering the "Server execution failed" error when playing MP4 files and suspect that the files themselves may be corrupted, you can try using a reliable file repair tool like 4DDiG File Repair. It can help you repair corrupted WMP files. Here are the key features it owns:
- It can repair all WMP video formats.
- It can repair corrupted, damaged, grainy, fuzzy, or choppy videos.
- It supports all Windows media storage, such as hard disks, digital cameras, USBs, and SD cards.
- It supports batch repair for different video formats in one go.
- It has a high success rate.
Here’s how to fix Server execution failed Windows 10 error by repairing corrupted videos with 4DDiG File Repair:
Launch the 4DDiG File Repair tool after you download and install it on your Windows PC. Choose “Video Repair” and click Fix Video Errors.
FREE DOWNLOADFor PC
Secure Download
FREE DOWNLOADFor MAC
Secure Download

Click on the Add Videos to Start Repair button to import the corrupted WMP video files.

Once the files are added, hit the “Start Repair” button at the bottom. 4DDiG File Reapir will start the repair process.

Once the repairing process is finished, preview the repaired files and click the “Export All” button to save them to a desired location on your computer.

The Bottom Line
For any Windows user, the Windows Media Player Server execution failed error can be frustrating to deal with. But, with the solutions mentioned above, it is possible to get your WMP up and running again in no time at all. However, if the media files are corrupted, no solution except the 4DDiG File Repair can help fix it.


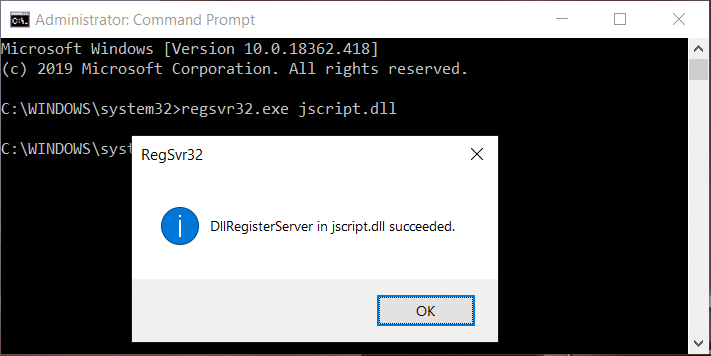
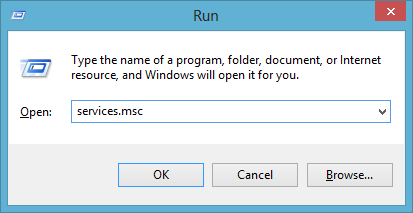

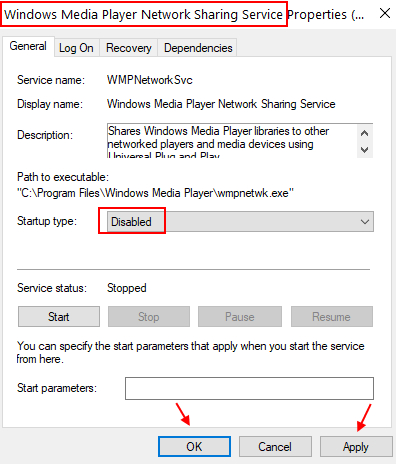


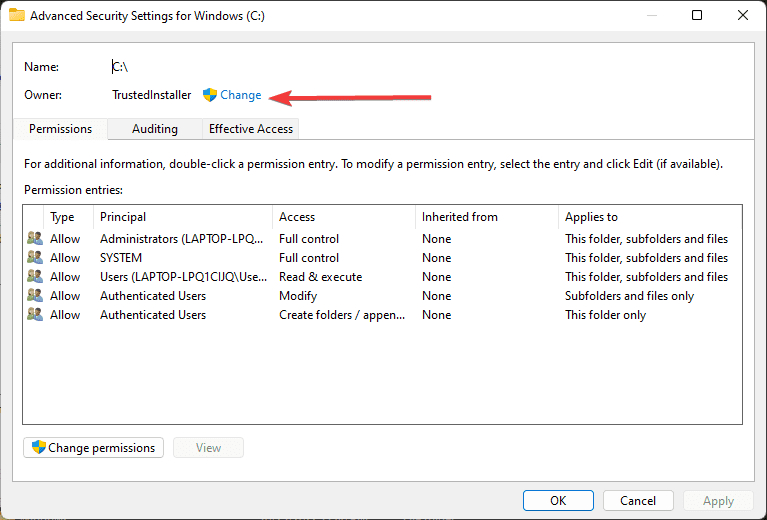
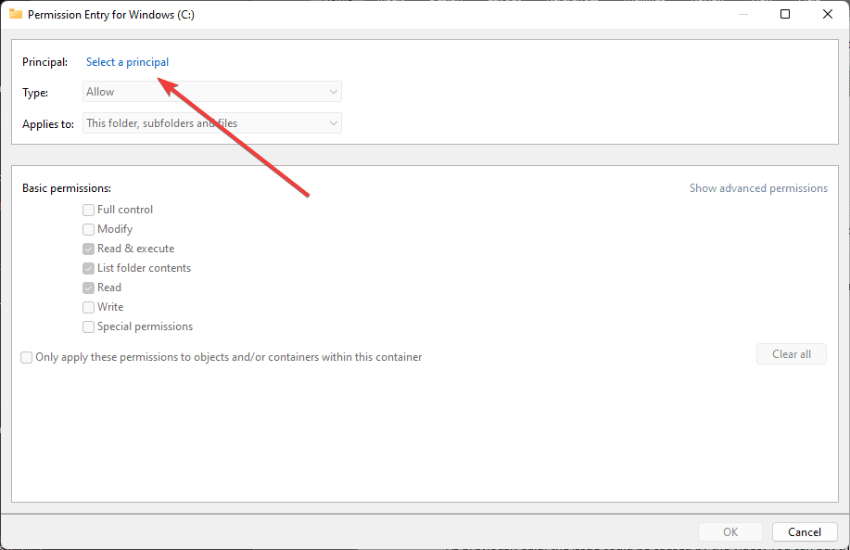
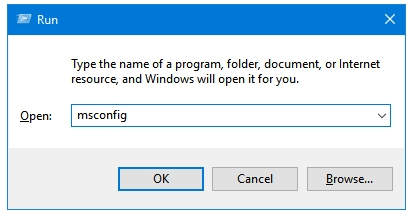
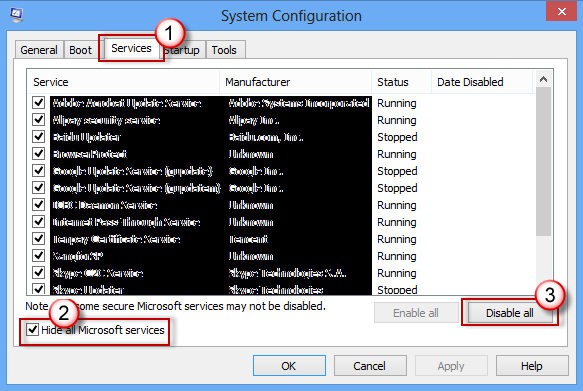
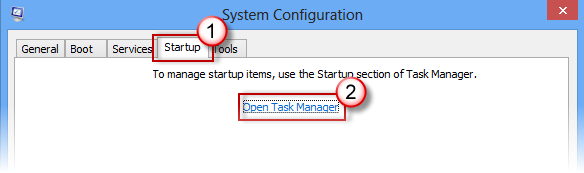
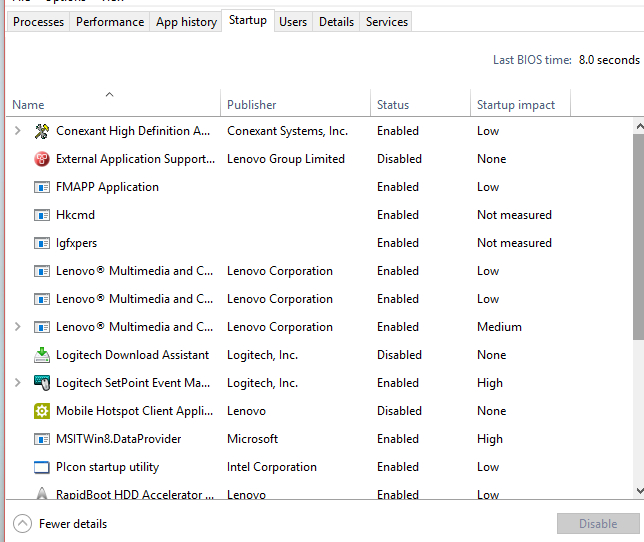

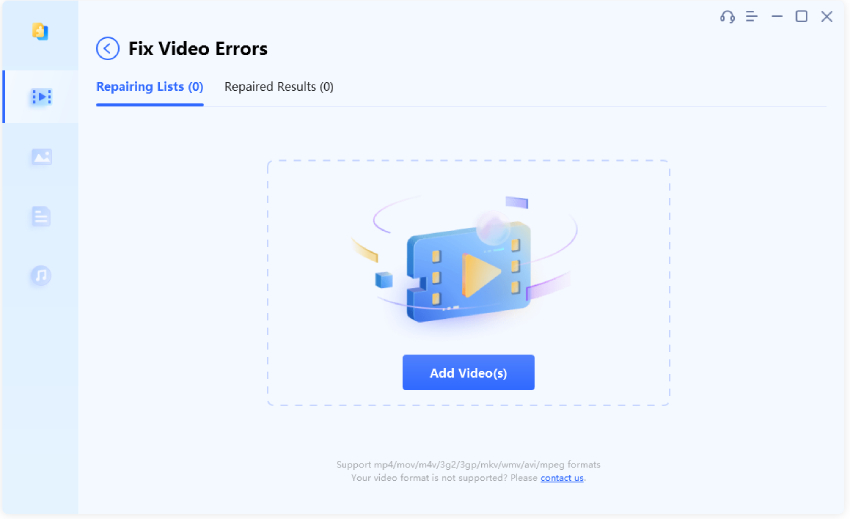


 ChatGPT
ChatGPT
 Perplexity
Perplexity
 Google AI Mode
Google AI Mode
 Grok
Grok